win11移动硬盘若要访问该文件夹怎么办 Win11连接移动硬盘无法访问解决方法
Win11系统连接移动硬盘时,有时会遇到无法访问文件夹的问题,让人感到困扰,不用担心我们可以通过一些简单的解决方法来解决这个问题。接下来让我们一起来探讨Win11连接移动硬盘无法访问的解决方法。
1、桌面右键点击【 此电脑 】,在打开的菜单项中,选择【 管理 】;
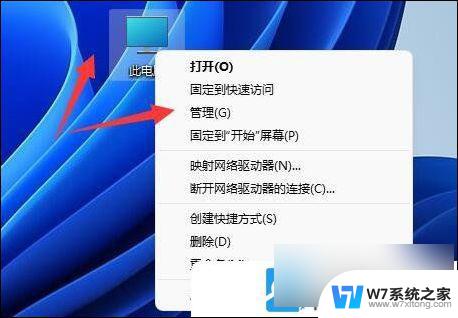
2、计算机管理窗口,左侧点击【 设备管理器 】;
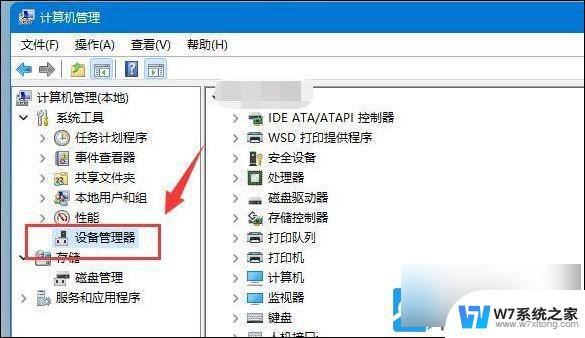
3、右侧找到并点击展开【 通用串行总线控制器 】,选择正在使用的【 USB接口 】,并点击【 右键 】,在打开的菜单项中,选择【 卸载设备 】; 注意:如果不确定是哪个接口的话,可以一个个试
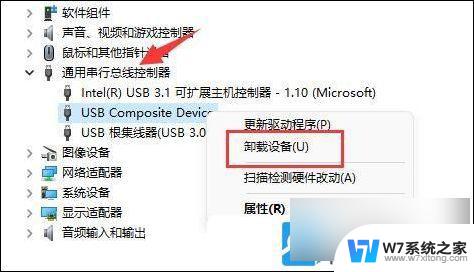
4、卸载设备窗口,点击【 卸载 】;
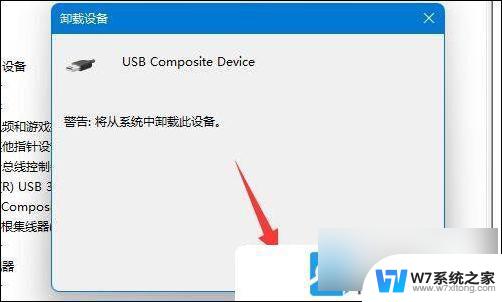
5、卸载完成后,需要重新连接移动硬盘;

6、 移动硬盘重新 连接后,返回到设备管理器。再找到并【 右键 】点击通用串行总线控制器,在打开的选项中,选择【 扫描检测硬件改动 】就可以了;
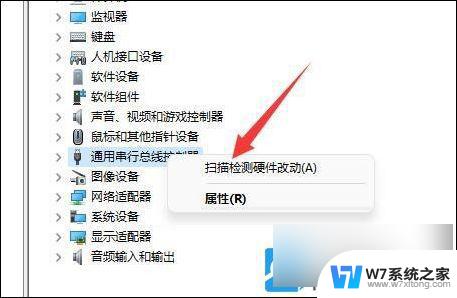
方法二:
1、首先,按键盘上的【 Win + X 】组合键,或右键点击任务栏上的【Windows开始徽标】,在打开的隐藏右键菜单项中,选择【运行】;
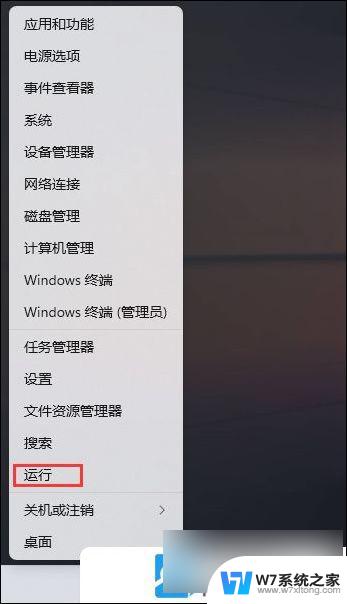
2、运行窗口,输入【 gpedit.msc 】命令,按【 确定或回车 】,快速打开本地组策略编辑器;
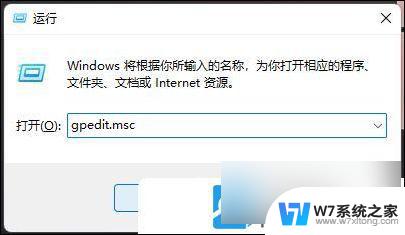
3、本地组策略编辑器窗口,依次展开【 计算机配置 > 管理模块 > 系统 】;
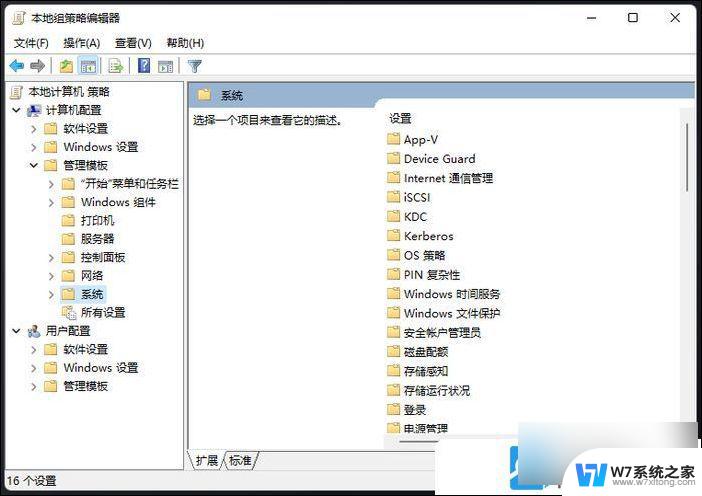
4、系统下,找到可移动存储访问,并且在右边的设置中,找到并双击打开【 可移动磁盘: 拒绝读取权限 】设置;
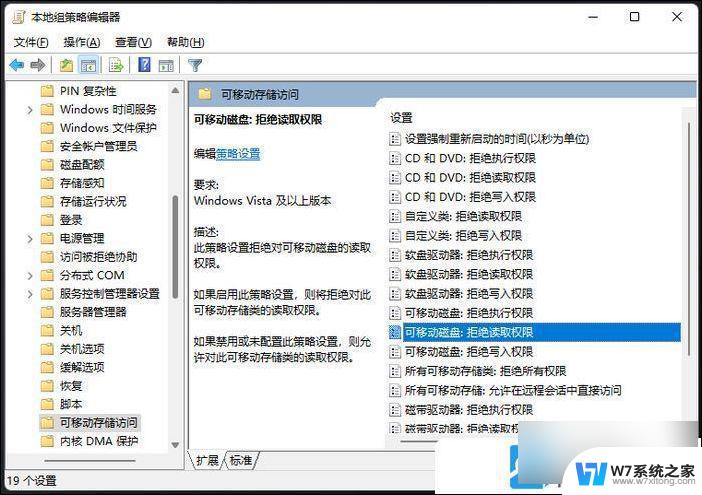
5、可移动磁盘: 拒绝读取权限窗口,选择【 已禁用 】,再点击【 应用 确定 】;
此策略设置拒绝对可移动磁盘的读取权限。
如果启用此策略设置,则将拒绝对此可移动存储类的读取权限。
如果禁用或未配置此策略设置,则允许对此可移动存储类的读取权限。
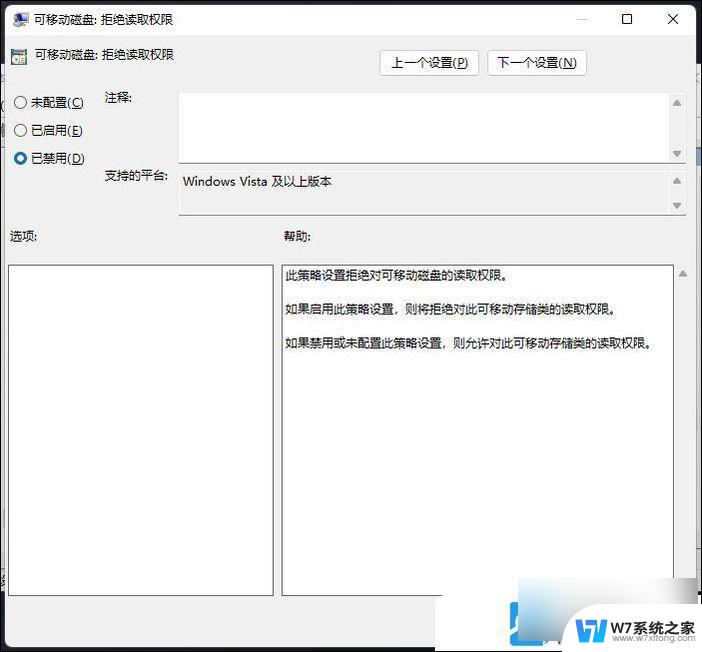
6、接着在可移动存储访问设置中, ,找到并双击打开【 所有可移动存储类: 拒绝所有权限 】设置;
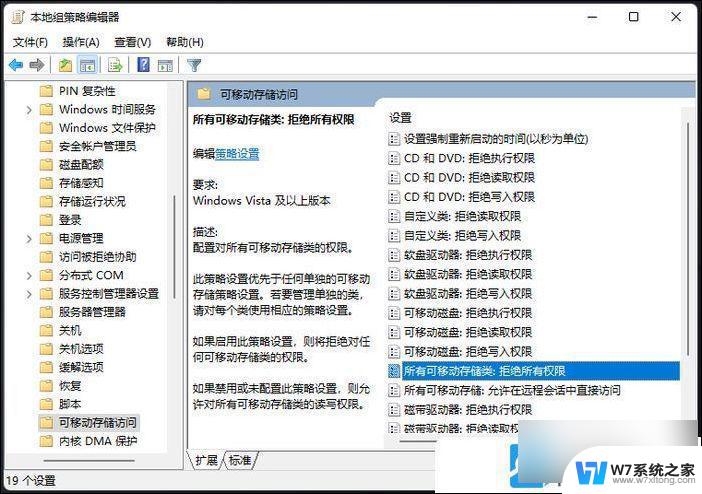
7、所有可移动存储类: 拒绝所有权限窗口, 选择【 已禁用 】,再点击【 应用 确定 】;
配置对所有可移动存储类的权限。
此策略设置优先于任何单独的可移动存储策略设置。若要管理单独的类,请对每个类使用相应的策略设置。
如果启用此策略设置,则将拒绝对任何可移动存储类的权限。
如果禁用或未配置此策略设置,则允许对所有可移动存储类的读写权限。
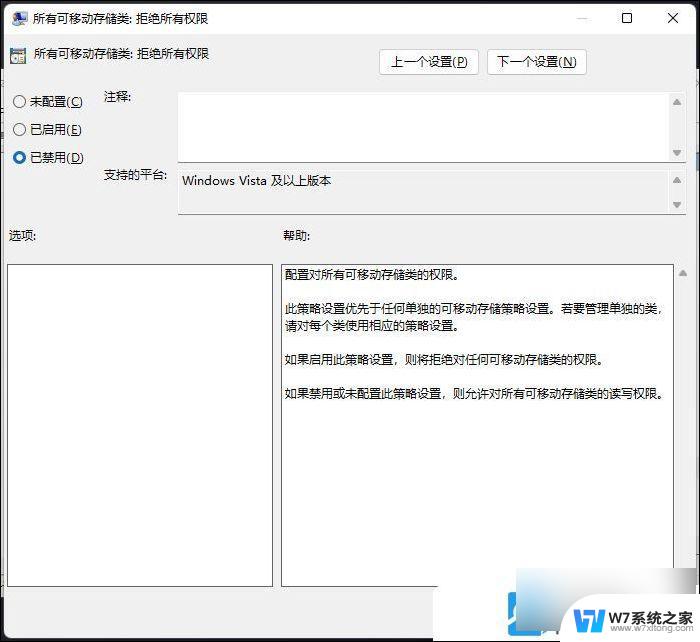
以上就是win11移动硬盘若要访问该文件夹怎么办的全部内容,还有不懂得用户就可以根据小编的方法来操作吧,希望能够帮助到大家。
win11移动硬盘若要访问该文件夹怎么办 Win11连接移动硬盘无法访问解决方法相关教程
-
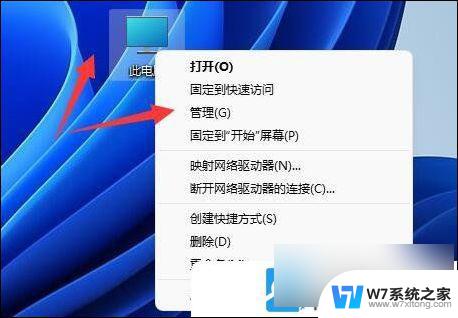 win11移动硬盘你当前无权访问该文件夹 Win11连接移动硬盘出现访问拒绝怎么办
win11移动硬盘你当前无权访问该文件夹 Win11连接移动硬盘出现访问拒绝怎么办2024-06-19
-
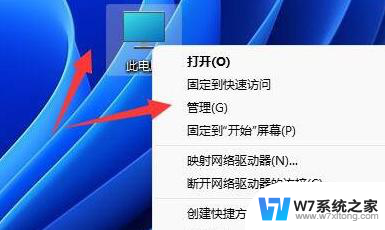 西数移动硬盘 win11 Win11移动硬盘不显示怎么解决
西数移动硬盘 win11 Win11移动硬盘不显示怎么解决2024-03-25
-
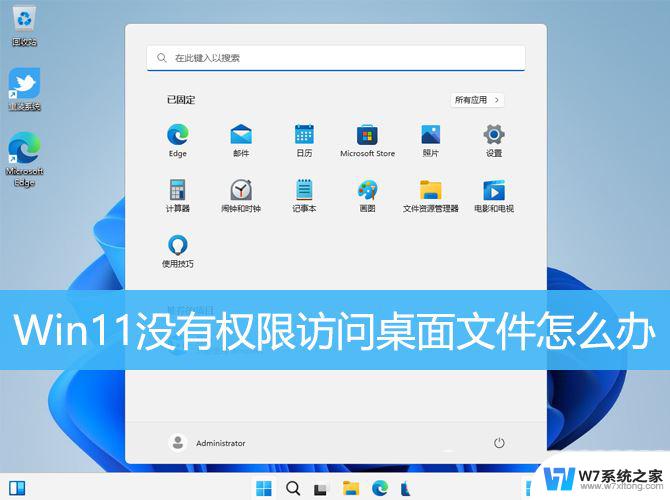 win11没有权限访问文件 Win11显示无权访问文档的解决方法
win11没有权限访问文件 Win11显示无权访问文档的解决方法2024-10-25
-
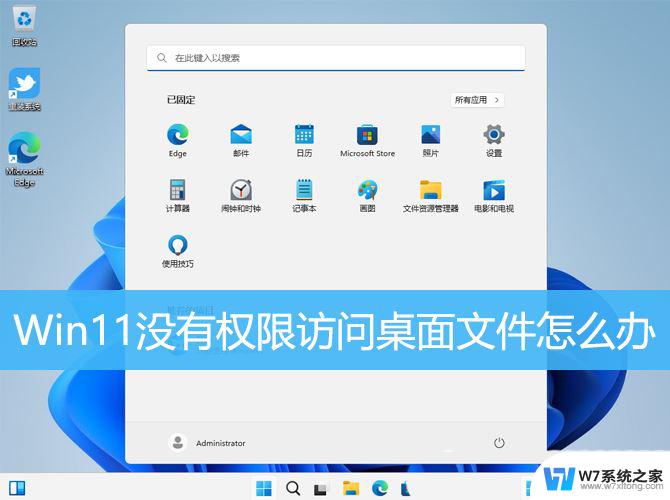 win11可以连接桌面不能访问文件吗 Win11无法访问文档的解决办法
win11可以连接桌面不能访问文件吗 Win11无法访问文档的解决办法2024-10-28
- win11文件不能被访问 Win11显示无权访问文档的解决方案
- win11拒绝访问系统文件夹 win11访问文件夹权限被拒绝怎么办
- win11无法访问 你没有权限访问 Win11无权访问桌面文件解决方法
- win11无法访问我的共享硬盘 Win11 24H2无法进入NAS共享文档怎么解决
- win11共享文件夹没有访问权限怎么办啊 Win11共享文件夹无法访问怎么办
- 笔记本win11连接wifi无internet访问 Win11无法上网解决方法
- win11触摸板无法关闭 外星人笔记本触摸板关闭失效怎么处理
- win11internet属性在哪里 win11internet选项在哪里怎么设置
- win11系统配置在哪 win11系统怎么打开设置功能
- gpedit.msc打不开怎么办win11 Win11 gpedit.msc 文件丢失无法打开怎么办
- 打开电脑服务win11 win11启动项管理工具
- windows11已激活但总出现许可证过期 Win11最新版本频繁提示许可信息即将到期怎么解决
win11系统教程推荐
- 1 win11internet属性在哪里 win11internet选项在哪里怎么设置
- 2 win11系统配置在哪 win11系统怎么打开设置功能
- 3 windows11已激活但总出现许可证过期 Win11最新版本频繁提示许可信息即将到期怎么解决
- 4 电脑麦克风怎么打开win11 Win11麦克风权限开启方法
- 5 win11如何设置文件后缀 win11文件后缀修改方法
- 6 指纹录入失败 win11 荣耀50指纹录入失败怎么办
- 7 win11防火墙拦截 Win11 24H2版内存隔离功能如何开启
- 8 如何关闭win11的防火墙和杀毒软件 win11如何关闭防火墙和杀毒软件
- 9 win11显示 任务栏右边 Win11任务栏靠右对齐的方法
- 10 win11不显示视频预览图 Win11 24H2升级后图片无法打开怎么办