键盘中间灯亮怎么关掉 游戏键盘彩灯怎么关掉
更新时间:2024-03-29 18:02:02作者:yang
近年来随着游戏键盘的普及,许多玩家都开始使用带有彩灯效果的游戏键盘,有时候这些彩灯效果可能会让人感到干扰,尤其是在夜晚或需要专注的时候。许多玩家开始关注如何关闭游戏键盘上的彩灯。有些键盘还配有中间灯,灯光也会给使用者造成困扰。如何关闭键盘中间灯呢?接下来我们将为大家介绍一些简单的方法。
具体方法:
1.首先我们先来讲讲Windows的笔记本,不同的Windows系统关闭键盘灯的操作也不相同。我们以Windows10为例吧。

2.如果我们想要一直关闭键盘灯的话,按下组合键win键+F10键。win键就是带有Windows图标的键。

3.如果我们只是想暂时的关闭键盘灯,不想永久关闭,可按组合键FN+F10,注意要先按住FN不松再按F10。

4.如果要进行细微的操作,按组合键FN+F4。按住FN不松,每按一次F4,键盘光降低 一分,FN+F5,按住FN不松,每按一次F5,键盘光亮一分。

以上就是如何关闭键盘中间灯的所有内容,如果有任何不明白的地方,用户可以根据小编的方法进行操作,希望对大家有所帮助。
- 上一篇: word设置页面背景在哪 页面背景设置方法
- 下一篇: 如何把微信铃声关掉 如何关闭微信专属铃声
键盘中间灯亮怎么关掉 游戏键盘彩灯怎么关掉相关教程
-
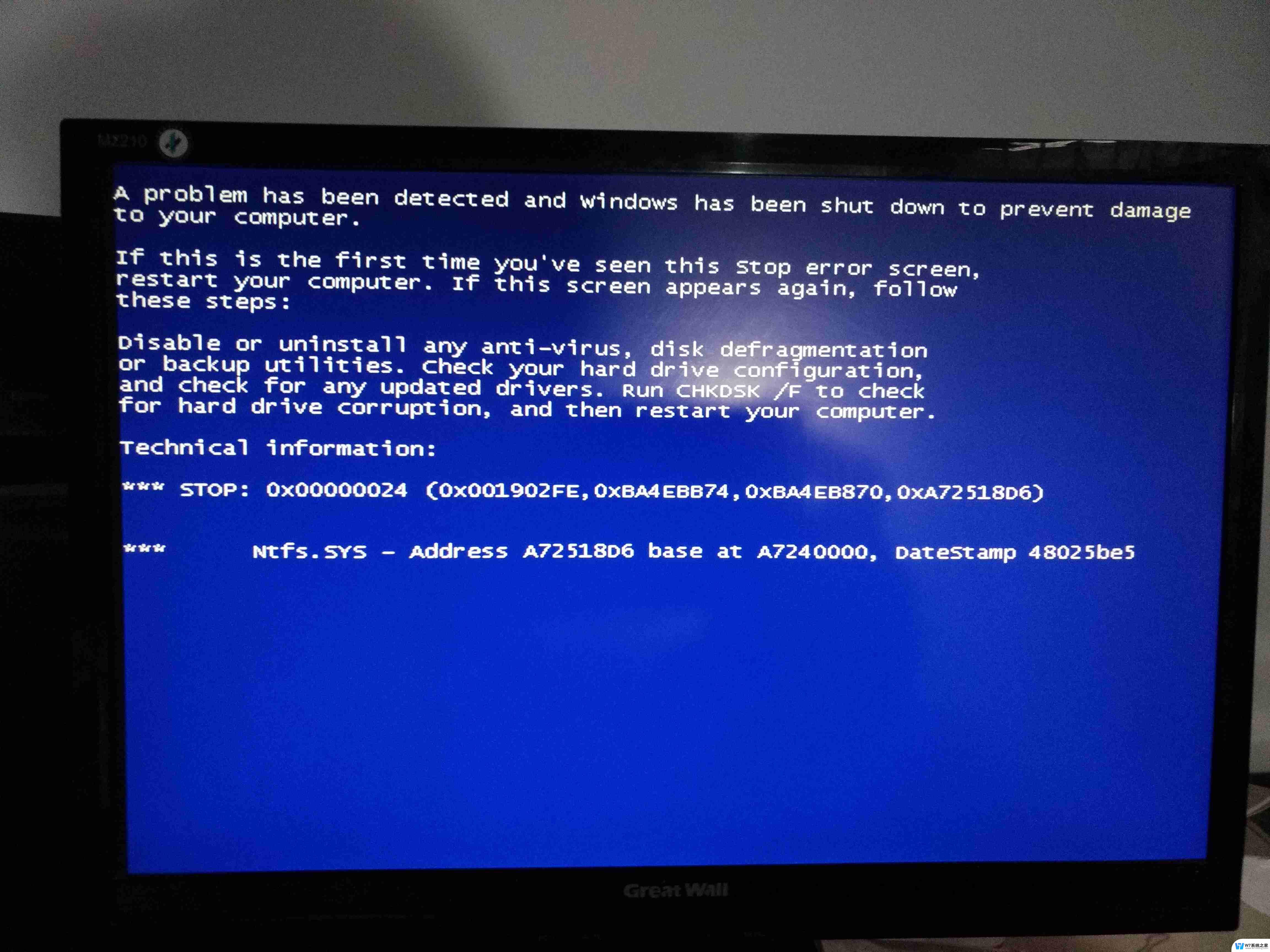 电脑黑屏 键盘灯不亮 电脑开机黑屏但鼠标灯亮键盘灯不亮怎么解决
电脑黑屏 键盘灯不亮 电脑开机黑屏但鼠标灯亮键盘灯不亮怎么解决2024-05-04
-
 键盘有灯但是打不了字 键盘灯亮却无法输入字
键盘有灯但是打不了字 键盘灯亮却无法输入字2024-07-21
-
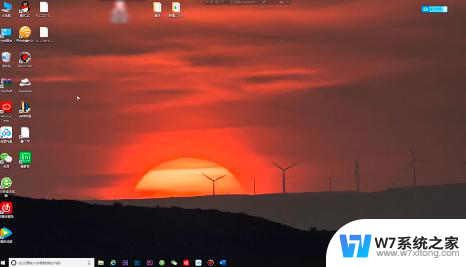 键盘有亮灯按键没有用怎么办 键盘插上电脑灯亮但是按键无反应的解决办法
键盘有亮灯按键没有用怎么办 键盘插上电脑灯亮但是按键无反应的解决办法2024-07-12
-
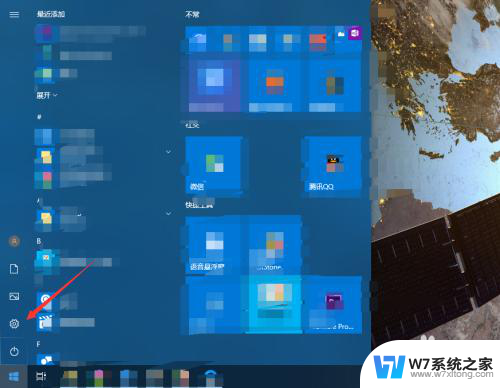 电脑如何关闭声音快捷键 电脑键盘按键声音怎么关掉
电脑如何关闭声音快捷键 电脑键盘按键声音怎么关掉2024-03-05
- 小米电脑的键盘灯怎么开启 小米笔记本键盘灯光调节教程
- 联想小新13有键盘灯吗 联想小新pro13的键盘灯怎么调节亮度
- 宏基电脑有键盘灯吗 宏笔记本电脑键盘背光不亮
- 惠普电脑键盘如何发光 惠普键盘灯光开关方法
- 键盘关电脑是哪个键 怎么用键盘关机电脑
- 键盘连接电脑后没反应不亮灯 键盘连接电脑没有反应怎么办
- 电脑突然没有蓝牙功能了 电脑蓝牙连接功能不见了
- 耳机连电脑没有麦克风 耳机插电脑只有声音没有麦克风
- 单元格如何设置下拉框选项 Excel单元格下拉选项设置方法
- 电脑怎么看有没有固态硬盘 怎么辨别电脑中的固态硬盘
- 苹果11怎么截屏截长图 苹果11手机截长图方法
- 右击鼠标没有新建选项 Windows电脑鼠标右键没有新建文件夹选项
电脑教程推荐
- 1 单元格如何设置下拉框选项 Excel单元格下拉选项设置方法
- 2 电脑怎么看有没有固态硬盘 怎么辨别电脑中的固态硬盘
- 3 右击鼠标没有新建选项 Windows电脑鼠标右键没有新建文件夹选项
- 4 华为智慧屏在哪里打开 华为手机智慧识屏如何开启
- 5 压缩文件电脑怎么解压 压缩文件夹解压软件
- 6 微博怎么删除最近访问记录 微博经常访问列表删除方法
- 7 微信图标没有了怎么办 微信图标不见了怎么办
- 8 windows81企业版激活密钥 win8.1企业版密钥激活步骤
- 9 比windows不是正版怎么办 电脑显示此windows副本不是正版怎么办
- 10 网络连接正常但无法上网是什么原因 电脑显示网络连接成功但无法上网