windows10允许远程桌面连接 win10如何设置远程桌面连接
更新时间:2024-03-21 18:05:13作者:yang
Windows 10是一款功能强大的操作系统,其中的远程桌面连接功能让用户可以在不同设备间进行远程控制和访问,想要实现远程桌面连接,用户需要按照特定的设置步骤进行配置。通过简单的设置,就可以实现远程桌面连接的功能,让用户享受到更加便捷的操作体验。
步骤如下:
1.右键我的电脑,选择【属性】
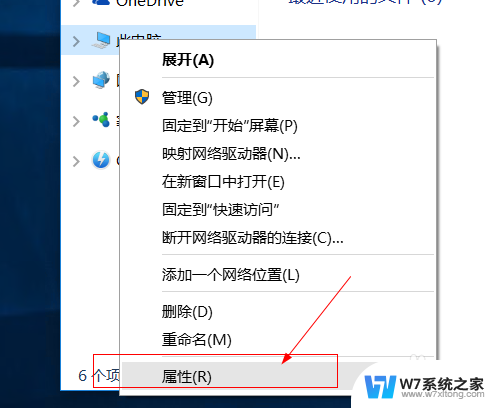
2.点击【远程设置】
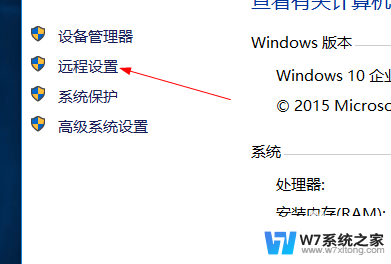
3.在远程桌面处,勾选 允许远程连接到此计算机。
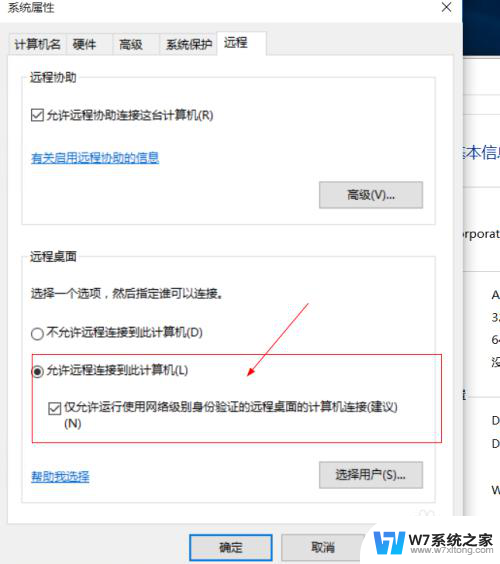
4.点击远程用户,可以添加允许远程连接的用户。
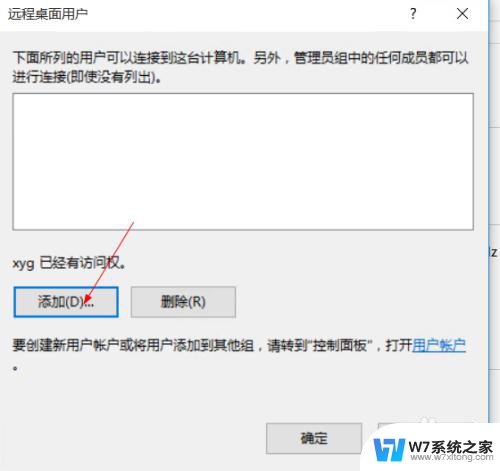
5.确定,完成设置,查看这台机器ip地址。
alt+r输入cmd
然后输入ipconfig
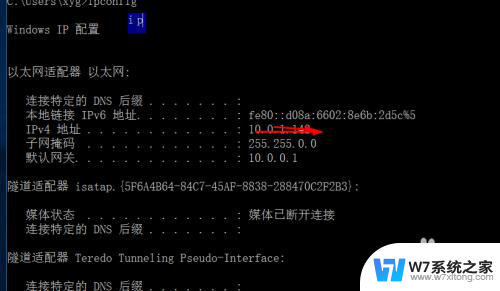
6.然后在另外一台电脑,atl+r
输入mstsc,回车
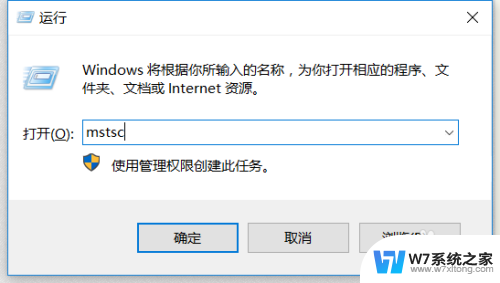
7.然后输入那台电脑的ip地址。
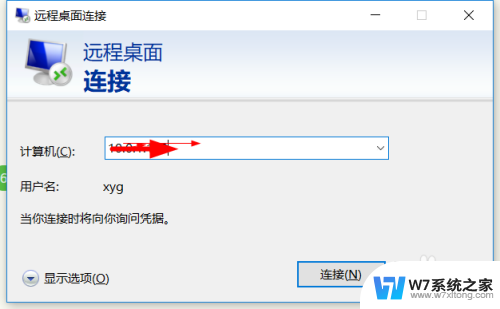
8.点击【连接】,再点击【连接】
输入用户名和密码,确定登录。
点击【更多选项】切换用户。

以上是关于如何允许在Windows 10上进行远程桌面连接的全部内容,如果你遇到了同样的情况,可以参考我的方法来处理,希望对大家有所帮助。
windows10允许远程桌面连接 win10如何设置远程桌面连接相关教程
-
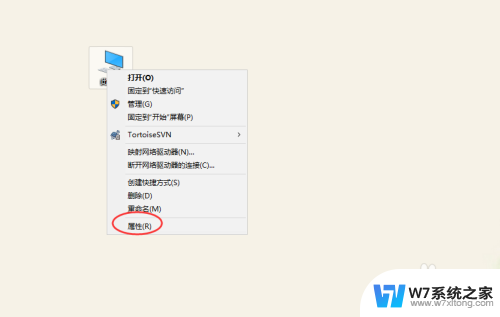 w10系统远程桌面怎么设置 Win10远程桌面连接的详细设置指南
w10系统远程桌面怎么设置 Win10远程桌面连接的详细设置指南2025-03-25
-
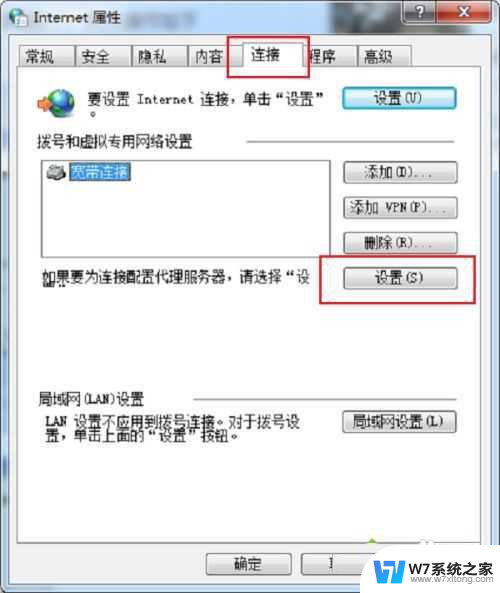 win10显示远程计算机或设备将不接受连接 Win10系统远程连接不上怎么办
win10显示远程计算机或设备将不接受连接 Win10系统远程连接不上怎么办2024-06-18
-
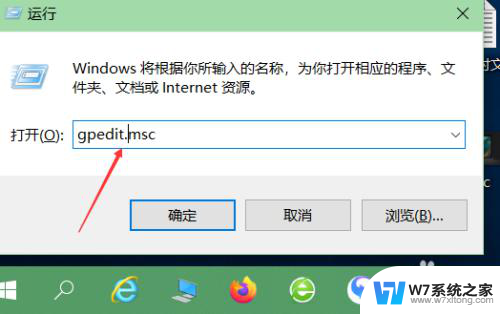 远程桌面到win10资源管理器打不开 win10远程桌面无法开启解决方法
远程桌面到win10资源管理器打不开 win10远程桌面无法开启解决方法2024-04-21
-
 win10系统如何设置桌面图标 Windows10桌面图标设置教程
win10系统如何设置桌面图标 Windows10桌面图标设置教程2024-07-11
- win10远程由于这台计算机不兼容 win10远程连接失败无法远程控制电脑
- Win10远程桌面账户免密码登录配置步骤
- win10remoteapp和桌面连接怎么禁止 win10 RemoteApp和桌面连接操作步骤
- win10应用程序发送到桌面 windows10桌面上如何放置软件
- win10锁屏直接进入桌面 Win10如何设置直接进入桌面
- 程序字体大小怎么设置 Windows10如何调整桌面图标大小
- win设置中文 Win10中文语言设置步骤
- 激活win10永久激活 win10永久激活方法2021
- win10蓝牙键盘怎么连接电脑 Windows10蓝牙键盘连接指南
- win10选择连接方式 win10电脑怎样更改网络连接设置
- windows10添加启动 电脑win10系统添加开机启动项的操作指南
- win10任务视图怎么使用 Win10任务视图如何使用
win10系统教程推荐
- 1 激活win10永久激活 win10永久激活方法2021
- 2 win10怎么调刷新频率 win10屏幕刷新率调节教程
- 3 切换桌面1桌面2快捷键 win10怎么快速切换桌面
- 4 新买电脑的激活win10密钥 如何找到本机Win10系统的激活码
- 5 win10蓝屏打不开 win10开机蓝屏无法进入系统怎么办
- 6 windows10怎么添加英文键盘 win10如何在任务栏添加英文键盘
- 7 win10修改msconfig无法开机 Win10修改msconfig后无法启动怎么办
- 8 程序字体大小怎么设置 Windows10如何调整桌面图标大小
- 9 电脑状态栏透明度怎么设置 win10系统任务栏透明度调整步骤
- 10 win10怎么进行系统还原 Win10系统怎么进行备份和还原