win11家庭版共享文件夹引用的账户已锁定且无法登录 W11引用账户当前已锁定原因及解决方法
许多Win11家庭版用户遇到了一个令人困扰的问题,即共享文件夹引用的账户被锁定且无法登录的情况,用户们纷纷表示对此感到困惑,不知道为何会发生这种情况。针对这个问题,我们需要了解当前Win11引用账户被锁定的原因以及可能的解决方法。只有通过深入了解问题的根源,我们才能找到有效的解决方案,让我们的电脑系统恢复正常运行。
操作方法:
1.当我们输错几次密码后,系统会显示引用账户当前已锁定,且可能无法登录。这是因为多次输错密码导致被账户锁定;
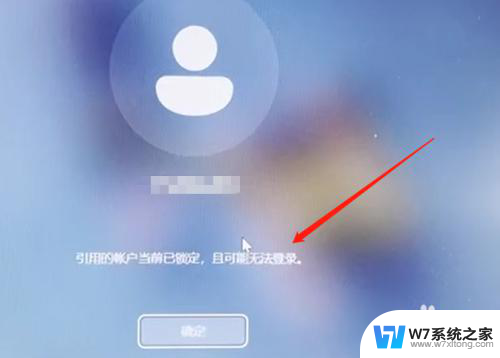
2.首先系统是进不了的,我们可以使用安全模式进入。先把电脑关机再开机然后等开机界面出现时马上按住开机键强制关机,重复两三次后,进入以下页面点击"疑难解答"(此方法W10 W11通用);
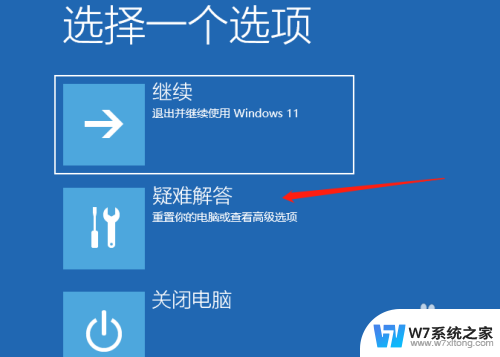
3.进入疑难解答后,点击高级设置,如下图所示;
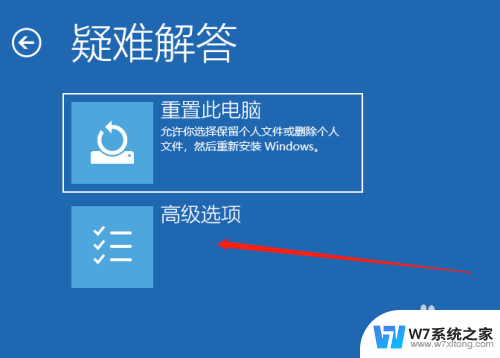
4.接下来进入高级设置后,点击启动设置,如下图所示;
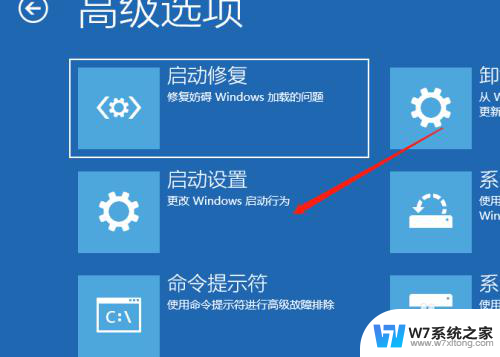
5.然后进入启动设置,点击重启,如下图所示;
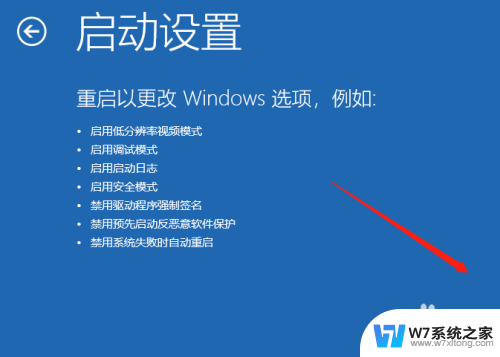
6.点击重启后,按一个数字选择需要启动的选项,选择4启用安全模式;
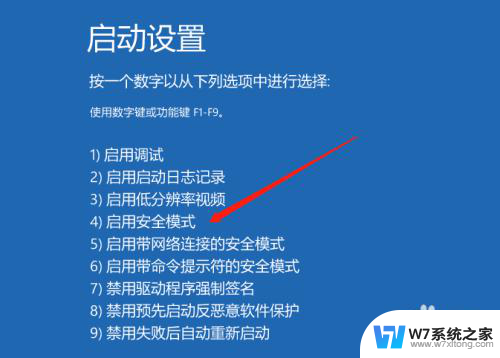
7.进入桌面后,使用组合键WIN + R调出运行输入"gpedit.msc"打开本地组策略编辑;
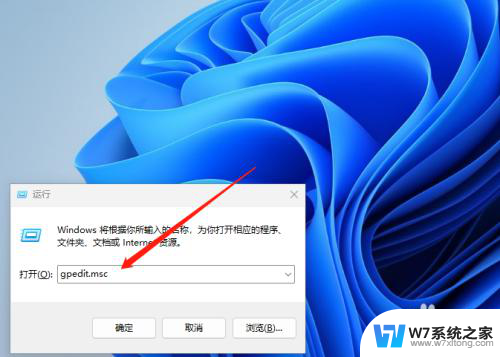
8.打开本地组策略编辑后,找到windows设置点开,找到安全设置;
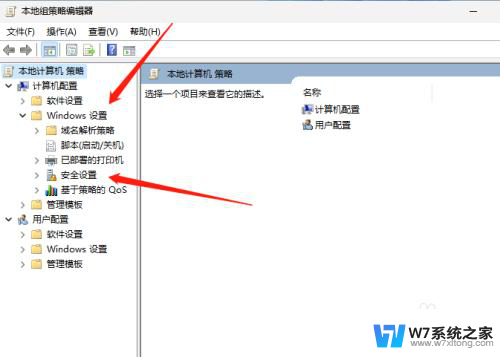
9.打开安全设置后,点击帐户策略,然后在右侧打开帐户锁定策略;
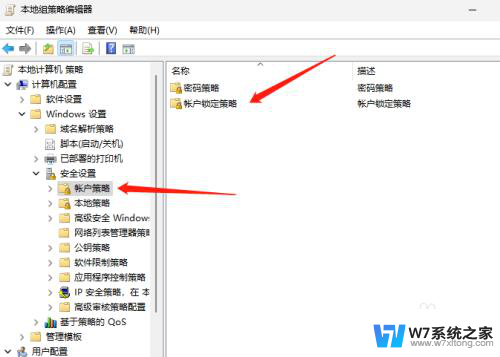
10.打开帐户锁定策略后,点击帐户锁定阈值;
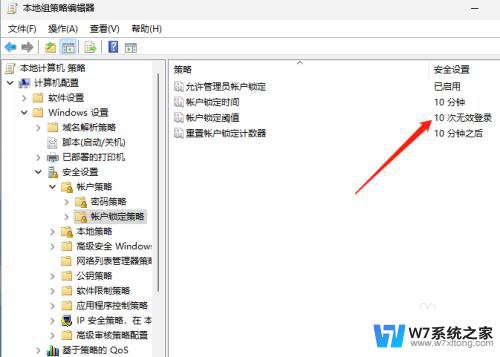
11.之所以会提示锁定就是系统默认锁定阈值为10分钟,我修改为0分钟后。重启即可登录系统。
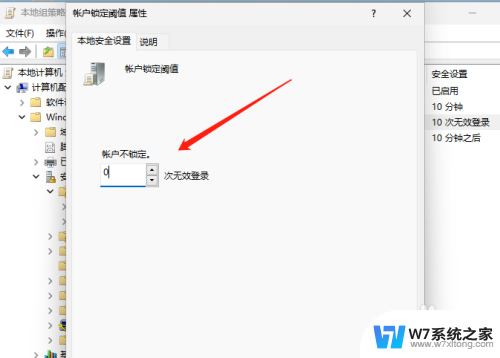
以上是win11家庭版共享文件夹引用的账户已锁定且无法登录的全部内容,如果您遇到这种情况,可以按照以上方法解决,希望对大家有所帮助。
win11家庭版共享文件夹引用的账户已锁定且无法登录 W11引用账户当前已锁定原因及解决方法相关教程
-
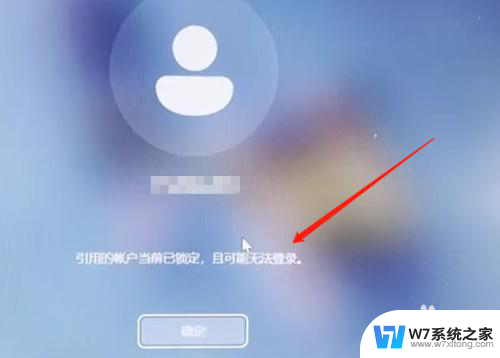 windows11引用的账户当前已锁定 W11账户无法登录提示账户已锁定
windows11引用的账户当前已锁定 W11账户无法登录提示账户已锁定2024-09-06
-
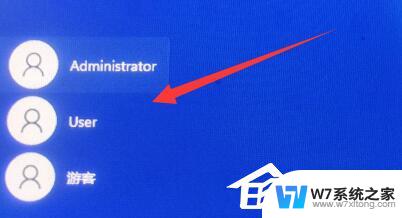 win11账户锁定怎么解除 Win11账号被锁定无法登录的原因
win11账户锁定怎么解除 Win11账号被锁定无法登录的原因2024-03-16
-
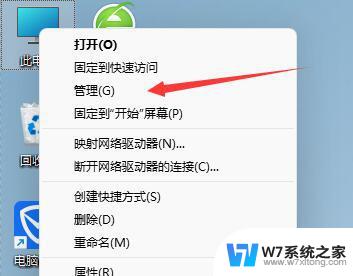 win11登录账号被锁定怎么解锁 win11登录账号被锁定解锁步骤
win11登录账号被锁定怎么解锁 win11登录账号被锁定解锁步骤2024-03-15
-
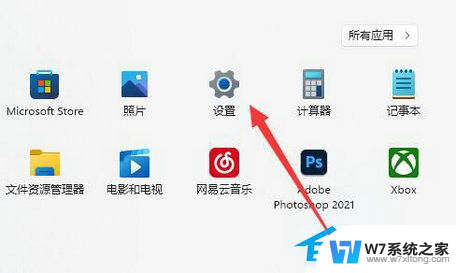 win11家庭版改本地账户登录 Win11使用本地账户登录的教程
win11家庭版改本地账户登录 Win11使用本地账户登录的教程2024-03-01
- win11企业版无法登陆个人账户 Win11个人账户登录问题解决方法
- win11 你的帐户已被停用 解决电脑win11系统账户被停用的方法
- Win11控制面板无法更改用户账户名称的原因和解决方法
- win11无法登陆microsoft账户 windows11登录不了microsoft账户无法解决
- win11把当前用户数据同步到administrator Win11文件夹共享的操作指南
- win11如何用本地账户登录 Win11怎么设置使用本地账户登录
- win11触摸板无法关闭 外星人笔记本触摸板关闭失效怎么处理
- win11internet属性在哪里 win11internet选项在哪里怎么设置
- win11系统配置在哪 win11系统怎么打开设置功能
- gpedit.msc打不开怎么办win11 Win11 gpedit.msc 文件丢失无法打开怎么办
- 打开电脑服务win11 win11启动项管理工具
- windows11已激活但总出现许可证过期 Win11最新版本频繁提示许可信息即将到期怎么解决
win11系统教程推荐
- 1 win11internet属性在哪里 win11internet选项在哪里怎么设置
- 2 win11系统配置在哪 win11系统怎么打开设置功能
- 3 windows11已激活但总出现许可证过期 Win11最新版本频繁提示许可信息即将到期怎么解决
- 4 电脑麦克风怎么打开win11 Win11麦克风权限开启方法
- 5 win11如何设置文件后缀 win11文件后缀修改方法
- 6 指纹录入失败 win11 荣耀50指纹录入失败怎么办
- 7 win11防火墙拦截 Win11 24H2版内存隔离功能如何开启
- 8 如何关闭win11的防火墙和杀毒软件 win11如何关闭防火墙和杀毒软件
- 9 win11显示 任务栏右边 Win11任务栏靠右对齐的方法
- 10 win11不显示视频预览图 Win11 24H2升级后图片无法打开怎么办