电脑保护屏幕的壁纸 win10怎么更换屏幕保护和锁屏壁纸
更新时间:2024-04-05 18:07:17作者:yang
在使用Windows 10操作系统的电脑时,我们通常会希望个性化设置屏幕保护和锁屏壁纸,以使电脑界面更加个性化和美观,而更换屏幕保护和锁屏壁纸也是非常简单的操作,只需要几个简单的步骤就能完成。通过更换屏幕保护和锁屏壁纸,不仅可以提升使用体验,还能让我们在工作和生活中更加愉悦和舒适。接下来我们就来详细了解一下如何在Win10系统中更换屏幕保护和锁屏壁纸的方法。
操作方法:
1.打开开始菜单找到设置,
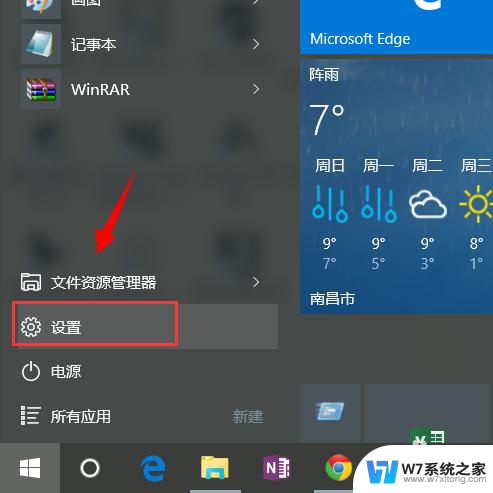
2.找到个性化---锁屏界面

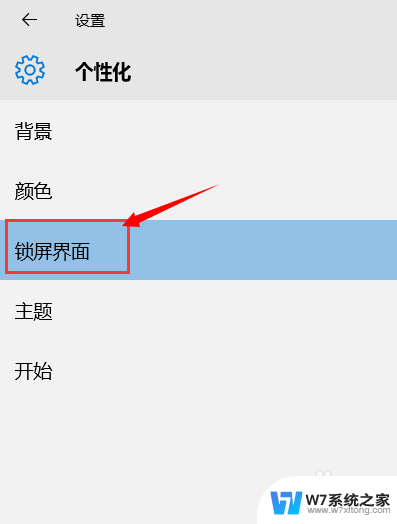
3.然后背景那儿你可以选择“图片“,也可选择”幻灯片放映“。幻灯片放映需要选择一个图库,图片的话只需要选择一张图片。这里选择”图片“。从电脑你选择一张图片就可以了。很简单。
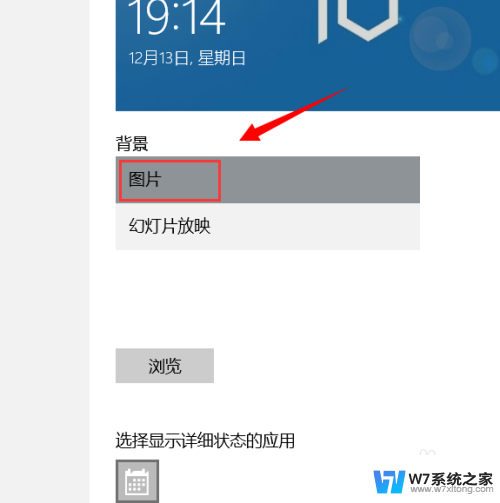
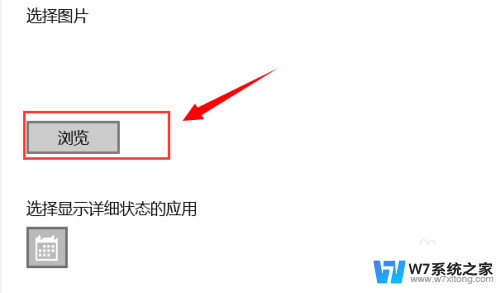
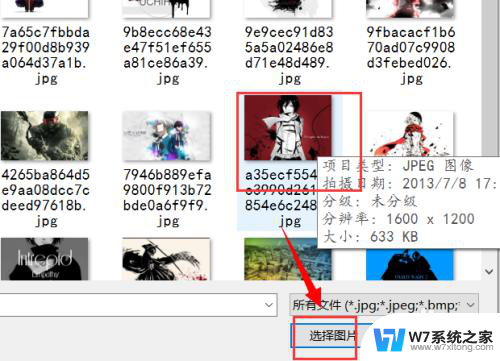
4.在设置锁屏壁纸的下面有一个”屏幕保护程序设置“,在这里可以设置电脑的屏幕保护。
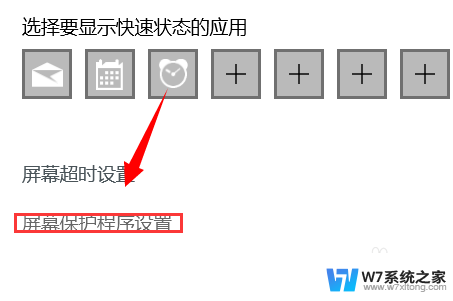
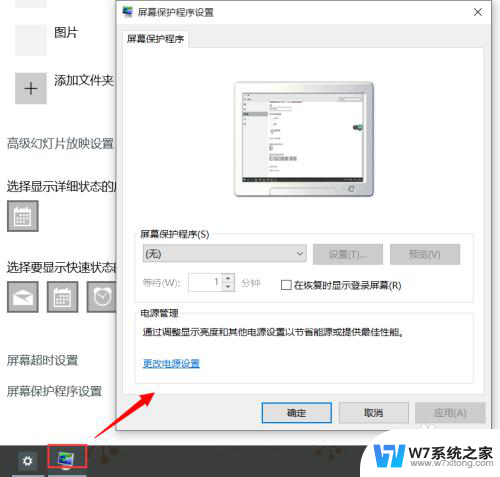
5.在屏幕保护上用户有更多的选择,你可以选择自己喜欢的。我选择图片作为演示。一般大家也都喜欢选择自己喜欢的图片作为屏保。
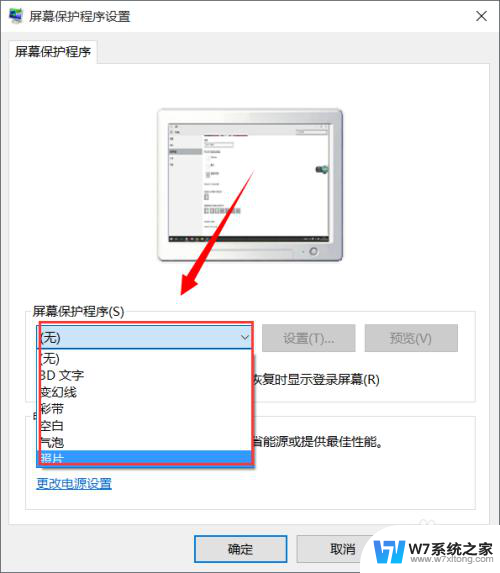
6.然后选择设置,选择浏览,选择一个有壁纸的文件夹,然后确定-->保存。
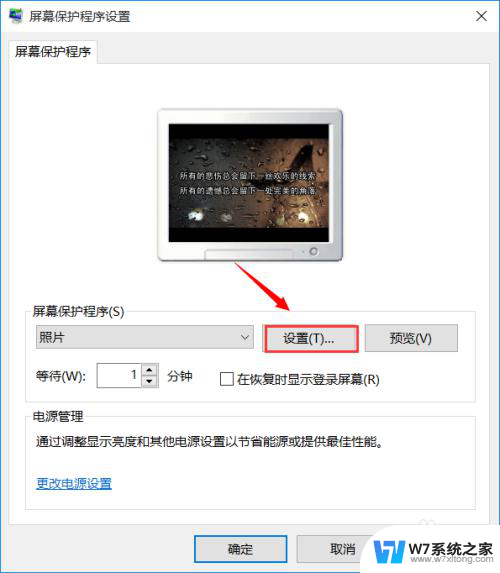
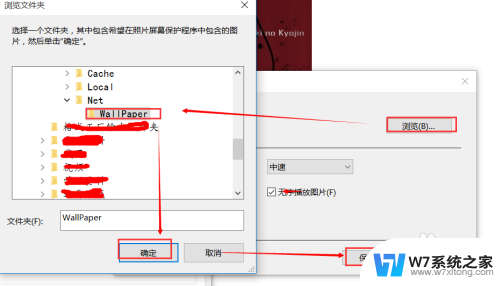
7.设置完之后,确定,退出就可以了。这样就锁屏壁纸和屏幕保护都设置好了。
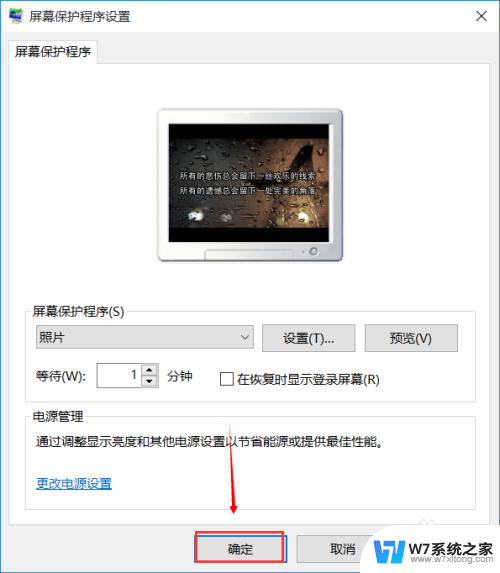
以上就是电脑保护屏幕的壁纸的全部内容,如果你遇到这种问题,不妨试试小编提供的方法来解决,希望对大家有所帮助。
电脑保护屏幕的壁纸 win10怎么更换屏幕保护和锁屏壁纸相关教程
-
 电脑屏幕壁纸怎么关闭自动换壁纸 如何关闭win10桌面壁纸自动更换功能
电脑屏幕壁纸怎么关闭自动换壁纸 如何关闭win10桌面壁纸自动更换功能2024-06-23
-
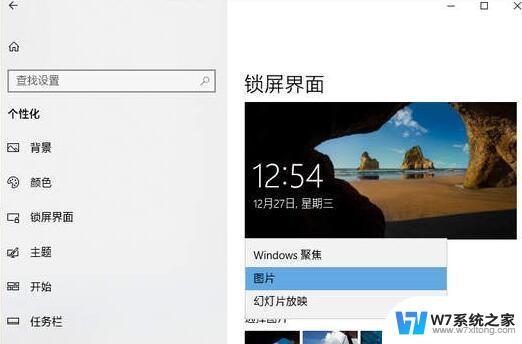 win锁屏壁纸为什么无法更换 win10锁屏壁纸自动更换失败解决方法
win锁屏壁纸为什么无法更换 win10锁屏壁纸自动更换失败解决方法2024-03-28
-
 锁屏壁纸怎么更换自己的照片 win10如何更改锁定屏幕背景图片
锁屏壁纸怎么更换自己的照片 win10如何更改锁定屏幕背景图片2024-08-13
-
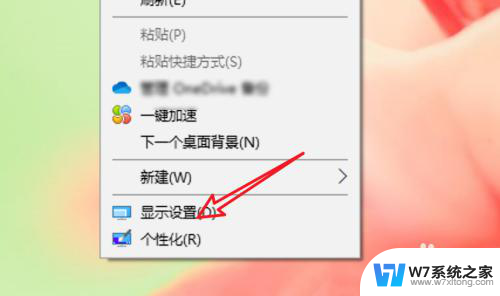 win10屏幕保护有什么用 win10怎么关闭屏幕保护功能
win10屏幕保护有什么用 win10怎么关闭屏幕保护功能2024-04-25
- win10电脑窗口背景设置保护色 win10如何设置屏幕保护色
- 电脑屏保设置时间在哪里设置 win10屏幕保护时间设置步骤
- 电脑屏幕密码保护怎么设置 Win10屏保密码强度设置
- win10开机图片怎么保存 Win10开机锁屏壁纸保存方法
- win10屏幕保护程序在恢复时显示登录屏幕 电脑保护程序恢复后登录屏幕设置方法
- win10如何关闭自身保护 怎样关闭电脑屏幕保护
- win设置中文 Win10中文语言设置步骤
- 激活win10永久激活 win10永久激活方法2021
- win10蓝牙键盘怎么连接电脑 Windows10蓝牙键盘连接指南
- win10选择连接方式 win10电脑怎样更改网络连接设置
- windows10添加启动 电脑win10系统添加开机启动项的操作指南
- win10任务视图怎么使用 Win10任务视图如何使用
win10系统教程推荐
- 1 激活win10永久激活 win10永久激活方法2021
- 2 win10怎么调刷新频率 win10屏幕刷新率调节教程
- 3 切换桌面1桌面2快捷键 win10怎么快速切换桌面
- 4 新买电脑的激活win10密钥 如何找到本机Win10系统的激活码
- 5 win10蓝屏打不开 win10开机蓝屏无法进入系统怎么办
- 6 windows10怎么添加英文键盘 win10如何在任务栏添加英文键盘
- 7 win10修改msconfig无法开机 Win10修改msconfig后无法启动怎么办
- 8 程序字体大小怎么设置 Windows10如何调整桌面图标大小
- 9 电脑状态栏透明度怎么设置 win10系统任务栏透明度调整步骤
- 10 win10怎么进行系统还原 Win10系统怎么进行备份和还原