如何查看和分析你的显卡配置详细信息?快速了解显卡参数!
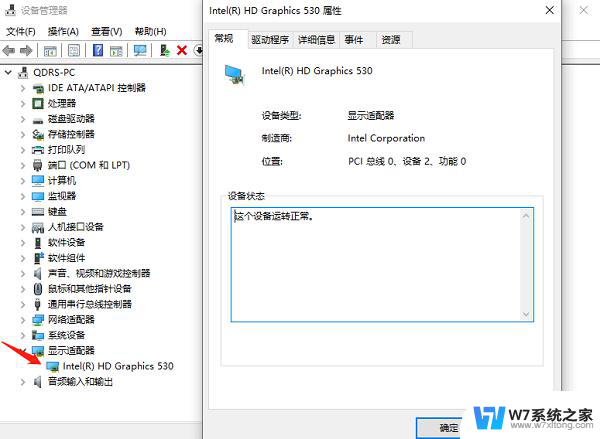
怎么查看显卡配置 (How to Check Graphics Card Configuration)
在现代计算机中,显卡是一个至关重要的组件。它不仅影响着游戏的性能,还决定了图形处理的效率。因此,了解显卡的配置对于优化系统性能、选择合适的驱动程序以及解决可能出现的问题都是非常重要的。本文将详细介绍如何查看显卡配置,包括使用系统自带工具、第三方软件以及命令行工具等多种方法。
一、使用系统自带工具查看显卡配置 (Using Built-in Tools to Check Graphics Card Configuration)
1.1 Windows系统中的设备管理器 (Device Manager in Windows)
在Windows操作系统中,设备管理器是查看硬件配置的一个非常方便的工具。通过设备管理器,用户可以快速找到显卡的相关信息。
步骤如下:
右键点击“此电脑”或“我的电脑”,选择“管理”。在弹出的窗口中,找到“设备管理器”并点击。在设备管理器中,展开“显示适配器”选项。在这里,你将看到系统中安装的显卡列表。右键点击显卡,选择“属性”,可以查看显卡的详细信息,如驱动程序版本、制造商等。1.2 Windows系统中的DirectX诊断工具 (DirectX Diagnostic Tool in Windows)
DirectX诊断工具是Windows系统自带的一个强大工具,可以查看系统的各种硬件信息。包括显卡。
步骤如下:
按下“Win + R”键,打开运行窗口。输入“dxdiag”,然后按下“Enter”键。在打开的DirectX诊断工具窗口中,切换到“显示”标签。在这里,你可以查看显卡的名称、制造商、芯片类型、DAC类型、显示内存等信息。二、使用第三方软件查看显卡配置 (Using Third-Party Software to Check Graphics Card Configuration)
除了系统自带的工具,许多第三方软件也可以帮助用户查看显卡的详细配置。这些软件通常提供更为全面的信息和更友好的用户界面。
2.1 GPU-ZGPU-Z是一款专门用于查看显卡信息的小工具。它可以提供显卡的详细参数,包括核心频率、显存频率、温度、功耗等。
使用方法:
下载并安装GPU-Z软件。启动GPU-Z,软件会自动检测并显示显卡的详细信息。用户可以在“Sensors”标签中查看显卡的实时温度、负载等信息。2.2 MSI AfterburnerMSI Afterburner是一款功能强大的显卡超频软件,同时也可以用来监控显卡的性能和状态。
使用方法:
下载并安装MSI Afterburner。启动软件后,用户可以在主界面上查看显卡的基本信息。在“监控”选项中,可以设置显示显卡的温度、使用率、显存使用情况等。三、使用命令行工具查看显卡配置 (Using Command Line Tools to Check Graphics Card Configuration)
对于一些高级用户来说,使用命令行工具查看显卡配置是一种快速且有效的方法。
3.1 Windows命令提示符 (Windows Command Prompt)
在Windows系统中,可以通过命令提示符来查看显卡的基本信息。
步骤如下:
按下“Win + R”键,输入“cmd”并按下“Enter”键,打开命令提示符。输入以下命令并按下“Enter”键:系统将返回显卡的相关信息。四、显卡配置的基本参数解析 (Understanding Basic Parameters of Graphics Card Configuration)
在查看显卡配置时,用户可能会遇到许多专业术语。以下是一些常见参数的解释,帮助用户更好地理解显卡的性能。
4.1 显存 (Video Memory)显存是显卡中用于存储图形数据的内存。显存越大,显卡能够处理的图形数据就越多,尤其是在高分辨率和复杂场景下,显存的大小对性能影响显著。
4.2 核心频率 (Core Clock)核心频率是显卡核心运行的速度,通常以MHz为单位。核心频率越高,显卡的计算能力就越强,能够处理更多的图形任务。
4.3 显存频率 (Memory Clock)显存频率指的是显存的工作速度,通常也以MHz为单位。显存频率高可以提高数据传输速度,从而提升显卡的整体性能。
4.4 CUDA核心/流处理器 (CUDA Cores/Stream Processors)
CUDA核心是NVIDIA显卡中的计算单元,而流处理器是AMD显卡中的计算单元。它们的数量直接影响显卡的并行计算能力,数量越多,显卡的性能通常越强。
4.5 温度 (Temperature)显卡在工作时会产生热量,温度是衡量显卡工作状态的重要指标。过高的温度可能导致显卡性能下降或损坏,因此监控显卡温度非常重要。
五、显卡驱动程序的重要性 (The Importance of Graphics Card Drivers)
显卡驱动程序是操作系统与显卡之间的桥梁,正确的驱动程序能够充分发挥显卡的性能。因此,定期检查和更新显卡驱动程序是非常必要的。
5.1 如何更新显卡驱动程序 (How to Update Graphics Card Drivers)
访问显卡制造商的官方网站,如NVIDIA或AMD。在网站上找到驱动程序下载页面,选择适合自己显卡型号和操作系统的驱动程序。下载并安装最新的驱动程序,按照提示完成安装。5.2 驱动程序的回滚 (Rolling Back Drivers)如果更新驱动程序后出现了问题,可以考虑将驱动程序回滚到之前的版本。
步骤如下:
打开设备管理器,找到“显示适配器”。右键点击显卡,选择“属性”。在“驱动程序”标签中,点击“回滚驱动程序”按钮。六、常见显卡问题及解决方案 (Common Graphics Card Issues and Solutions)
在使用显卡的过程中,用户可能会遇到一些常见问题。以下是一些常见问题及其解决方案。
6.1 显卡驱动程序冲突 (Driver Conflicts)如果在安装新驱动程序后出现蓝屏或系统崩溃,可能是驱动程序冲突导致的。
解决方案:
使用安全模式启动计算机,并卸载最近安装的驱动程序。重新安装稳定版本的驱动程序。6.2 显卡温度过高 (High Temperature)显卡温度过高可能会导致性能下降,甚至损坏显卡。
解决方案:
检查显卡散热器是否有灰尘,必要时进行清理。确保机箱内有良好的通风,考虑增加风扇或使用水冷散热。6.3 游戏性能下降 (Decreased Gaming Performance)
如果在玩游戏时出现卡顿或帧率下降,可能是显卡性能不足或驱动程序问题。
解决方案:
检查显卡是否过热,必要时进行降温。更新显卡驱动程序,确保使用最新版本。调整游戏设置,降低图形质量以提高帧率。七、总结 (Conclusion)了解显卡配置是提升计算机性能的关键步骤。通过使用系统自带工具、第三方软件以及命令行工具,用户可以轻松获取显卡的详细信息。同时,关注显卡的基本参数和驱动程序的更新,可以帮助用户更好地优化系统性能和解决潜在问题。希望本文能为您提供有价值的信息,帮助您更好地管理和使用显卡。
.内容摘自:https://www.xmcye.com/news/179450.html
如何查看和分析你的显卡配置详细信息?快速了解显卡参数!相关教程
-
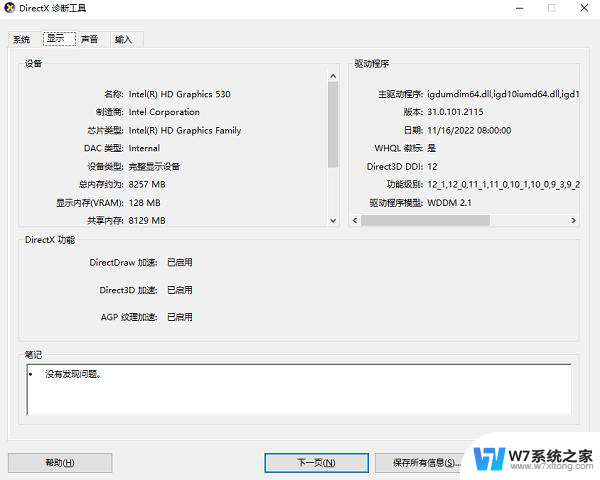 如何查看自己电脑的显卡配置及性能分析?快速了解你的电脑显卡性能!
如何查看自己电脑的显卡配置及性能分析?快速了解你的电脑显卡性能!2024-11-15
-
 3分钟带你认识显卡——显卡是什么?怎么选择显卡?快速了解显卡知识
3分钟带你认识显卡——显卡是什么?怎么选择显卡?快速了解显卡知识2024-09-06
-
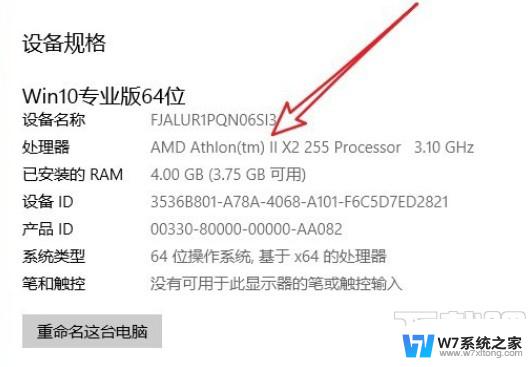 如何查看和识别CPU型号的详细指南:快速了解CPU型号查询方法
如何查看和识别CPU型号的详细指南:快速了解CPU型号查询方法2024-11-16
-
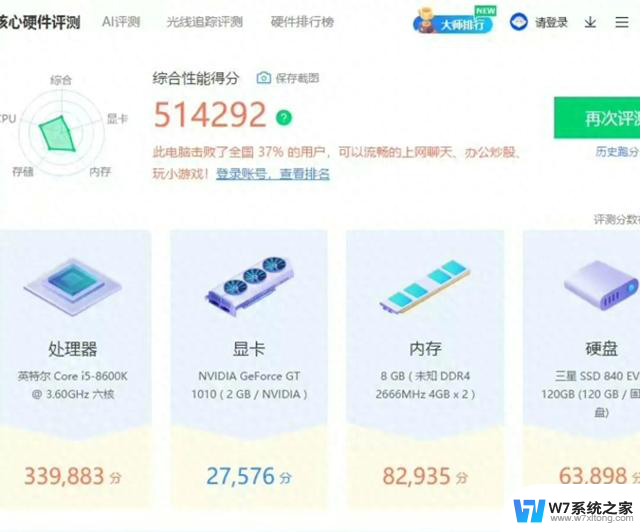 史上最强,没门级显卡!带你了解顶尖显卡的性能和特点
史上最强,没门级显卡!带你了解顶尖显卡的性能和特点2024-02-29
- 显卡能有什么作用?快速了解显卡在计算机中的重要性
- 英伟达RTX5050显卡规格曝光:性能参数及特点详解
- 显卡丐版和旗舰有什么区别? | 区分丐版和旗舰显卡的特点
- 如何正确评估和选择电脑显卡的性能与适用性,全面解析选择显卡的技巧
- Windows 10和11打开事件查看器的11种方法,快速了解!
- 202全新电脑显卡资讯消息及性能参考,选购指南2024年10月
- 四款高性价比甜品级别游戏显卡推荐,新手小白必看
- 万字解读AMD的CDNA 4 架构:深度解析AMD最新图形架构技术
- Windows 11新“开始”菜单禁止创建新类别,部分应用被归类为“其他”
- RTX 5050笔记本显卡性能首曝:8GB显存加持,性能提升11%
- 全新 NVIDIA AI Blueprint 推动电信网络配置自动化GTC 巴黎
- 英伟达欧洲布局20个AI超级工厂 两年内算力提升10倍,加速AI技术发展
微软资讯推荐
- 1 四款高性价比甜品级别游戏显卡推荐,新手小白必看
- 2 Windows 11新“开始”菜单禁止创建新类别,部分应用被归类为“其他”
- 3 全新 NVIDIA AI Blueprint 推动电信网络配置自动化GTC 巴黎
- 4 对抗英伟达,AMD的另一把利器:如何选择适合你的显卡?
- 5 AMD介绍EPYC Venice处理器参数:256核Zen 6,70%性能提升,性能提升达到70%
- 6 微软Vista早在20年前就采用了“液态玻璃”?苹果抄袭风波再起
- 7 联想拯救者R9000K不开机灯亮黑屏CPU虚焊拆机维修技巧分享
- 8 微软神经标点符号系统和方法专利,提升会话语音可读性
- 9 下一代Arm PC芯片来了!高通出招,性能将大幅提升?
- 10 英伟达推出中国特供版计算卡,采用新的互连方式取代NVLink
win10系统推荐
系统教程推荐