Windows基础操作 认识任务栏:快速了解Windows任务栏功能和使用技巧
任务栏(Taskbar)是Windows操作系统中最核心的交互区域之一,位于屏幕底部(默认位置),是用户快速访问程序、管理窗口和查看系统状态的重要工具。掌握任务栏的使用技巧,是打开Windows世界的第一把钥匙,能显著提升操作效率。以下将从功能模块、基础操作和实用技巧三个方面展开介绍。

WindowsXP认识任务栏
一、任务栏的核心功能模块1. 任务栏通常由以下5个主要区域组成:
区域
功能说明
图示(文字描述)
开始按钮
Windows标志图标,点击打开开始菜单,访问所有程序、设置和电源选项。
屏幕左下角的Windows徽标
快速启动栏
固定常用程序图标,支持一键启动。默认包含Edge浏览器、文件资源管理器等。
开始按钮右侧的应用图标
任务视图按钮
点击可查看当前打开的窗口或创建虚拟桌面(Win10及以上支持)。
方形图标,可能显示为多个窗口叠加
系统托盘(通知区域)
显示后台程序图标(如音量、网络、输入法)、系统通知和时钟。
屏幕右下角,包含时间、Wi-Fi图标等
显示桌面按钮
鼠标悬停可临时预览桌面,点击则最小化所有窗口。
最右侧的透明竖条(Win10)或空白区域(Win11)
2. 任务栏的视觉密码
初次接触Windows的用户可能会被任务栏上琳琅满目的图标所迷惑。实际上,这个功能区的布局暗藏玄机:
开始菜单:位于最左侧的Windows徽标是系统的总控制台,95%的应用程序都能从这里启动搜索框:放大镜图标直通全局搜索,支持文件/应用/网页内容的三维查找任务视图:多桌面管理器的入口,支持创建多个虚拟工作空间(Win+Tab快捷开启)系统托盘:右侧集合了时钟、音量、网络等状态图标,后台程序的常驻入口都藏在这里显示桌面:最右侧的透明竖条是效率神器,鼠标悬停即可透视桌面二、基础操作指南1. 固定常用程序到任务栏
方法1:右键点击程序图标(桌面或开始菜单中)→ 选择 “固定到任务栏”。方法2:直接将程序快捷方式拖拽到任务栏。2. 管理打开的窗口
所有正在运行的程序会以缩略图标形式显示在任务栏,点击可切换窗口。右键点击图标:可打开“最近文件列表”(如Word的近期文档)或关闭窗口。
Windows7认识任务栏
3. 调整任务栏设置
右键任务栏空白处 → 选择 “任务栏设置”,可进行以下自定义:
自动隐藏任务栏(节省屏幕空间)调整图标大小和合并方式更改任务栏在屏幕上的位置(顶部/左侧/右侧)三、高效使用技巧1. 快捷键组合
Win + 数字键:快速启动任务栏上第1-10个固定程序(如Win+1打开第一个图标)。Shift + 点击任务栏图标:以管理员身份运行程序。2. 系统托盘深度使用
点击通知图标:快速调整音量、网络连接或查看日历。拖动图标调整顺序:按住图标拖动可重新排列系统托盘中的程序。
Windows10认识任务栏
3. 任务栏搜索与Cortana
任务栏集成搜索框(Win10)或搜索按钮(Win11),可直接输入关键词查找文件、应用或网页内容。4. 图标魔法
按住Shift右键点击程序图标,可调出传统属性菜单拖动图标调整顺序,常用程序建议固定到开始菜单右侧中键点击浏览器图标,可直接打开新隐身窗口5. 通知中心
点击右下角的通知气泡(或Win+N),这里不仅显示消息提醒,还集合了专注助手、夜间模式、投影模式等快捷开关。长按Win键+V可以调出完整的剪贴板历史。6. 隐藏技能
Win+数字键:快速启动任务栏前10个固定程序Win+Alt+数字键:打开对应程序的跳转列表(Jump List)Shift+右键单击分组图标:可单独关闭窗口组中的某个实例四、常见问题解决1. 任务栏卡住或无响应:
按Ctrl+Shift+Esc打开任务管理器 → 找到 “Windows资源管理器” → 右键选择 “重新启动”。或重启资源管理器:5.创建新用户配置:
有时用户配置损坏会导致任务栏异常,通过控制面板新建管理员账户往往能解决问题。
总结任务栏是Windows用户日常操作的“控制中枢”,通过灵活使用固定程序、窗口管理和自定义设置,可以大幅优化工作流程。建议新手尝试调整任务栏位置、固定常用工具,并掌握快捷键,逐步提升操作熟练度。
现代任务栏已进化成信息中枢,在Windows 11中更是加入了小组件面板和Teams整合功能。建议定期右键任务栏进入"资讯和兴趣"设置,根据工作场景调整信息流推送类型。熟练运用这些功能,你的工作效率将获得质的飞跃。
相关阅读:
Windows基础操作 认识窗口 Windows窗口的基本组成
Windows基础操作 认识对话框
Windows基础操作 认识选项卡
Windows基础操作 认识图标
Windows基础操作 认识开始菜单
#Windows基础操作#
Windows基础操作 认识任务栏:快速了解Windows任务栏功能和使用技巧相关教程
-
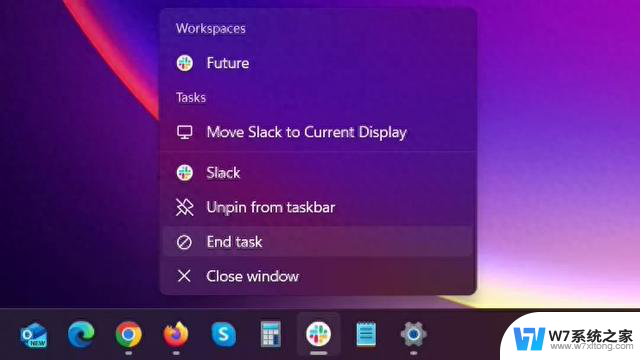 Win11任务栏隐藏功能:快速关闭卡死应用的方法介绍
Win11任务栏隐藏功能:快速关闭卡死应用的方法介绍2024-07-28
-
 Windows 2025 升级任务栏体验:全面升级,让你的操作更加高效
Windows 2025 升级任务栏体验:全面升级,让你的操作更加高效2025-05-29
-
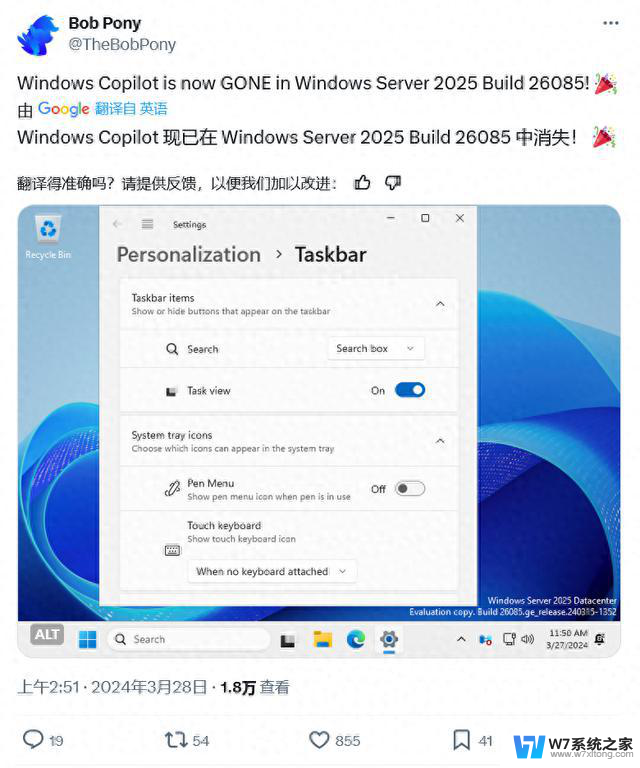
-
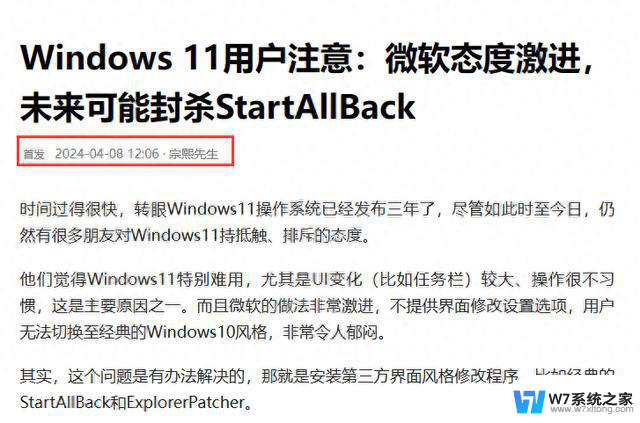
- 浅谈windows 注册表以及使用方法:了解注册表的定义及常见操作技巧
- Windows的wsl安装和使用技巧,你知道多少?全面指南
- Windows 10和11打开事件查看器的11种方法,快速了解!
- win7任务管理器没有了怎么找回 - 一键解决win7任务管理器消失问题
- 显卡能有什么作用?快速了解显卡在计算机中的重要性
- 3分钟带你认识显卡——显卡是什么?怎么选择显卡?快速了解显卡知识
- 四款高性价比甜品级别游戏显卡推荐,新手小白必看
- 万字解读AMD的CDNA 4 架构:深度解析AMD最新图形架构技术
- Windows 11新“开始”菜单禁止创建新类别,部分应用被归类为“其他”
- RTX 5050笔记本显卡性能首曝:8GB显存加持,性能提升11%
- 全新 NVIDIA AI Blueprint 推动电信网络配置自动化GTC 巴黎
- 英伟达欧洲布局20个AI超级工厂 两年内算力提升10倍,加速AI技术发展
微软资讯推荐
- 1 四款高性价比甜品级别游戏显卡推荐,新手小白必看
- 2 Windows 11新“开始”菜单禁止创建新类别,部分应用被归类为“其他”
- 3 全新 NVIDIA AI Blueprint 推动电信网络配置自动化GTC 巴黎
- 4 对抗英伟达,AMD的另一把利器:如何选择适合你的显卡?
- 5 AMD介绍EPYC Venice处理器参数:256核Zen 6,70%性能提升,性能提升达到70%
- 6 微软Vista早在20年前就采用了“液态玻璃”?苹果抄袭风波再起
- 7 联想拯救者R9000K不开机灯亮黑屏CPU虚焊拆机维修技巧分享
- 8 微软神经标点符号系统和方法专利,提升会话语音可读性
- 9 下一代Arm PC芯片来了!高通出招,性能将大幅提升?
- 10 英伟达推出中国特供版计算卡,采用新的互连方式取代NVLink
win10系统推荐
系统教程推荐