win10 剪切文件夹 原位置还有文件夹图标 Win10文件夹图标箭头隐藏教程
更新时间:2024-04-28 08:41:27作者:yang
Win10系统中,剪切文件夹时,原位置还会保留文件夹图标,这可能会导致混乱和不便,如果想让Win10文件夹图标箭头隐藏起来,可以通过简单的教程来实现。这样不仅能使桌面更加清爽,还能提高工作效率。接下来我们就来看看如何进行设置。
步骤如下:
1.在windows系统打开文件资源管理器可以看到有的文件夹右上角有两个蓝色的箭头。
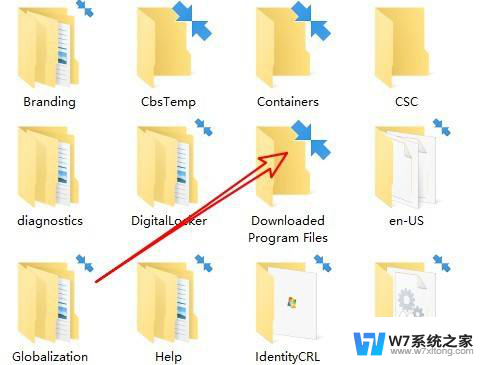
2.这时我们右键点击文件夹选择属性的菜单。
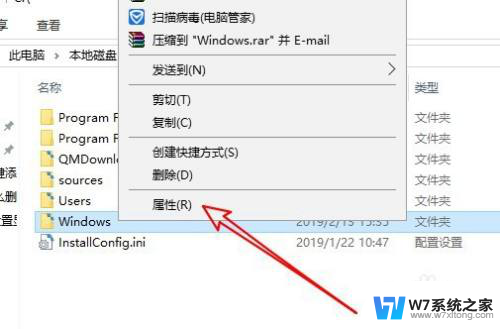
3.在打开的属性窗口,点击右下角的高级按钮。
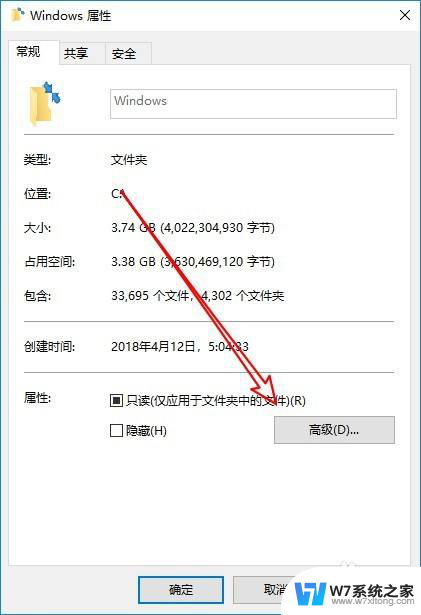
4.这时就会打开文件夹的高级属性窗口,找到压缩内容以便节省磁盘空间的设置项。
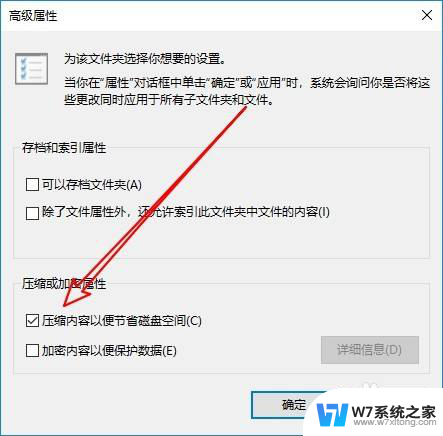
5.点击设置项前面的复选框取消对其勾选后点击确定按钮。
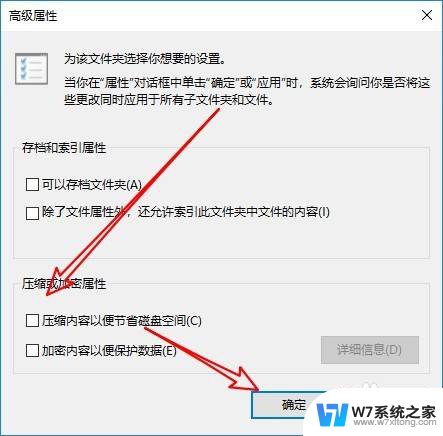
6.接下来会弹出确认属性更改的提示,选择确定按钮。
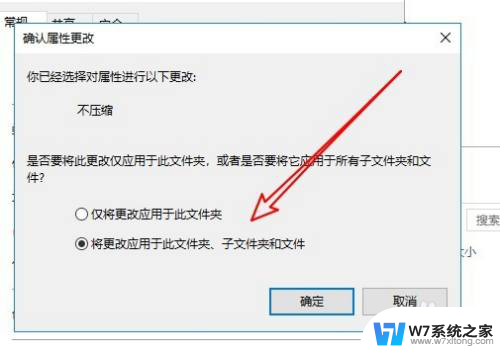
7.再次打开文件资源管理器可以看到右上角的蓝色箭头没有了。
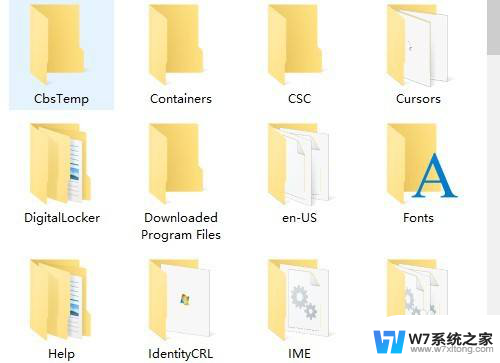
以上是win10剪切文件夹原位置还有文件夹图标的全部内容,如果您遇到这种情况,您可以按照以上方法解决,希望对大家有所帮助。
win10 剪切文件夹 原位置还有文件夹图标 Win10文件夹图标箭头隐藏教程相关教程
-
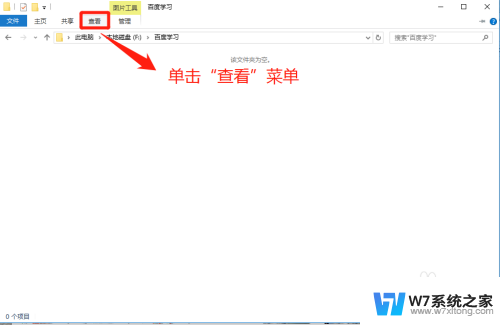 如何查询隐藏文件夹 Win10如何查找隐藏文件
如何查询隐藏文件夹 Win10如何查找隐藏文件2024-03-03
-
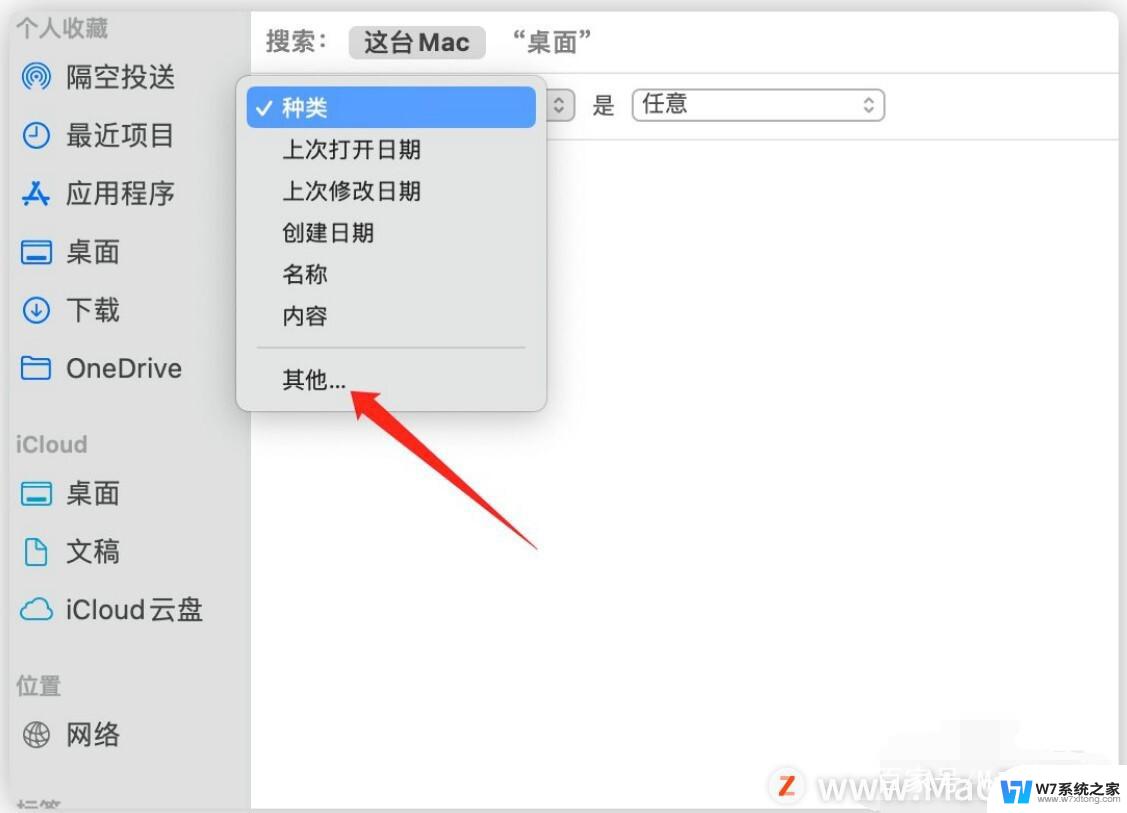 win10系统此电脑文件夹里的文件怎么隐藏 Win10隐藏此电脑下的7个文件夹详解
win10系统此电脑文件夹里的文件怎么隐藏 Win10隐藏此电脑下的7个文件夹详解2024-10-07
-
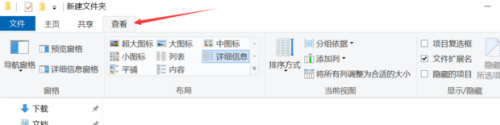
-
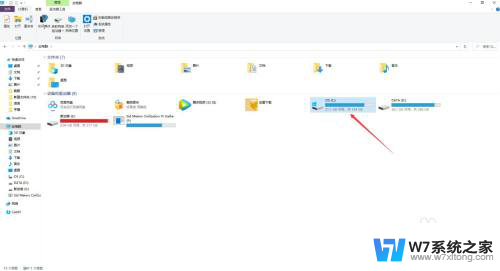 截屏存在哪个文件夹 Win10屏幕截图保存在哪个文件夹
截屏存在哪个文件夹 Win10屏幕截图保存在哪个文件夹2024-02-21
- c盘临时文件夹在哪里 Win10系统临时文件夹默认位置
- win10图标的小箭头刷新慢 Win10桌面图标去除小箭头教程
- win10共享文件夹映射 Win10共享文件夹映射设置
- win10打开文件夹右侧显示没有预览图标 Win10任务栏图标不显示怎么处理
- win10共享文件夹设置 Windows10系统局域网文件共享配置教程
- win10文件夹右上角两个箭头 Win10电脑文件右上角出现两个箭头是什么意思
- win设置中文 Win10中文语言设置步骤
- 激活win10永久激活 win10永久激活方法2021
- win10蓝牙键盘怎么连接电脑 Windows10蓝牙键盘连接指南
- win10选择连接方式 win10电脑怎样更改网络连接设置
- windows10添加启动 电脑win10系统添加开机启动项的操作指南
- win10任务视图怎么使用 Win10任务视图如何使用
win10系统教程推荐
- 1 激活win10永久激活 win10永久激活方法2021
- 2 win10怎么调刷新频率 win10屏幕刷新率调节教程
- 3 切换桌面1桌面2快捷键 win10怎么快速切换桌面
- 4 新买电脑的激活win10密钥 如何找到本机Win10系统的激活码
- 5 win10蓝屏打不开 win10开机蓝屏无法进入系统怎么办
- 6 windows10怎么添加英文键盘 win10如何在任务栏添加英文键盘
- 7 win10修改msconfig无法开机 Win10修改msconfig后无法启动怎么办
- 8 程序字体大小怎么设置 Windows10如何调整桌面图标大小
- 9 电脑状态栏透明度怎么设置 win10系统任务栏透明度调整步骤
- 10 win10怎么进行系统还原 Win10系统怎么进行备份和还原