win10怎么在电脑桌面上添加时钟小工具 Win10系统桌面小工具和日历时钟的设置教程
更新时间:2024-04-28 10:03:15作者:xiaoliu
Win10系统的桌面小工具为我们的日常使用提供了很大的便利,其中时钟小工具是我们经常会用到的一个功能。在Win10系统中,如何在电脑桌面上添加时钟小工具呢?下面我们来看一下具体的设置教程。通过简单的几步操作,就可以在桌面上添加一个实用的时钟小工具,让我们随时随地了解时间,提高工作效率。如果您还不清楚如何操作,别担心下面会详细介绍给大家。
方法如下:
1.网上搜索下载并安装“Desktop Gadgets Installer”工具软件。
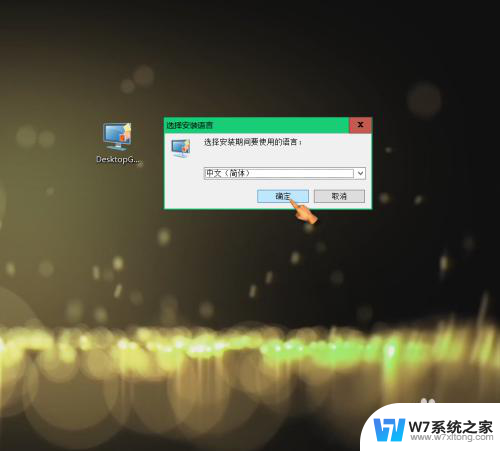
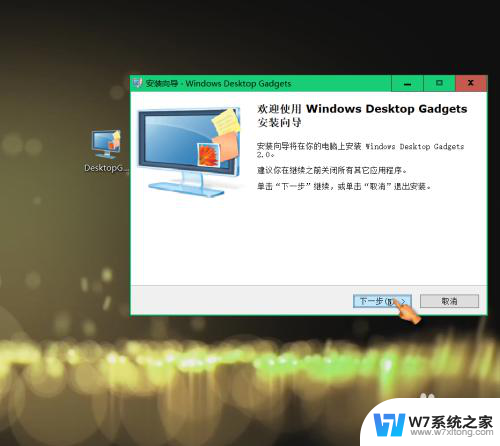
2.右键点击空白桌面,找到“小工具(G)",点击进入小工具界面。

3.双击”日历“,桌面可显示日历。
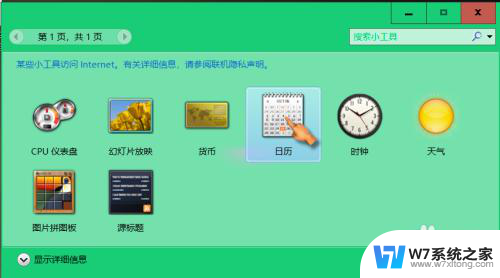
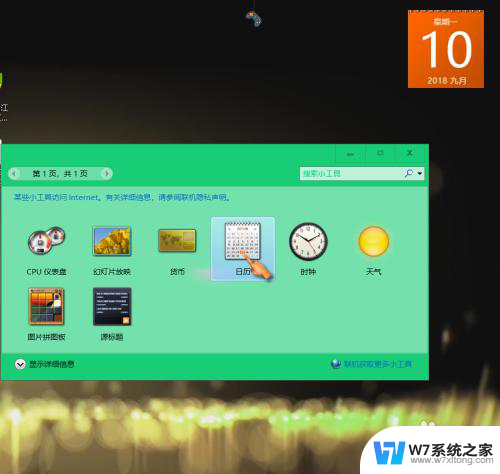
4.点击拖动日历,可自由拖动至合适位置;点击较大尺寸,可切换日历尺寸。
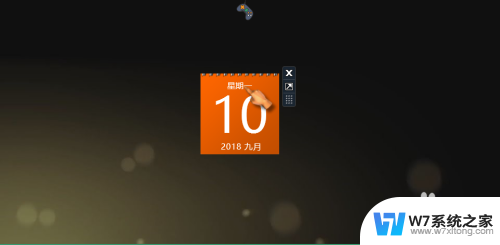
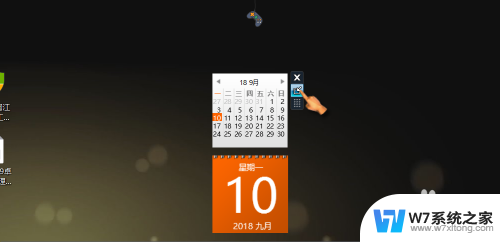
5.双击”时钟工具“,桌面可显示时间。
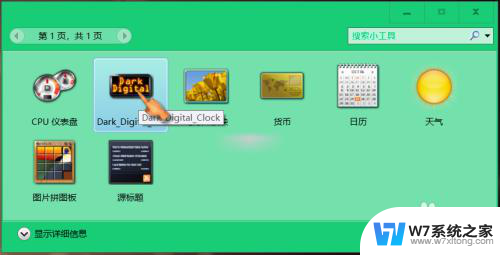
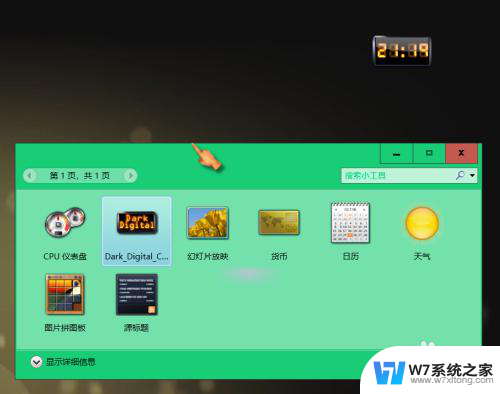
6.点击拖动时钟,可自由拖动至合适位置。
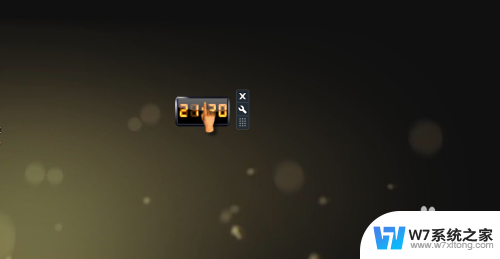
以上就是如何在电脑桌面上添加时钟小工具的全部内容,如果还有不清楚的用户,可以参考以上步骤进行操作,希望对大家有所帮助。
win10怎么在电脑桌面上添加时钟小工具 Win10系统桌面小工具和日历时钟的设置教程相关教程
-
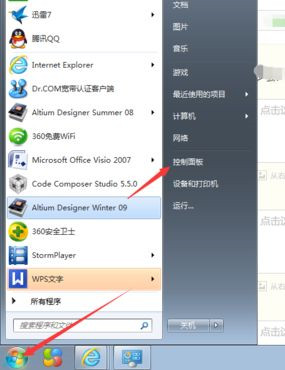 时间天气日历桌面小插件 Win10系统桌面如何添加日历、天气和时钟小工具
时间天气日历桌面小插件 Win10系统桌面如何添加日历、天气和时钟小工具2024-05-04
-
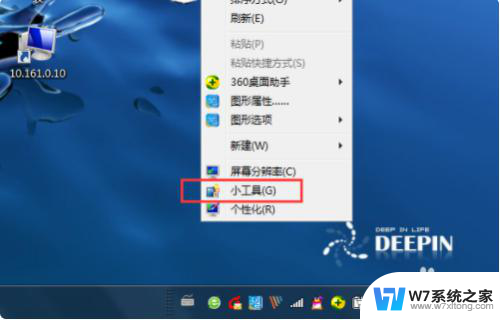 win10整个电脑桌面显示时钟 Win10系统怎样在桌面上显示时间
win10整个电脑桌面显示时钟 Win10系统怎样在桌面上显示时间2024-05-17
-
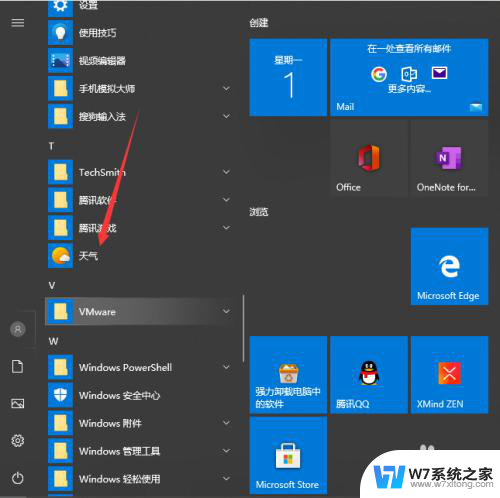 怎样把天气预报和日期摆在桌面上 Win10系统桌面时间日期和天气同时显示方法
怎样把天气预报和日期摆在桌面上 Win10系统桌面时间日期和天气同时显示方法2024-04-26
-
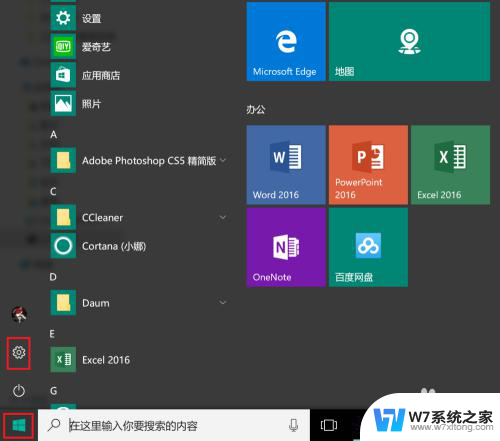 win10系统有什么工具可以查询内存 Win10怎么查看电脑的RAM大小
win10系统有什么工具可以查询内存 Win10怎么查看电脑的RAM大小2024-04-02
- win10桌面时间怎么设置 win10电脑桌面显示时间的调整方法
- win10可以设置闹钟吗 win10电脑怎么设置定时闹钟
- 桌面显示日期时间天气预报 Win10系统桌面时间日期天气同时显示设置
- win10电脑桌面我的电脑没有了怎么添加 win10系统怎么将我的电脑添加到桌面
- win10如何在桌面添加我的电脑 Win10如何将此PC添加到桌面
- 桌面不显示时间和天气怎么办 Win10系统桌面怎么显示时间日期和天气
- win设置中文 Win10中文语言设置步骤
- 激活win10永久激活 win10永久激活方法2021
- win10蓝牙键盘怎么连接电脑 Windows10蓝牙键盘连接指南
- win10选择连接方式 win10电脑怎样更改网络连接设置
- windows10添加启动 电脑win10系统添加开机启动项的操作指南
- win10任务视图怎么使用 Win10任务视图如何使用
win10系统教程推荐
- 1 激活win10永久激活 win10永久激活方法2021
- 2 win10怎么调刷新频率 win10屏幕刷新率调节教程
- 3 切换桌面1桌面2快捷键 win10怎么快速切换桌面
- 4 新买电脑的激活win10密钥 如何找到本机Win10系统的激活码
- 5 win10蓝屏打不开 win10开机蓝屏无法进入系统怎么办
- 6 windows10怎么添加英文键盘 win10如何在任务栏添加英文键盘
- 7 win10修改msconfig无法开机 Win10修改msconfig后无法启动怎么办
- 8 程序字体大小怎么设置 Windows10如何调整桌面图标大小
- 9 电脑状态栏透明度怎么设置 win10系统任务栏透明度调整步骤
- 10 win10怎么进行系统还原 Win10系统怎么进行备份和还原