win10怎么隐藏wifi图标 Win10系统wifi图标出现红叉
更新时间:2024-04-29 08:52:35作者:yang
Win10系统中,wifi图标出现红叉的问题可能让很多用户感到困惑和困扰,这个问题通常表明设备无法连接到无线网络,或者网络连接存在问题。为了解决这个问题,用户可以尝试重新启动路由器、检查网络设置、更新驱动程序等方法。通过一些简单的操作,用户很可能就能解决这个wifi连接问题,让网络连接恢复正常。
方法如下:
1.首先我们打开“Internet 和网络设置”。
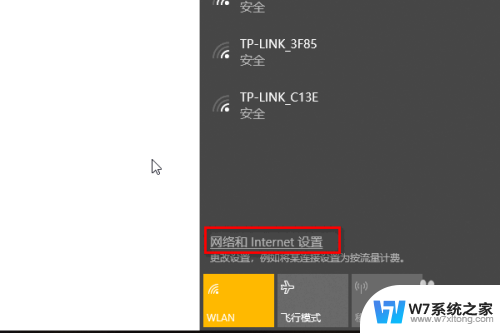
2.然后点击左侧的菜单“以太网”。
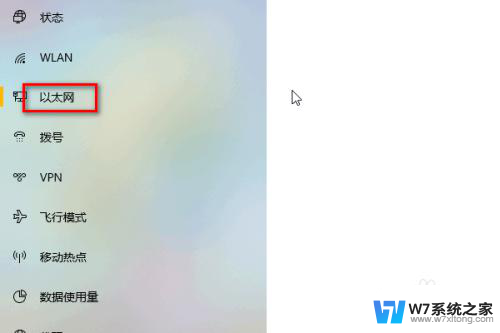
3.在右侧弹出的菜单中点击“更改适配器选项”。
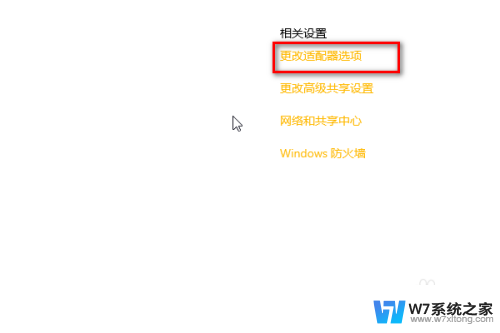
4.选中一个无线网络,然后右键单击。选择“诊断”。
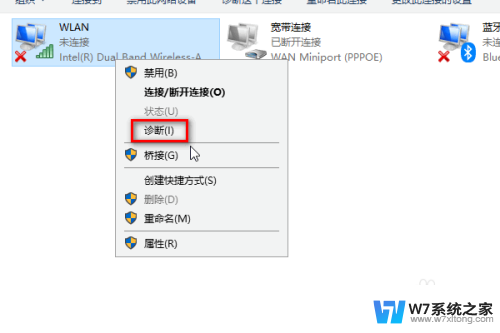
5.在弹出的对话框中选择“应用此修复程序”,然后等待修复完成即可。
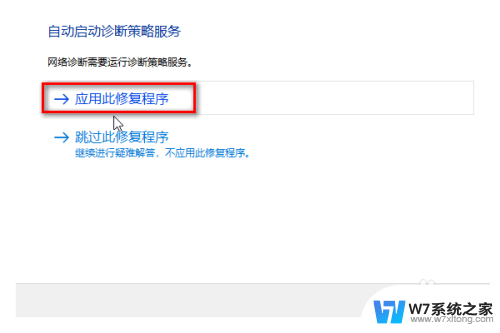
6.修复完成之后,我们再来到桌面,就会看到wifi图标出现了,显示正常。
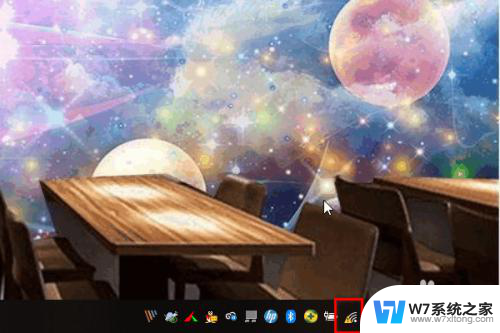
7.总结:
1、点击“网络和Internet设置”。
2、点击“以太网”
3、点击“更改网络适配器”
4、选择无线网络,右键单击。选择“诊断”
5、完成诊断
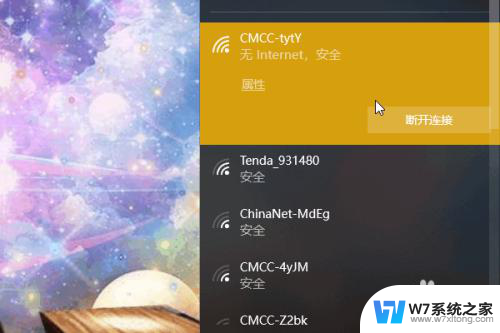
以上就是如何隐藏win10的WiFi图标的全部内容,有需要的用户可以根据以上步骤进行操作,希望对大家有所帮助。
win10怎么隐藏wifi图标 Win10系统wifi图标出现红叉相关教程
-
 win10隐藏右下角托盘图标 win10系统托盘图标显示与隐藏技巧
win10隐藏右下角托盘图标 win10系统托盘图标显示与隐藏技巧2024-08-06
-
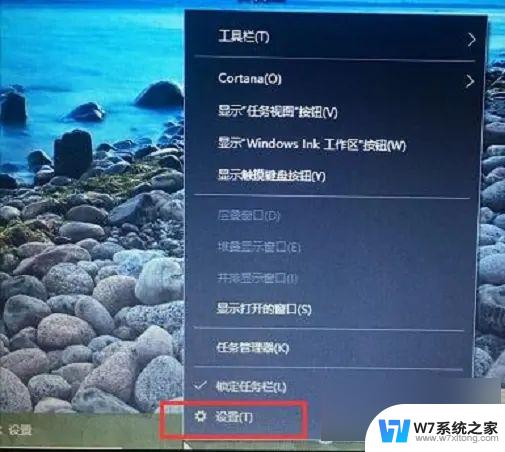 win10怎么隐藏桌面网络图标 win10网络图标隐藏教程
win10怎么隐藏桌面网络图标 win10网络图标隐藏教程2024-07-16
-
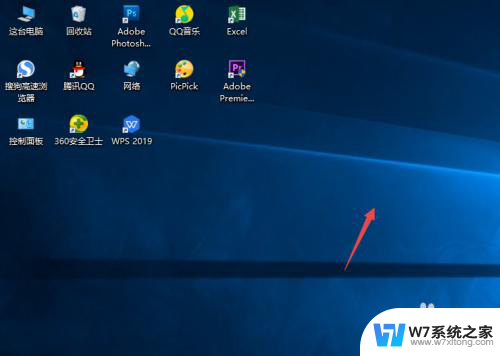 win10怎样隐藏桌面的图标 Windows10系统恢复桌面图标的方法
win10怎样隐藏桌面的图标 Windows10系统恢复桌面图标的方法2024-08-02
-
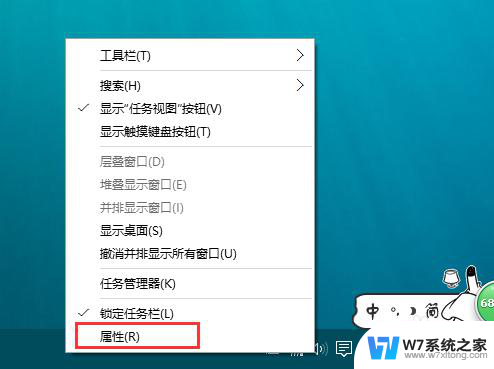 win10不隐藏图标 Win10桌面任务栏如何批量显示/隐藏程序图标
win10不隐藏图标 Win10桌面任务栏如何批量显示/隐藏程序图标2024-06-28
- win10wifi图标没了怎么弄 Win10 wifi图标不见了怎么恢复
- window10盾牌图标 Win10去掉桌面图标上的小盾牌怎么隐藏
- win10右下角wifi图标不见了怎么办 win10系统网络连接图标不见了怎么办
- win10右下角隐藏的图标怎么显示 Windows10怎么调整桌面右下角任务栏的图标显示与隐藏
- win10下面任务栏怎么隐藏应用 Windows10任务栏图标隐藏教程
- 笔记本win10上右下角输入法图标怎么更换样式 Win10右下角输入法图标隐藏方法
- win设置中文 Win10中文语言设置步骤
- 激活win10永久激活 win10永久激活方法2021
- win10蓝牙键盘怎么连接电脑 Windows10蓝牙键盘连接指南
- win10选择连接方式 win10电脑怎样更改网络连接设置
- windows10添加启动 电脑win10系统添加开机启动项的操作指南
- win10任务视图怎么使用 Win10任务视图如何使用
win10系统教程推荐
- 1 激活win10永久激活 win10永久激活方法2021
- 2 win10怎么调刷新频率 win10屏幕刷新率调节教程
- 3 切换桌面1桌面2快捷键 win10怎么快速切换桌面
- 4 新买电脑的激活win10密钥 如何找到本机Win10系统的激活码
- 5 win10蓝屏打不开 win10开机蓝屏无法进入系统怎么办
- 6 windows10怎么添加英文键盘 win10如何在任务栏添加英文键盘
- 7 win10修改msconfig无法开机 Win10修改msconfig后无法启动怎么办
- 8 程序字体大小怎么设置 Windows10如何调整桌面图标大小
- 9 电脑状态栏透明度怎么设置 win10系统任务栏透明度调整步骤
- 10 win10怎么进行系统还原 Win10系统怎么进行备份和还原