win10取消屏保密码 Win10电脑如何取消屏保密码
在日常使用Win10电脑时,屏保密码是一种保护隐私和安全的方式,但有时候也会给用户带来不便,如果你觉得频繁输入屏保密码很烦人,那么可以考虑取消屏保密码设置。接下来就让我们一起来看看如何在Win10电脑上取消屏保密码,让你的使用体验更加便捷和舒适。
具体方法:
1.在Windows10桌面的空白位置点击右键,在弹出菜单中选择“个性化”菜单项
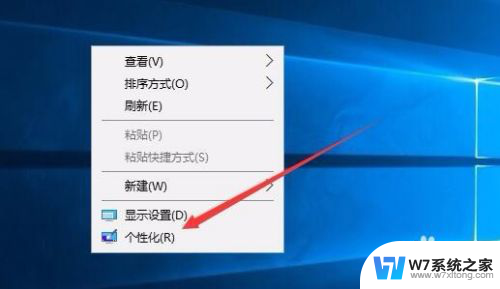
2.在打开的个性化设置窗口中,点击左侧的“锁屏界面”菜单项
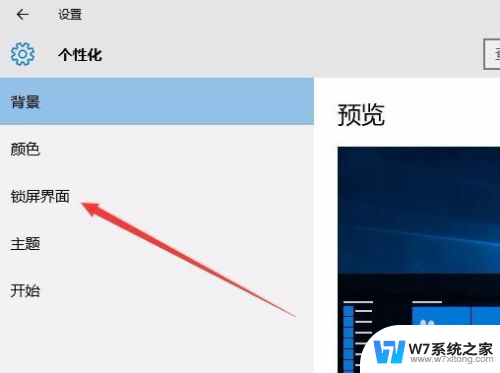
3.在右侧新打开的窗口中点击“屏幕保护程序设置”快捷链接
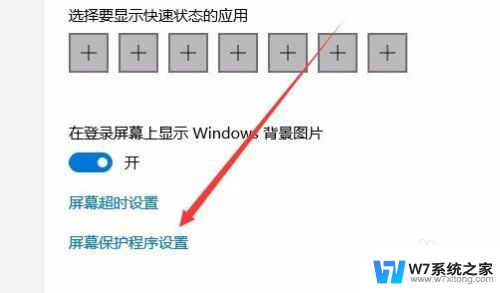
4.这时会打开屏幕保护程序设置窗口,我们点击屏保护程序下拉菜单。选择一个合适的屏幕保护程序
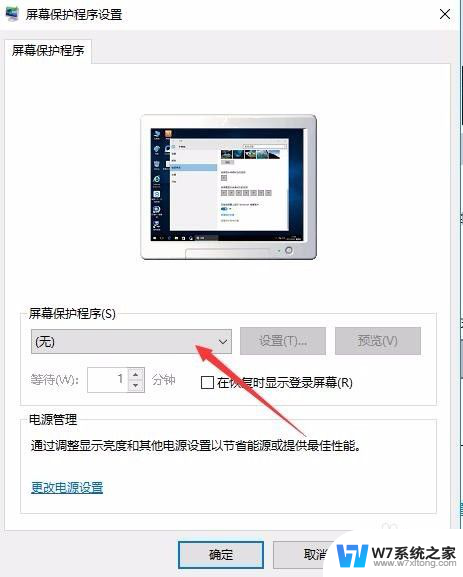
5.接下来我们选中“在恢复时显示登录屏幕”前的复选框
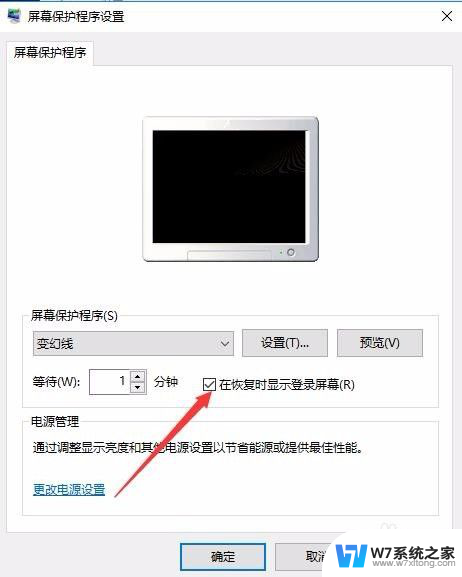
6.接着点击下面的“更改电源设置”快捷链接
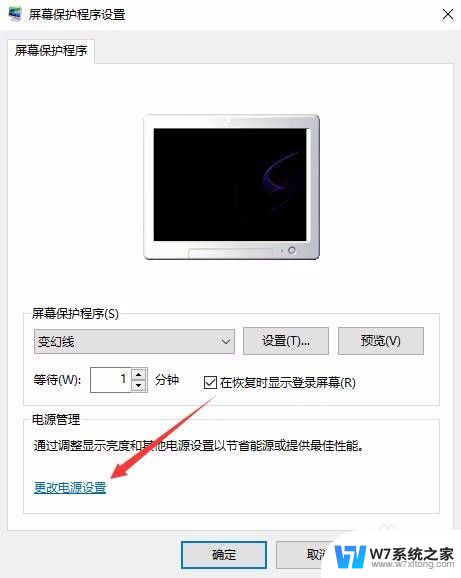
7.在打开的电源选项窗口中,我们点击左侧的“唤醒时需要密码”快捷链接
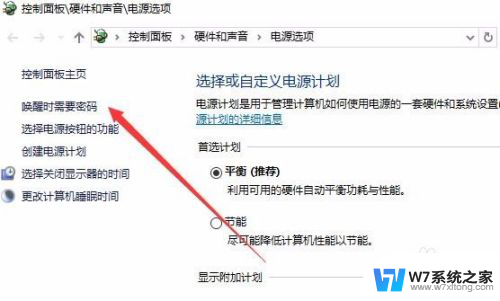
8.在打开的窗口中我们点击“创建或更改用户账户密码”快捷链接
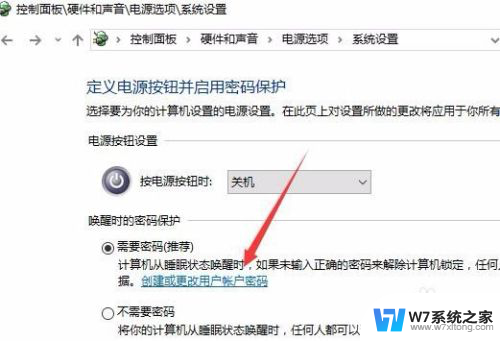
9.这时会打开用户账户窗口,点击上面的“在电脑设置中更改我的账户信息”快捷链接
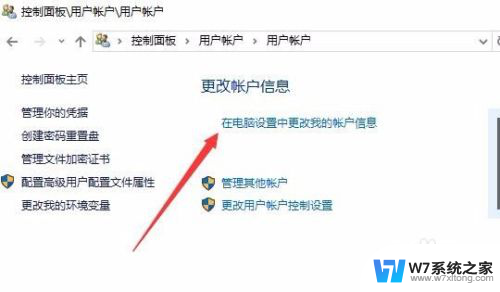
10.在弹出的窗口中我们为登录设置一个密码,这样以后再恢复屏幕保护的时候。就会要求我们输入密码才可以正常登录。
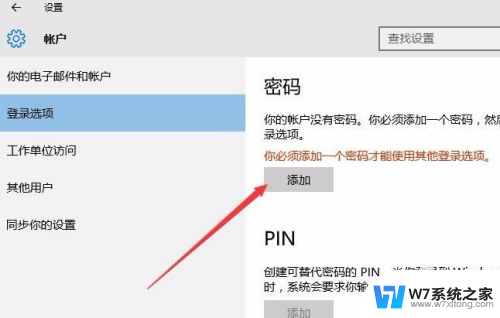
11.当然屏幕保护的密码也很简单,只需要在屏幕保护程序设置窗口中取消“在恢复晨显示登录屏幕”前的复选就可以了。
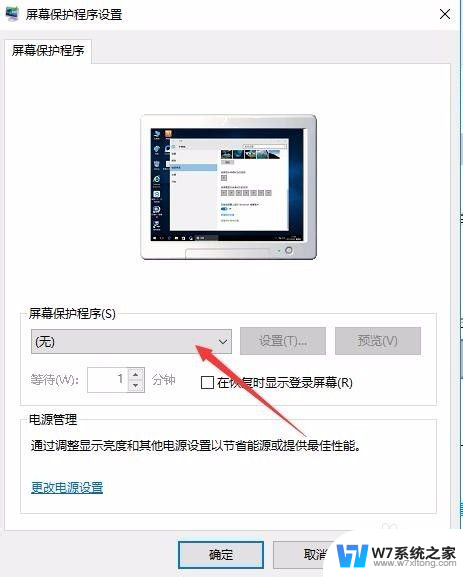
以上就是win10取消屏保密码的全部内容,如果你遇到了这个问题,可以尝试按照以上方法来解决,希望这些方法对你有所帮助。
win10取消屏保密码 Win10电脑如何取消屏保密码相关教程
-
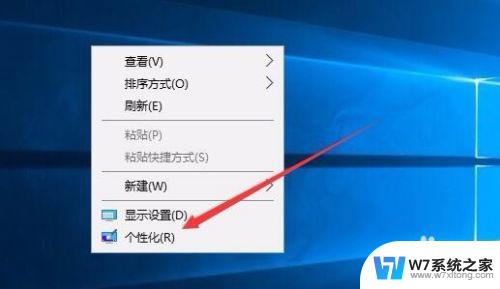 计算机屏保密码怎么设置密码 Win10电脑屏保密码取消步骤
计算机屏保密码怎么设置密码 Win10电脑屏保密码取消步骤2024-05-13
-
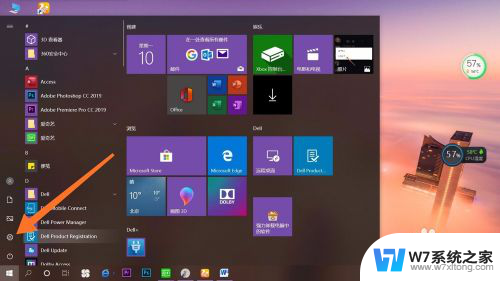 w10电脑密码怎么取消 Win10如何取消开机密码设置
w10电脑密码怎么取消 Win10如何取消开机密码设置2024-03-11
-
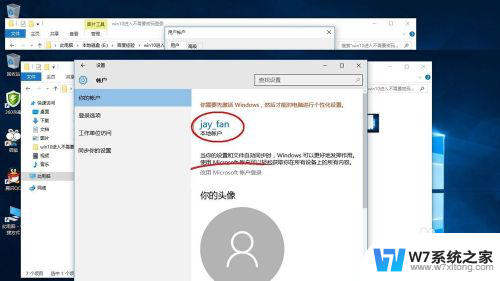 win10不能取消密码 win10开机密码如何取消
win10不能取消密码 win10开机密码如何取消2024-09-21
-
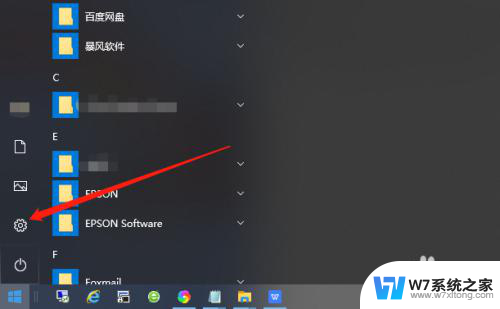 win10系统盘可以去除锁屏密码吗 Win10如何取消开机密码
win10系统盘可以去除锁屏密码吗 Win10如何取消开机密码2025-03-23
- win10设置离开输入密码 Win10电脑睡眠后如何取消密码输入
- 怎样取消win10开机密码 Win10取消开机密码教程
- 电脑屏幕密码保护怎么设置 Win10屏保密码强度设置
- win10开机取消密码登录界面 win10开机密码登录界面取消方法
- window密码怎么取消 Win10取消开机密码步骤详解
- 怎么取消w10开机密码 Win10取消开机密码教程
- win设置中文 Win10中文语言设置步骤
- 激活win10永久激活 win10永久激活方法2021
- win10蓝牙键盘怎么连接电脑 Windows10蓝牙键盘连接指南
- win10选择连接方式 win10电脑怎样更改网络连接设置
- windows10添加启动 电脑win10系统添加开机启动项的操作指南
- win10任务视图怎么使用 Win10任务视图如何使用
win10系统教程推荐
- 1 激活win10永久激活 win10永久激活方法2021
- 2 win10怎么调刷新频率 win10屏幕刷新率调节教程
- 3 切换桌面1桌面2快捷键 win10怎么快速切换桌面
- 4 新买电脑的激活win10密钥 如何找到本机Win10系统的激活码
- 5 win10蓝屏打不开 win10开机蓝屏无法进入系统怎么办
- 6 windows10怎么添加英文键盘 win10如何在任务栏添加英文键盘
- 7 win10修改msconfig无法开机 Win10修改msconfig后无法启动怎么办
- 8 程序字体大小怎么设置 Windows10如何调整桌面图标大小
- 9 电脑状态栏透明度怎么设置 win10系统任务栏透明度调整步骤
- 10 win10怎么进行系统还原 Win10系统怎么进行备份和还原