护眼模式怎么设置电脑 Win10电脑护眼模式设置方法
更新时间:2024-05-06 09:52:55作者:jiang
在如今信息爆炸的时代,人们对电子设备的依赖越来越强,长时间使用电脑、手机等电子产品已经成为日常生活中不可或缺的一部分,长时间盯着电脑屏幕容易造成眼睛疲劳和视力下降的问题。为了保护视力,Win10系统提供了护眼模式设置功能,通过调整屏幕亮度和色温,可以有效减轻眼睛的疲劳感。接下来我们就来了解一下Win10电脑护眼模式的设置方法。
操作方法:
1.点击开始,在开始菜单中,点击设置图标;
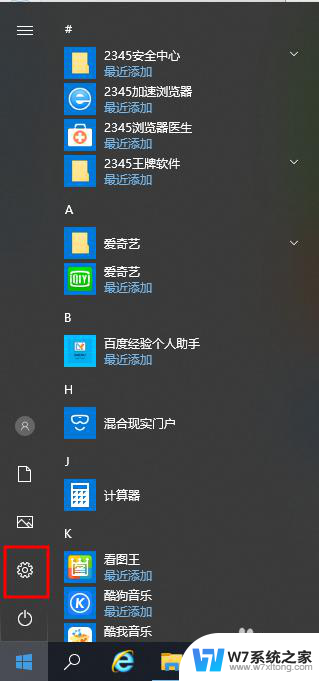
2.在接下来打开的设置窗口中,点击第一个“系统”设置入口图标。进入系统设置界面;
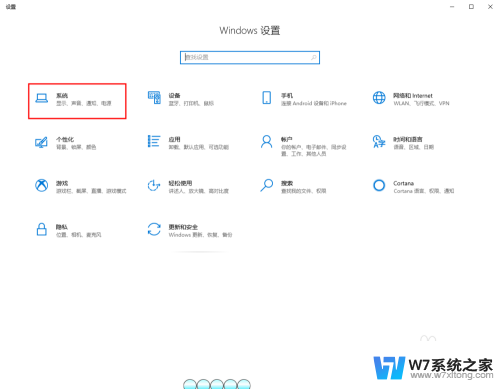
3.在窗口右侧的详细设置区域,有一个夜灯的开关。默认保持开的状态,点击夜灯开关下方的夜灯设置链接按钮,可以进入夜灯设置界面;
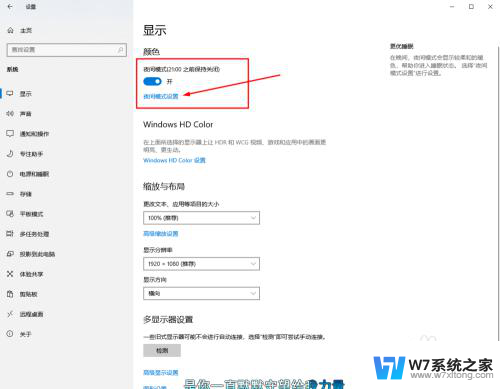
4.点击立即启用按钮,可以看到屏幕立即变成昏黄的颜色。这种配色下,蓝光更少,可以让眼睛不至于过度疲劳;
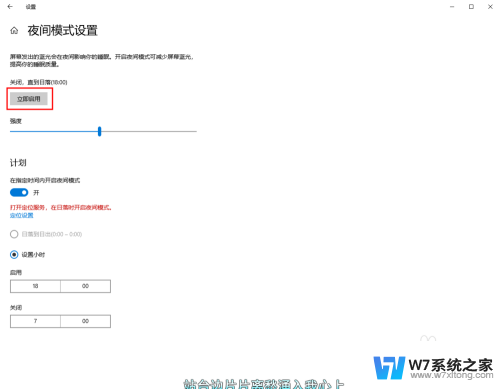
5.下边区域是设置时间段的,可以根据自己使用的时间段设置时间;
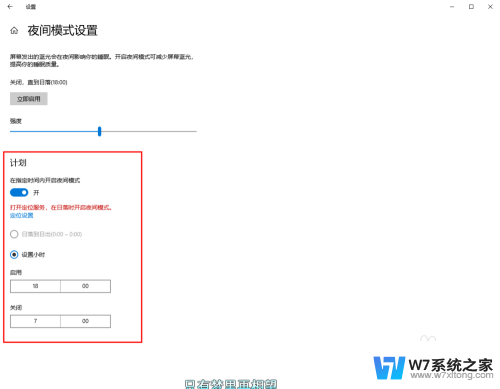
6.设置完成后点击右上角的X号,就设置好了,等到设定的时间就自动启动了。
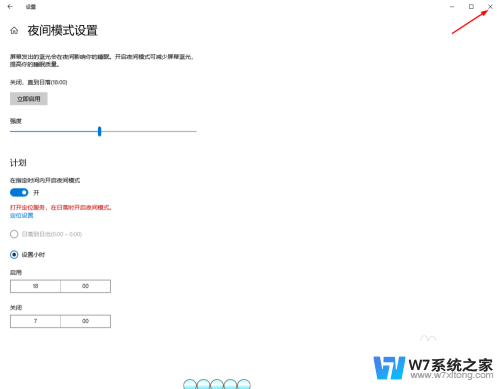
以上就是护眼模式如何设置电脑的全部内容,有需要的用户可以按照以上步骤进行操作,希望对大家有所帮助。
护眼模式怎么设置电脑 Win10电脑护眼模式设置方法相关教程
-
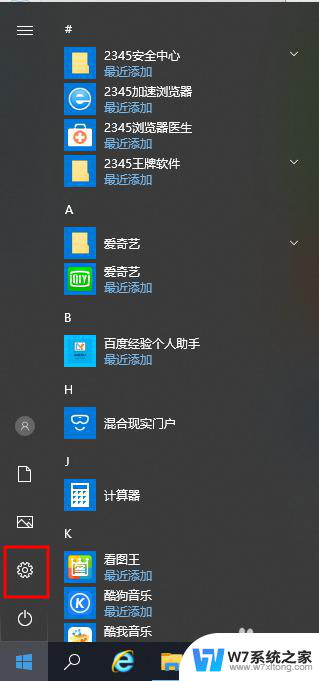 电脑护眼模式在哪里设置 Win10电脑护眼模式设置教程
电脑护眼模式在哪里设置 Win10电脑护眼模式设置教程2024-03-16
-
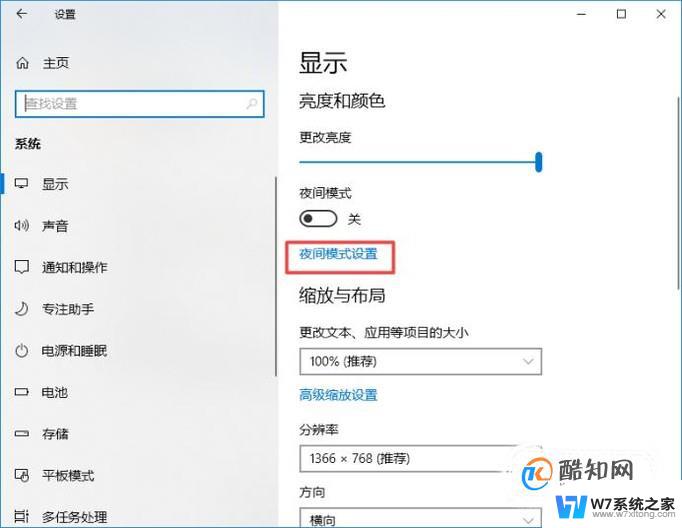 电脑屏幕调成护眼模式win10 win10系统护眼模式设置步骤
电脑屏幕调成护眼模式win10 win10系统护眼模式设置步骤2024-10-10
-
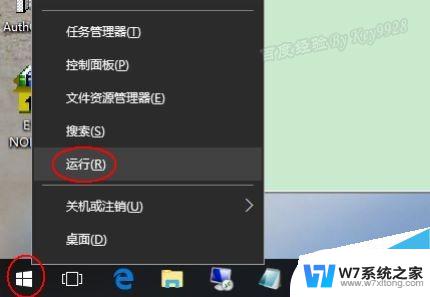 win10调整护眼色 Win10如何设置窗口护眼模式
win10调整护眼色 Win10如何设置窗口护眼模式2024-06-08
-
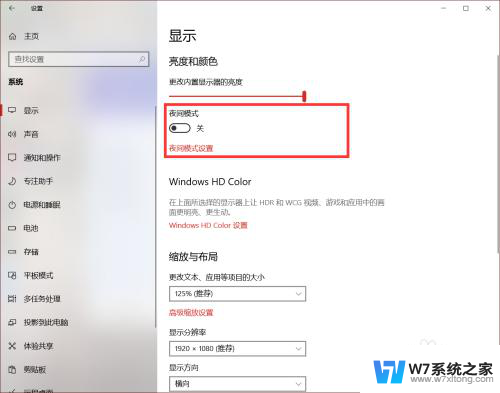 win10电脑屏幕发黄像开了护眼模式的 WIN10屏幕变黄没有开启护眼模式
win10电脑屏幕发黄像开了护眼模式的 WIN10屏幕变黄没有开启护眼模式2024-08-19
- win10使用设置脚本关不掉 win10护眼模式关闭不了怎么解决
- win10保护设置怎么打开 win10电脑启动网络保护模式的步骤
- win10怎么设置桌面满屏 电脑屏幕全屏模式设置步骤
- win10如何设置兼容模式 Win10兼容模式设置步骤
- win10电脑窗口背景设置保护色 win10如何设置屏幕保护色
- 电脑怎样退出睡眠模式 电脑怎么退出睡眠模式Windows10
- win设置中文 Win10中文语言设置步骤
- 激活win10永久激活 win10永久激活方法2021
- win10蓝牙键盘怎么连接电脑 Windows10蓝牙键盘连接指南
- win10选择连接方式 win10电脑怎样更改网络连接设置
- windows10添加启动 电脑win10系统添加开机启动项的操作指南
- win10任务视图怎么使用 Win10任务视图如何使用
win10系统教程推荐
- 1 激活win10永久激活 win10永久激活方法2021
- 2 win10怎么调刷新频率 win10屏幕刷新率调节教程
- 3 切换桌面1桌面2快捷键 win10怎么快速切换桌面
- 4 新买电脑的激活win10密钥 如何找到本机Win10系统的激活码
- 5 win10蓝屏打不开 win10开机蓝屏无法进入系统怎么办
- 6 windows10怎么添加英文键盘 win10如何在任务栏添加英文键盘
- 7 win10修改msconfig无法开机 Win10修改msconfig后无法启动怎么办
- 8 程序字体大小怎么设置 Windows10如何调整桌面图标大小
- 9 电脑状态栏透明度怎么设置 win10系统任务栏透明度调整步骤
- 10 win10怎么进行系统还原 Win10系统怎么进行备份和还原