微软登录账号 Win10系统怎么注册Microsoft账户
微软登录账号是Win10系统中使用Microsoft账户进行登录的必备步骤,注册Microsoft账户可以让用户在Windows系统中享受到更多的个性化设置和云端服务。通过注册Microsoft账户,用户可以方便地同步和备份个人文件和设置,还可以访问Microsoft Store下载应用程序和游戏。要注册Microsoft账户,用户只需在系统设置中选择添加账户并选择Microsoft账户,然后按照提示进行操作即可完成注册。
操作方法:
1.进入win10系统的桌面,点击左下角的开始菜单,在弹出的开始菜单界面点击设置图标(左侧齿轮的图标)。
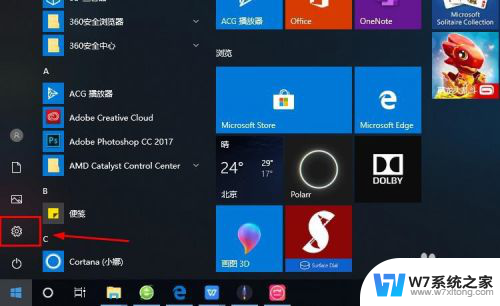
2.进入windows设置界面,选择其中的账户选项。
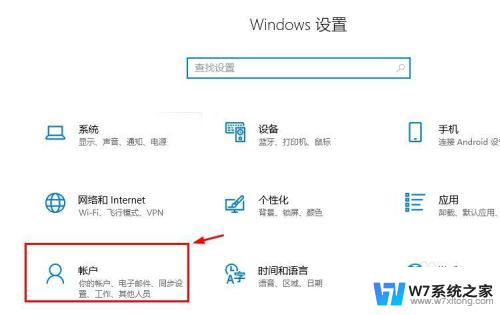
3.进入账户设置的界面,选择左侧列表的电子邮件和应用账户选项。
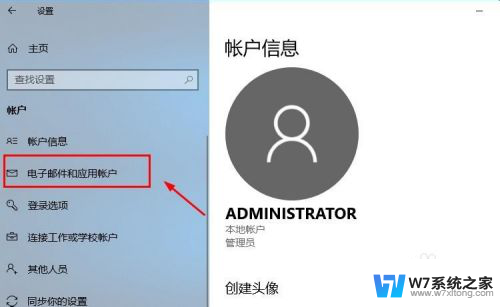
4.进入电子邮件和应用账户选项的设置界面,点击添加账户选项。
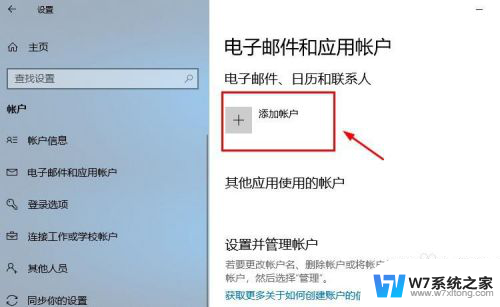
5.在添加账户的界面有很多的选项,选择第一个Outlook的选项。
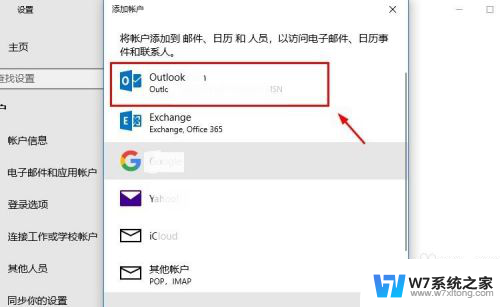
6.接着会出现添加Microsoft账户的窗口,这里输入你的账号即可。没有的可以自行创建一个。
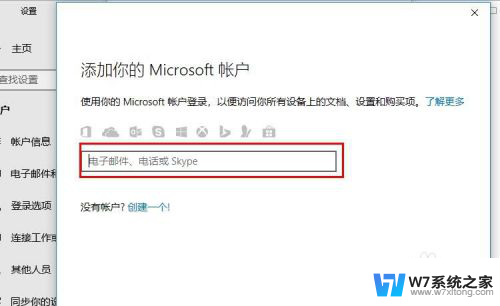
7.创建账户也很简单,就是输入一个你的邮箱即可。简单几步就可以创建成功,这里就不做论述了。
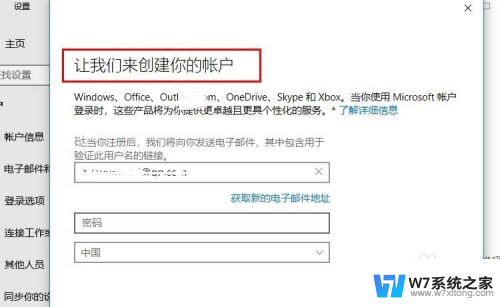
8.成功添加账号之后,界面会显示账户成功设置,到这里就成功启用Microsoft账户了。

9.接着返回到之前的界面,可以看到界面上显示Microsoft账户的选项了。
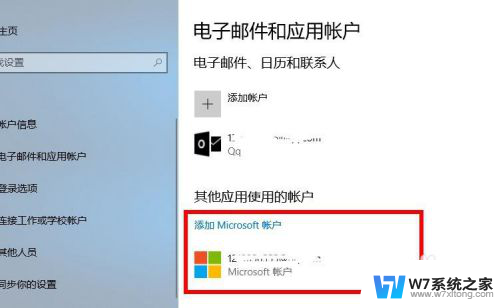
10.再看一下账户信息的界面,此时的管理员账号就是你的Microsoft账户。有这样标识的就说明设置成功了,大家还有不会的,就赶紧去试试吧1
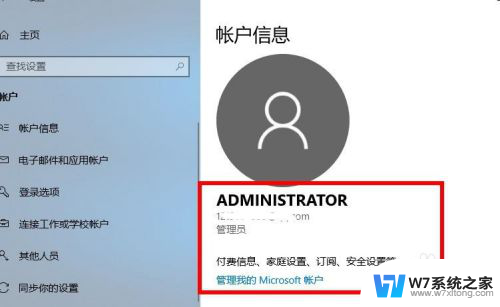
以上就是微软登录账号的全部内容,如果有任何疑问,用户可以根据小编提供的方法进行操作,希望这些信息对大家有所帮助。
微软登录账号 Win10系统怎么注册Microsoft账户相关教程
-
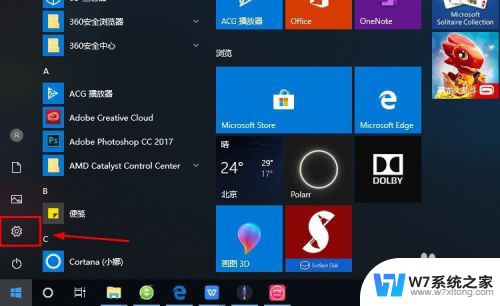 microsoft 账户登陆 Win10系统怎么注册Microsoft账户
microsoft 账户登陆 Win10系统怎么注册Microsoft账户2024-05-25
-
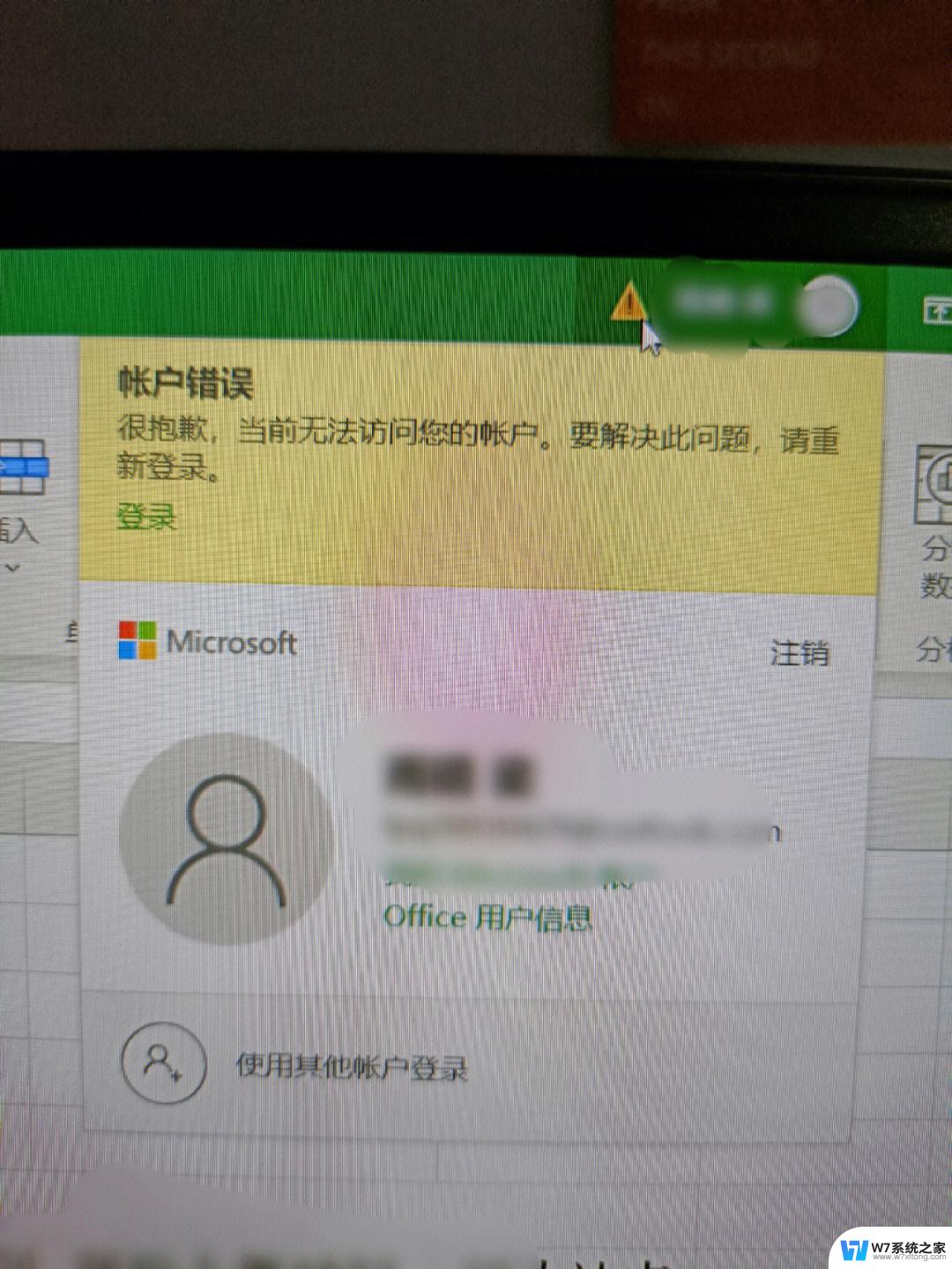 win10恢复系统后无法登录微软账户 微软账号登录不上Win10系统怎么办
win10恢复系统后无法登录微软账户 微软账号登录不上Win10系统怎么办2024-08-06
-
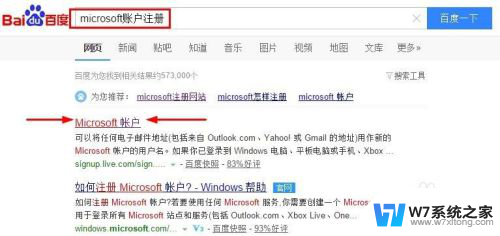 win10怎么登陆账号 Win10系统登陆Microsoft账户步骤
win10怎么登陆账号 Win10系统登陆Microsoft账户步骤2024-09-15
-
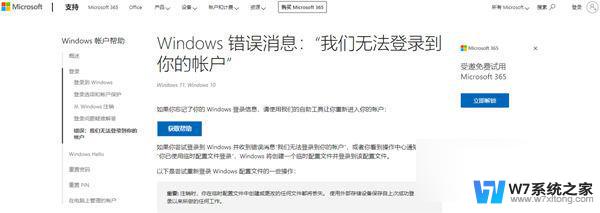 win10用本地账户和微软账户登录出错 win10家庭版登录微软账户提示错误怎么办
win10用本地账户和微软账户登录出错 win10家庭版登录微软账户提示错误怎么办2024-07-22
- win10登陆账号 Win10系统怎么更改Microsoft账户密码
- win10怎么用自己的账户 Win10电脑如何登录自己的Microsoft账号
- win10更改账号 Windows10更换Microsoft账号登录步骤
- win10怎样不使用账户 Win10取消微软账户登录
- win10切换微软账户 WIN10怎么切换本地账户和微软账户
- win10如何禁用微软账户登录 如何在Windows 10上阻止微软帐户
- win设置中文 Win10中文语言设置步骤
- 激活win10永久激活 win10永久激活方法2021
- win10蓝牙键盘怎么连接电脑 Windows10蓝牙键盘连接指南
- win10选择连接方式 win10电脑怎样更改网络连接设置
- windows10添加启动 电脑win10系统添加开机启动项的操作指南
- win10任务视图怎么使用 Win10任务视图如何使用
win10系统教程推荐
- 1 激活win10永久激活 win10永久激活方法2021
- 2 win10怎么调刷新频率 win10屏幕刷新率调节教程
- 3 切换桌面1桌面2快捷键 win10怎么快速切换桌面
- 4 新买电脑的激活win10密钥 如何找到本机Win10系统的激活码
- 5 win10蓝屏打不开 win10开机蓝屏无法进入系统怎么办
- 6 windows10怎么添加英文键盘 win10如何在任务栏添加英文键盘
- 7 win10修改msconfig无法开机 Win10修改msconfig后无法启动怎么办
- 8 程序字体大小怎么设置 Windows10如何调整桌面图标大小
- 9 电脑状态栏透明度怎么设置 win10系统任务栏透明度调整步骤
- 10 win10怎么进行系统还原 Win10系统怎么进行备份和还原