a3打印机怎么放纸打印 打印A3纸张的详细步骤
更新时间:2024-02-29 10:07:09作者:xiaoliu
在使用A3打印机打印A3纸张时,正确放置纸张是非常重要的,打开打印机的纸张托盘,将A3纸张放入托盘中并调整好纸张导向器,确保纸张能够顺利进入打印机。接着在电脑上选择A3纸张的打印选项,并调整好打印机的设置,如纸张类型和打印质量。点击打印按钮,等待打印机完成任务即可。通过以上简单几步,您就可以轻松地在A3打印机上打印出您所需要的A3纸张。
步骤如下:
1.在控制面板之中找出打印机的图标,如下图:
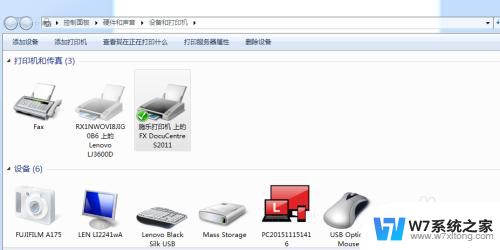
2.双击打印机图标,就会弹出一个对话框,如下图:
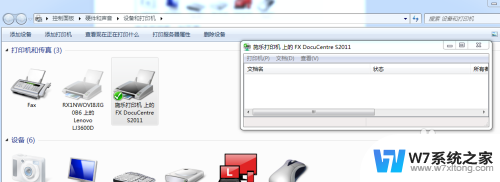
3.在弹出的对话框之中,选择“打印机”选项,点击“属性”。如下图:
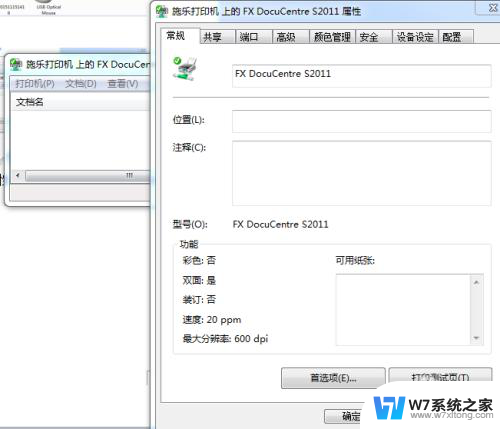
4.点击“首选项”如下图:
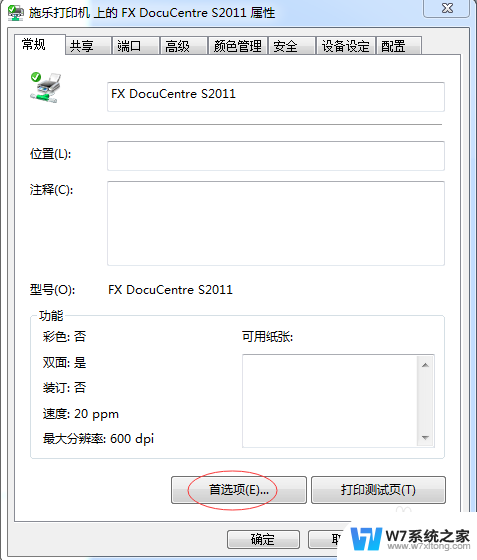
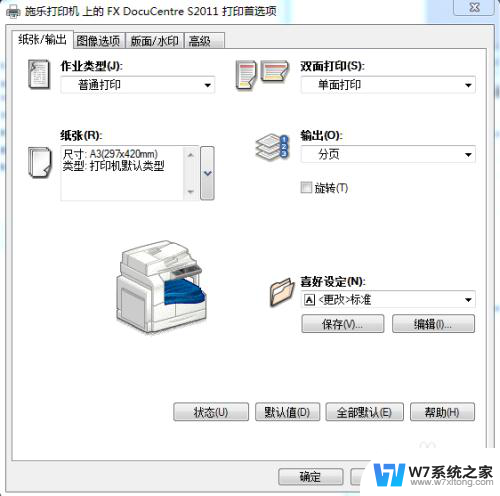
5.在“纸张/输出”选项之中,在“纸张”一栏之中设置纸张尺寸为A3.然后,点击确定即可,如下图:
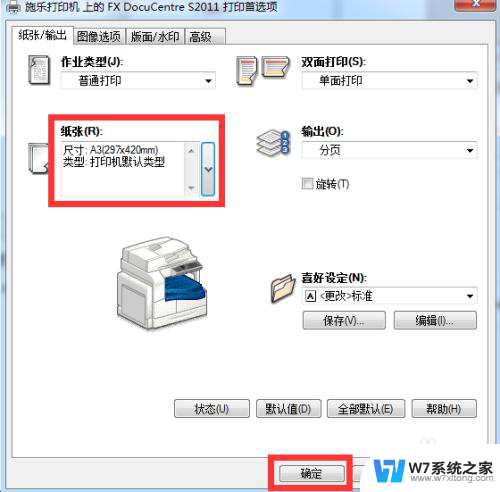
6.到此打印机的设置完成,但是还是打印不出A3.还需要设置word的纸张。打开word文档,选择“纸张大小”如图:
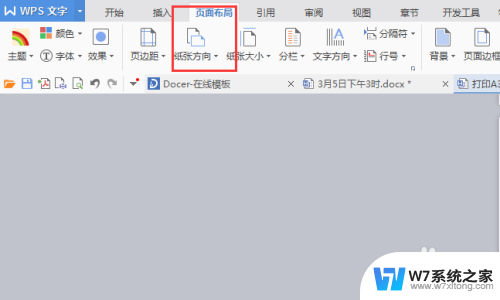
7.设置纸张为A3,如下图:
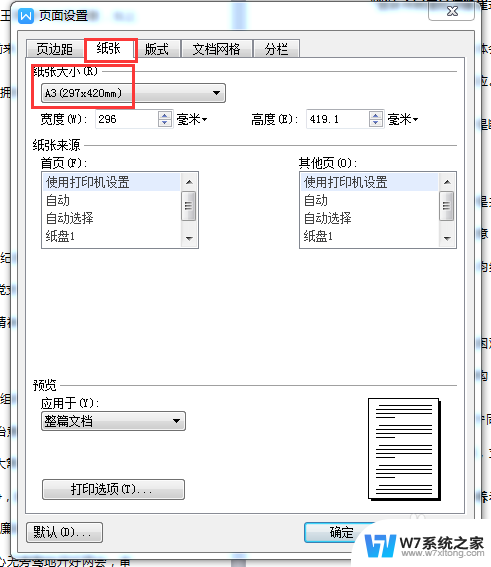
8.到此,放进A3的纸张,就可以打印了。
以上就是关于如何放置纸张并进行打印的全部内容,如果您遇到这种情况,可以尝试按照本文的方法解决问题,希望对您有所帮助。
a3打印机怎么放纸打印 打印A3纸张的详细步骤相关教程
-
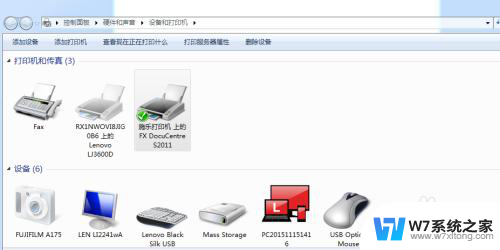 打印机a3纸怎么打印 打印A3大小纸张的详细步骤
打印机a3纸怎么打印 打印A3大小纸张的详细步骤2024-04-02
-
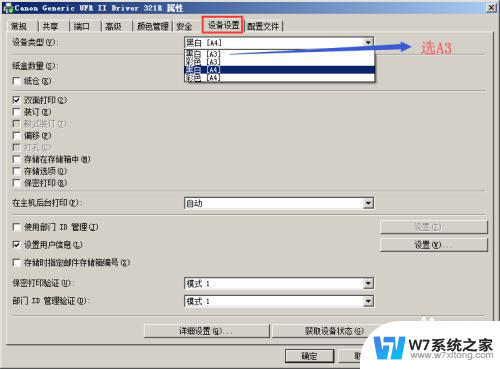 怎么选择打印a3纸 打印机设置没有A3纸选项怎么办
怎么选择打印a3纸 打印机设置没有A3纸选项怎么办2024-03-12
-
 打印机无法打印测试纸 打印机测试纸打印设置
打印机无法打印测试纸 打印机测试纸打印设置2024-10-03
-
 怎么让打印机停止打印 中途停止打印机的打印操作步骤
怎么让打印机停止打印 中途停止打印机的打印操作步骤2024-07-11
- 电脑打印怎么连接打印机 电脑连接打印机的步骤图解
- 条码打印机纸张大小怎么设置 条码打印机标签纸大小设置方法
- 没有网络打印机能打印吗 添加打印机到电脑的步骤
- 怎么连接另一台电脑上的打印机 电脑连接打印机步骤
- 如何确定打印机和电脑已连接 添加打印机到电脑的步骤
- 打印机无法发送打印任务怎么解决 发送打印任务后却没有出纸怎么办
- 电脑突然没有蓝牙功能了 电脑蓝牙连接功能不见了
- 耳机连电脑没有麦克风 耳机插电脑只有声音没有麦克风
- 单元格如何设置下拉框选项 Excel单元格下拉选项设置方法
- 电脑怎么看有没有固态硬盘 怎么辨别电脑中的固态硬盘
- 苹果11怎么截屏截长图 苹果11手机截长图方法
- 右击鼠标没有新建选项 Windows电脑鼠标右键没有新建文件夹选项
电脑教程推荐
- 1 单元格如何设置下拉框选项 Excel单元格下拉选项设置方法
- 2 电脑怎么看有没有固态硬盘 怎么辨别电脑中的固态硬盘
- 3 右击鼠标没有新建选项 Windows电脑鼠标右键没有新建文件夹选项
- 4 华为智慧屏在哪里打开 华为手机智慧识屏如何开启
- 5 压缩文件电脑怎么解压 压缩文件夹解压软件
- 6 微博怎么删除最近访问记录 微博经常访问列表删除方法
- 7 微信图标没有了怎么办 微信图标不见了怎么办
- 8 windows81企业版激活密钥 win8.1企业版密钥激活步骤
- 9 比windows不是正版怎么办 电脑显示此windows副本不是正版怎么办
- 10 网络连接正常但无法上网是什么原因 电脑显示网络连接成功但无法上网