打印机共享win7怎么设置 win7共享打印机设置教程
如今打印机已经成为我们日常生活和工作中必不可少的设备之一,而在Win7系统中,共享打印机则成为了提高工作效率和方便性的重要方式之一。如何在Win7系统中正确设置共享打印机呢?在本篇文章中将为大家详细介绍Win7共享打印机的设置教程,帮助大家轻松实现打印机的共享功能,提升工作效率。无论是在家庭环境中还是办公场所中,都能通过这一设置来方便地共享打印机资源,实现多台计算机的打印需求。接下来让我们一起来探索Win7共享打印机的设置方法吧!
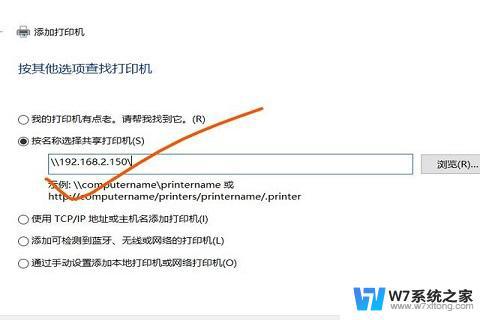
方法一、win7共享打印机设置方法
1、右击【计算机】选择【管理】,在弹出的【计算机管理】窗口中:系统工具-》本地用户和组-》用户。在右边找到【Guest】双击进去,把账户已禁用的勾选去掉。
2、回到电脑桌面,按win+R快捷键弹出运行,或者点击电脑左下角开始,在开始菜单上找到运行,在运行里输入:gpedit.msc,进入本地组策略编辑器。
3、在本地组策略编辑器界面,计算机配置-》Windows 设置-》安全设置-》本地策略-》用户权限分配,右边找到【拒绝本地登录】和【拒绝从网络访问这台计算机】,双击进去把Guest删除。
4、点击【开始】按钮,选择【设备和打印机】,在弹出的窗口中找到想共享的打印机(前提是打印机已正确连接,驱动已正确安装),在该打印机上右键,选择【打印机属性】。
5、切换到【共享】选项卡,勾选【共享这台打印机】。并且设置一个共享名
6、在系统托盘的网络连接图标上右键,选择【打开网络和共享中心】
7、记住你的网络是家庭、工作还是公用网络,然后点击【高级共享设置】
8、选中对应的网络,刚刚我的网络是公用网络,那我就选公用网络进行设置,【启用网络发现】、【启用文件和打印机共享】、【关闭密码保护共享】
9、右击【计算机】选择属性,在属性界面点击【更改设置】,在弹出来的计算机名选项卡里点击【更改】,记住你电脑的计算机名,工作组名称要跟其他电脑的一致。
10、到另外一台电脑,按win+R快捷键弹出运行,或者点击电脑左下角开始,在开始菜单上找到运行,输入:\\ldy-PC,ldy-PC是共享打印机的计算机的名称。
11、在弹出的输入凭据里面用户名:Guest,密码为空,记住一定要勾选记住我的凭证。
12、找到分享的打印机后,双击安装,至此打印机分享完毕。
以上就是打印机共享win7的设置步骤,如果你遇到这种情况,可以按照以上操作解决问题,非常简单快速。
打印机共享win7怎么设置 win7共享打印机设置教程相关教程
-
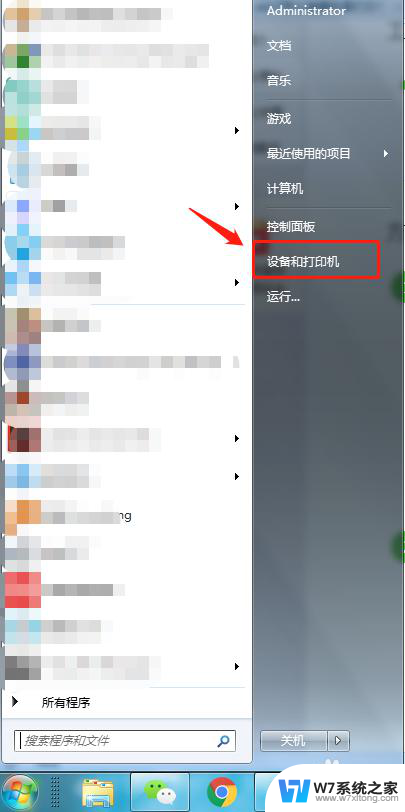 添加win7电脑共享的打印机 win7共享打印机连接教程
添加win7电脑共享的打印机 win7共享打印机连接教程2024-06-23
-
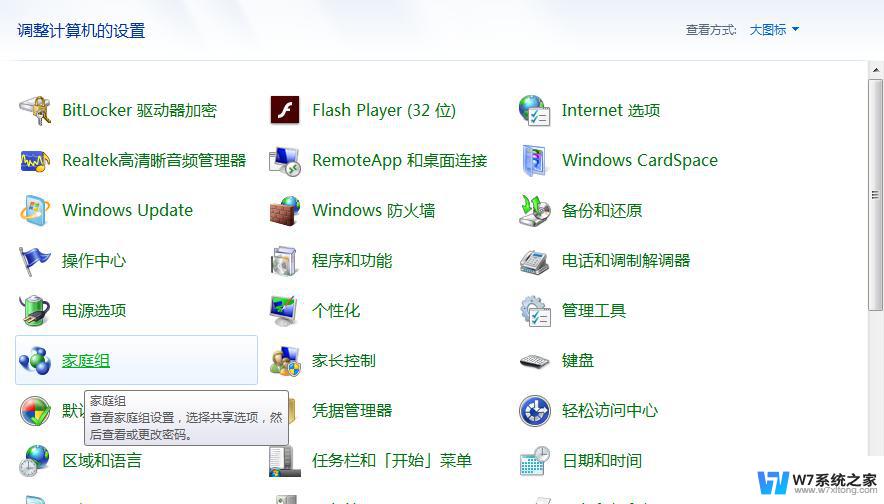 共享win7打印机 win7局域网打印机共享教程
共享win7打印机 win7局域网打印机共享教程2024-04-23
-
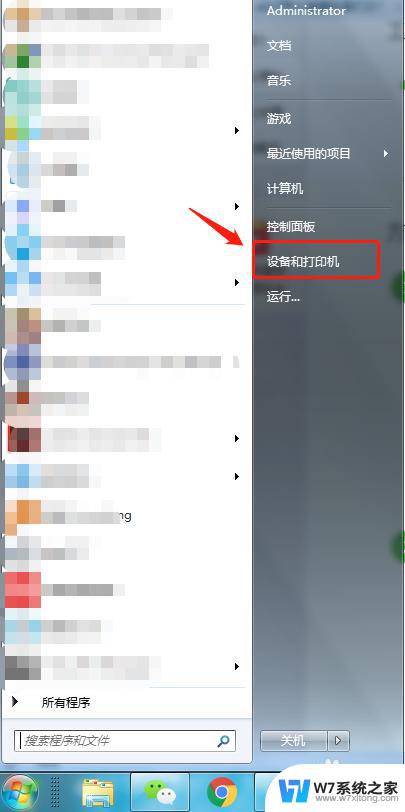 win7可以连接共享打印机吗 win7共享打印机连接教程
win7可以连接共享打印机吗 win7共享打印机连接教程2024-07-09
-

- winxp共享win7打印机 win7/8/10连接xp共享打印机步骤
- win7共享打印无反应 如何解决共享打印机无反应的问题
- win7系统没有权限访问xp系统共享打印机的解决方法 Win7无法访问XP共享打印机的解决方案
- win7扫描仪共享怎么设置 Win7系统共享扫描仪共享设置方法
- win7系统共享打印机报错0x0000011b解决办法 Win7连接共享打印机时提示0x0000011b错误的解决方法
- win7系统设置的打印机怎么打印 win7系统连接打印机步骤
- win7系统专业版和旗舰版哪个好 win7专业版和旗舰版区别
- win7文件夹里怎么显示隐藏的文件 win7系统显示隐藏文件步骤
- 无法正常启动windows怎么搞 Win7系统无法正常启动怎么办
- win7ip地址查询方法 Win7系统如何查看IP地址
- win7网络共享文件 Win7如何在局域网内共享文件
- 怎么取消win7电脑开机密码 win7开机密码如何取消
win7系统教程推荐
- 1 win7网络共享文件 Win7如何在局域网内共享文件
- 2 win7怎么激活windows win7系统激活工具
- 3 window 7系统开机密码忘了怎么办 win7系统忘记管理员密码怎么办
- 4 win7屏幕刷新率怎么调 Win7屏幕刷新率设置步骤
- 5 windows7电脑蓝屏怎么办 win7电脑蓝屏解决方法
- 6 win7旗舰版是32位吗 Win7 64位和32位性能区别
- 7 windows 7截屏快捷键 Win7系统怎么用快捷键截图教程
- 8 win7怎样关闭自动更新系统 Win7系统如何手动关闭自动更新
- 9 win7可以连接共享打印机吗 win7共享打印机连接教程
- 10 添加win7电脑共享的打印机 win7共享打印机连接教程