winxp共享win7打印机 win7/8/10连接xp共享打印机步骤
在信息技术快速发展的今天,许多人在家庭或办公环境中使用多台电脑,当我们需要在不同操作系统的计算机之间共享打印机时,例如在Windows XP上共享打印机,然后在Windows 7/8/10上连接,我们可能会遇到一些困扰。不用担心我们可以通过简单的步骤实现这一目标。在本文中我们将介绍如何在Windows XP上共享打印机,并在Windows 7/8/10上连接共享打印机的步骤。无论您是家庭用户还是办公室工作者,掌握这些步骤将有助于提高工作效率和便利性。
操作方法:
1.打开“我的电脑”——“属性”——“计算机名”——“更改”,将所有局域网中的电脑设置到同一个工作组!

2.打开“网上邻居”——“属性”,跳转到“网络连接”界面,接着点“本地连接”——“属性”,出现如下对话框,点“安装”
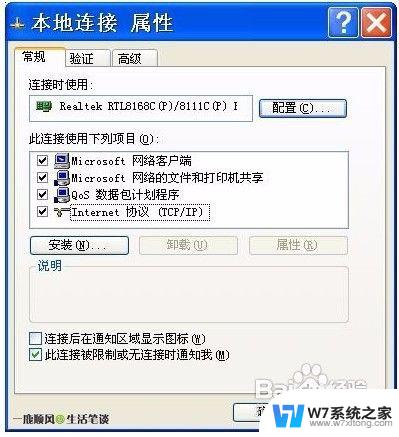
3.在跳出来的“选择网络组件类型”对话框中选中“协议”,然后点“添加”。在跳出来的“选择网络协议”对话框中,选中“NWLinkIPX/SPX/...”然后点“确定”,如下图:
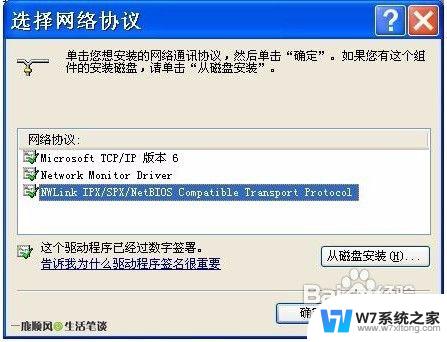
4.安装成功后,在“本地连接”中可以查看到刚刚添加的协议,截图如下:

5.协议安装完毕后,我们到“控制面板”找到“打印机和传真”。在其侧边选择“添加打印机”,会跳出如下对话框,选择“网络打印机...”点“下一步”;
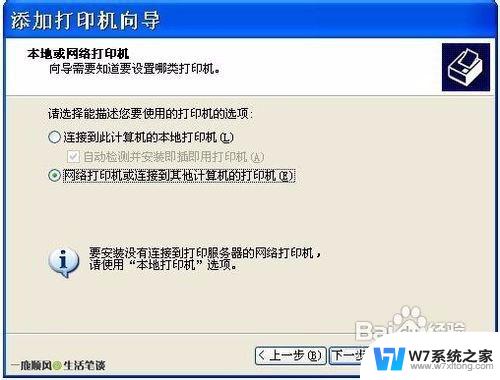
6.在提示要选择的打印机界面时,选择“连接到这台打印机...”,截图如下,然后点“下一步”
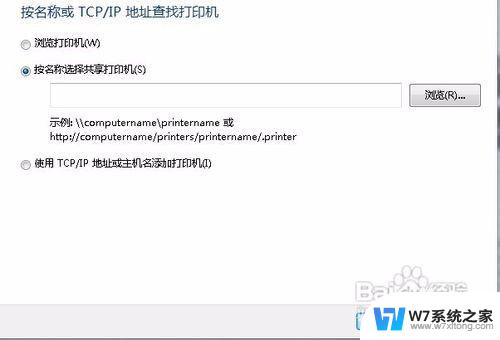
7.在跳出来的安装向导中选择你需要的网络打印机,进入“下一步”,截图如下:
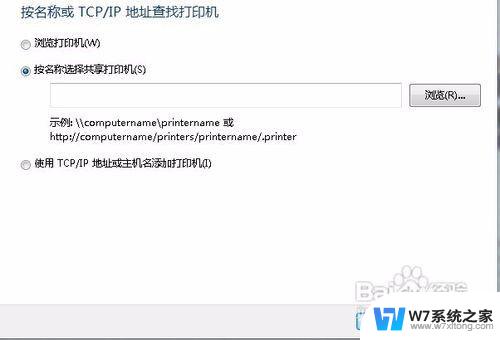
8.在跳出来的对话框中点“是”,进入下一个向导,截图如下:

9.最后一步,选择是否将当前添加的打印机设置为电脑的默认打印机。然后点“确定”完成安装,截图如下:
OK,至此,网络打印机添加成功!
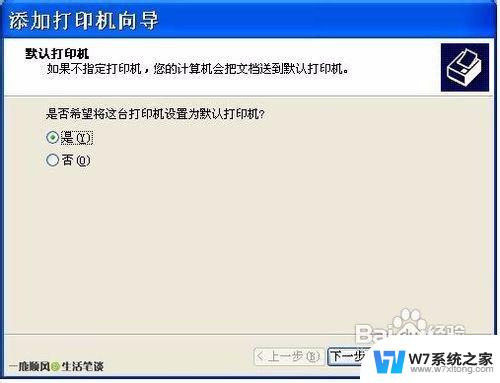
以上就是winxp共享win7打印机的全部内容,碰到同样情况的朋友们赶紧参照小编的方法来处理吧,希望能够对大家有所帮助。
winxp共享win7打印机 win7/8/10连接xp共享打印机步骤相关教程
-
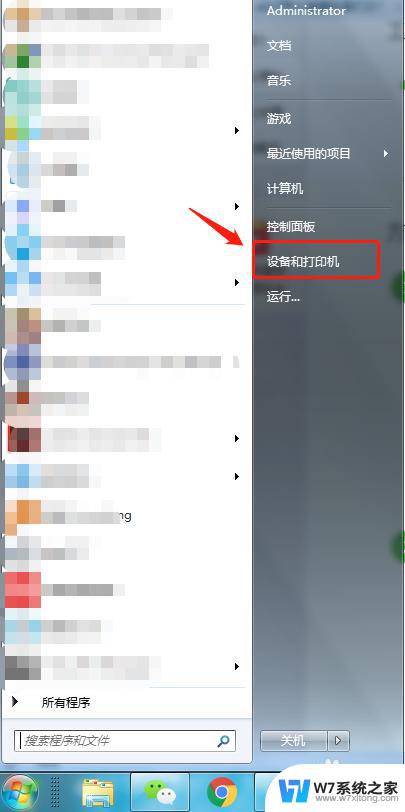 win7可以连接共享打印机吗 win7共享打印机连接教程
win7可以连接共享打印机吗 win7共享打印机连接教程2024-07-09
-
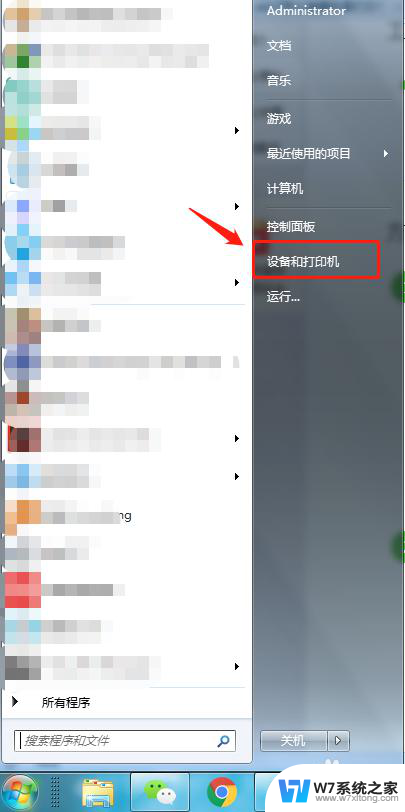 添加win7电脑共享的打印机 win7共享打印机连接教程
添加win7电脑共享的打印机 win7共享打印机连接教程2024-06-23
-
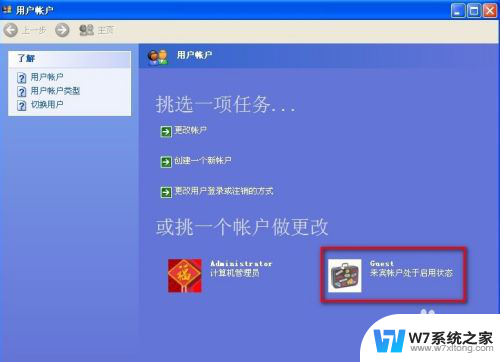
-
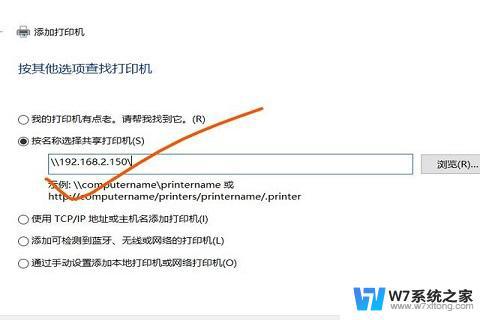 打印机共享win7怎么设置 win7共享打印机设置教程
打印机共享win7怎么设置 win7共享打印机设置教程2024-02-15
- win7共享打印机无法保存0006d9 win7打印机共享出现0x000006d9错误怎么办
- 共享win7打印机 win7局域网打印机共享教程
- win7系统共享打印机报错0x0000011b解决办法 Win7连接共享打印机时提示0x0000011b错误的解决方法
- win7共享打印无反应 如何解决共享打印机无反应的问题
- win7共享打印机windows无法连接到打印机 windows无法连接到打印机的解决方法
- win7连接打印机提示0x0000011b Win7连接共享打印机时提示0x0000011b错误怎么处理
- win7系统专业版和旗舰版哪个好 win7专业版和旗舰版区别
- win7文件夹里怎么显示隐藏的文件 win7系统显示隐藏文件步骤
- 无法正常启动windows怎么搞 Win7系统无法正常启动怎么办
- win7ip地址查询方法 Win7系统如何查看IP地址
- win7网络共享文件 Win7如何在局域网内共享文件
- 怎么取消win7电脑开机密码 win7开机密码如何取消
win7系统教程推荐
- 1 win7网络共享文件 Win7如何在局域网内共享文件
- 2 win7怎么激活windows win7系统激活工具
- 3 window 7系统开机密码忘了怎么办 win7系统忘记管理员密码怎么办
- 4 win7屏幕刷新率怎么调 Win7屏幕刷新率设置步骤
- 5 windows7电脑蓝屏怎么办 win7电脑蓝屏解决方法
- 6 win7旗舰版是32位吗 Win7 64位和32位性能区别
- 7 windows 7截屏快捷键 Win7系统怎么用快捷键截图教程
- 8 win7怎样关闭自动更新系统 Win7系统如何手动关闭自动更新
- 9 win7可以连接共享打印机吗 win7共享打印机连接教程
- 10 添加win7电脑共享的打印机 win7共享打印机连接教程