win11开机需要输入pin码怎么取消 Win11 PIN登录取消教程
Win11是微软最新推出的操作系统,它带来了许多新功能和改进,有些用户可能会觉得在开机时输入PIN码相对麻烦,希望取消这一步骤。我们该如何取消Win11的PIN登录呢?在本教程中,我们将详细介绍取消Win11 PIN登录的方法,帮助用户轻松实现开机无需输入PIN码的操作。无论是为了提高使用的便捷性,还是出于其他原因,取消Win11的PIN登录都是可行且简单的操作。接下来让我们一起来了解具体的步骤吧!
win11取消pin码登录教程
方法一
1、按下键盘上的“win+i”打开设置菜单。
2、在左边栏中点击进入“账户”。

3、右侧找到“登录选项”,点击进入。
4、在登录方法下找到“pin”展开后点击“删除”。
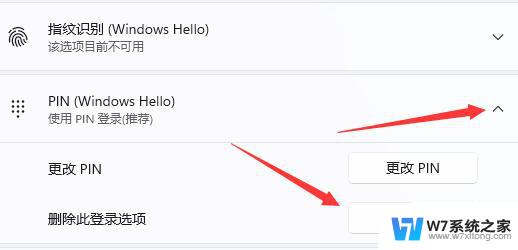
5、阅读删除pin码的结果,然后点击“删除”。
6、只要再输入我们的账户登录密码就可以了。
方法二
1、首先进入系统,按win+r打开运行,并输入regedit进入注册表。
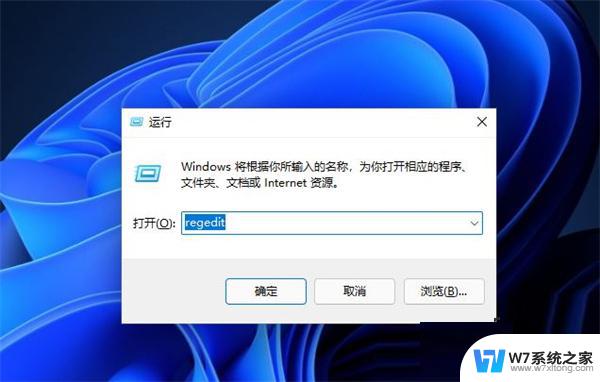
2、进入注册表后,找到对应文HKEY_LOCAL_MACHINE\SOFTWARE\Microsoft\Windows NT\CurrentVersion\PasswordLess\Device。
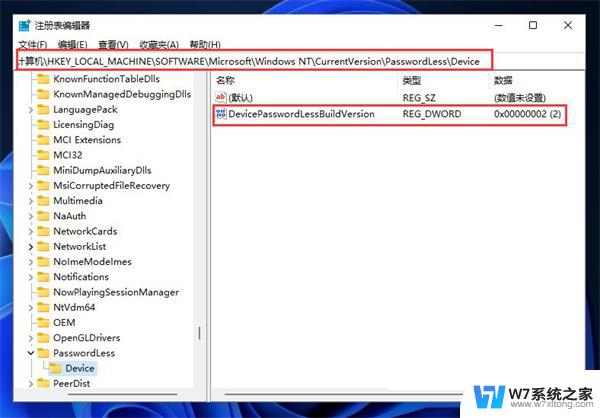
3、将DevicePasswordLessBuildVersion的原值2改为0。
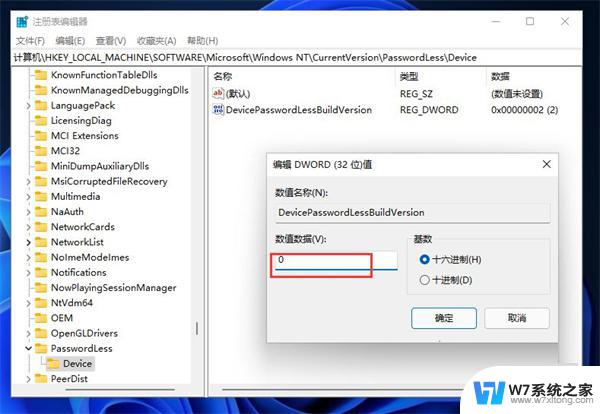
4、设置完成后关闭注册表,再次win+r打开运行框。输入control userpasswords2。
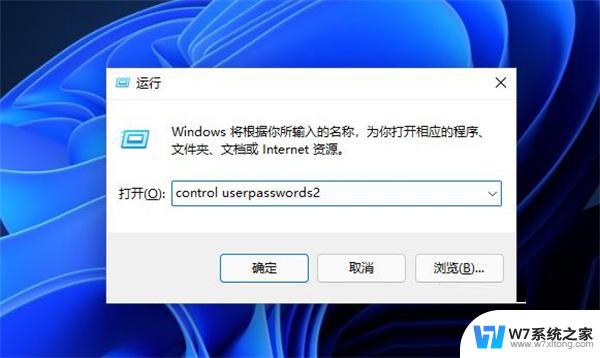
5、进入后,将图示的勾选取消。
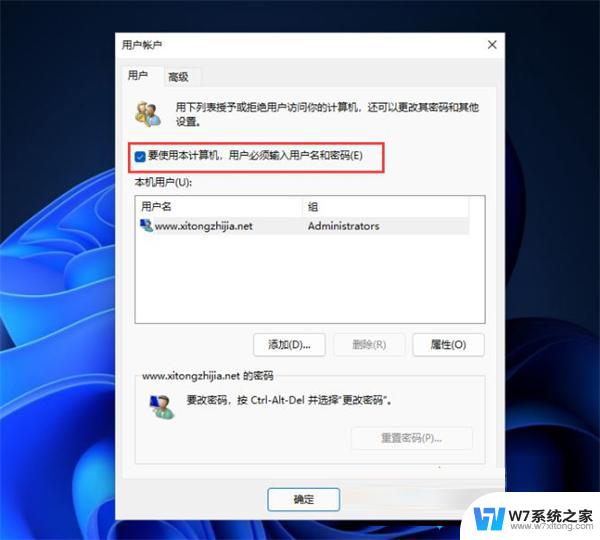
6、取消后点击应用,然后输入当前的账号的PIN码。再点击确定,下次开机系统就会自动登陆了。
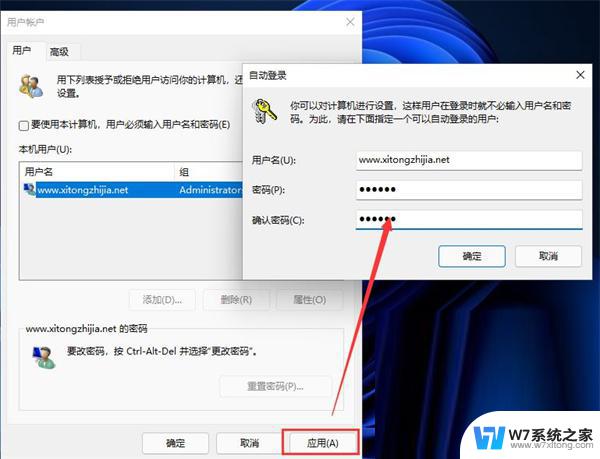
以上就是取消Win11开机需要输入PIN码的方法,如果您遇到相同问题,可以参考本文中介绍的步骤来修复,希望对大家有所帮助。
win11开机需要输入pin码怎么取消 Win11 PIN登录取消教程相关教程
-
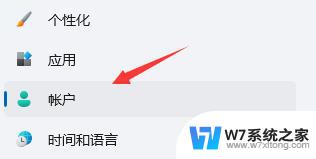 win11笔记本怎么取消pin开机密码 win11 PIN码登录跳过教程
win11笔记本怎么取消pin开机密码 win11 PIN码登录跳过教程2024-03-22
-
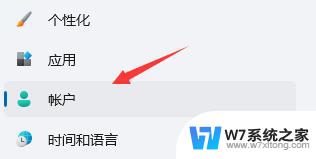 win11开机要求输入pin码 win11跳过PIN码登录教程
win11开机要求输入pin码 win11跳过PIN码登录教程2024-03-18
-
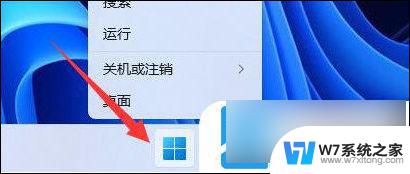 win11系统无法取消pln登录 pin码删除不了怎么办
win11系统无法取消pln登录 pin码删除不了怎么办2024-04-01
-
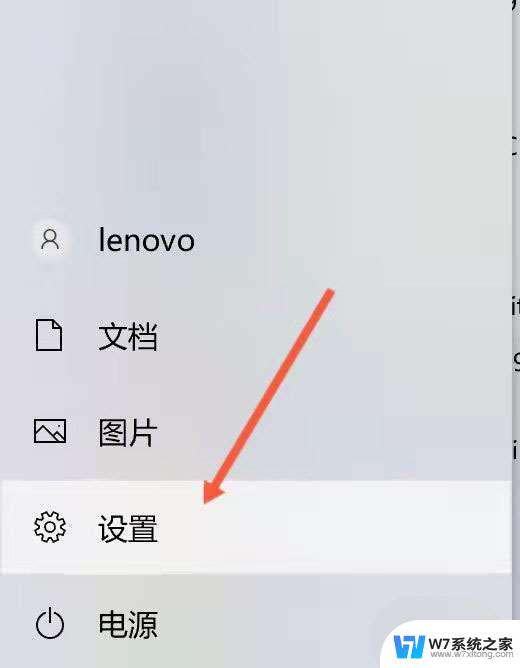 联想win11翻盖自动开机怎么取消 windows11翻盖开机怎么取消
联想win11翻盖自动开机怎么取消 windows11翻盖开机怎么取消2024-04-15
- win11登录了微软账户怎么退出 win11怎么取消绑定微软账户
- 如何取消win11自动关机 如何取消Windows 11自动关机设置
- windows11怎么去除密码 Windows 11取消开机密码的方法
- 为什么win11电脑每次开机都要密码 Win11每次开机都要输入密码怎么办
- win11设置直接登录 win11开机自动登录账户设置教程步骤
- 关闭win11登录pin Win11如何关闭PIN码
- win11家庭版添加打印机错误为0x000008c2 Win11无法连接打印机怎么办
- win11联网了怎么跳过激活 最新的Win11跳过联网激活方法有哪些
- win11怎么解除锁定 win11系统win键被锁定如何解除
- win11电脑播放视频怎么360度环绕 Win11如何观看360度环绕视频
- win11家庭中文版桌面下面条带如何一直保留 win11任务栏隐藏方法
- win10更新自动下载win11 win10升级到win11的步骤详解
win11系统教程推荐
- 1 win11联网了怎么跳过激活 最新的Win11跳过联网激活方法有哪些
- 2 win11家庭中文版桌面下面条带如何一直保留 win11任务栏隐藏方法
- 3 windows11去除图标盾牌 如何删除Win11桌面快捷方式上的盾牌图标
- 4 win11输入法变成白色的 win11任务栏字体颜色设置步骤
- 5 升级win11局域网打印机用不了 win11无法连接局域网打印机的解决办法
- 6 win11账户可以退出吗 win11退出微软账户方法
- 7 虚拟机windows怎么激活 在虚拟机上激活Windows11的方法
- 8 共和国之辉 wi7和win11联机 Win7升级Win11是否会导致需要重新激活
- 9 windows11appdata win11系统appdata文件夹怎么打开
- 10 win11最左边出现了个灰条条 Win11系统桌面左边无法点击的解决方法