win11笔记本怎么取消pin开机密码 win11 PIN码登录跳过教程
Win11是微软最新推出的操作系统,带来了许多新的功能和改进,其中之一就是PIN码登录的设置,使得用户可以更加便捷地解锁笔记本电脑。有些用户可能会觉得每次开机都需要输入PIN码有些麻烦,想要取消这个设置。如何取消Win11笔记本的PIN开机密码呢?在本文中我们将为大家介绍一种简单的方法,帮助您轻松跳过PIN码登录教程,提升使用体验。让我们一起来看看吧!
win11取消pin码登录教程
方法一
1、按下键盘上的“win+i”打开设置菜单。
2、在左边栏中点击进入“账户”。
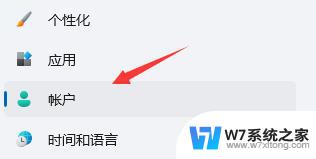
3、右侧找到“登录选项”,点击进入。
4、在登录方法下找到“pin”展开后点击“删除”。
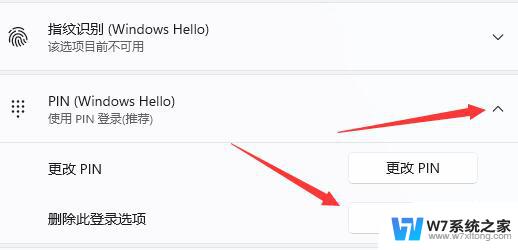
5、阅读删除pin码的结果,然后点击“删除”。
6、只要再输入我们的账户登录密码就可以了。
方法二
1、首先进入系统,按win+r打开运行,并输入regedit进入注册表。
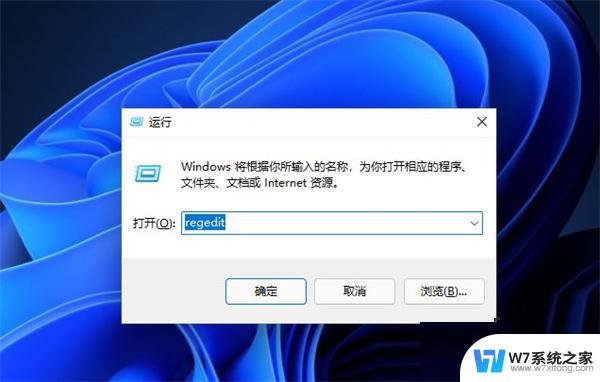
2、进入注册表后,找到对应文HKEY_LOCAL_MACHINE\SOFTWARE\Microsoft\Windows NT\CurrentVersion\PasswordLess\Device。
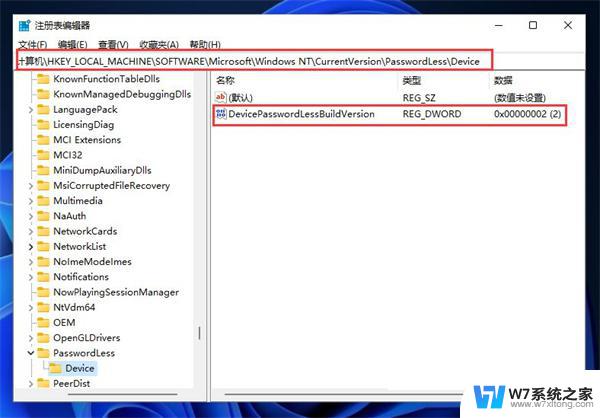
3、将DevicePasswordLessBuildVersion的原值2改为0。
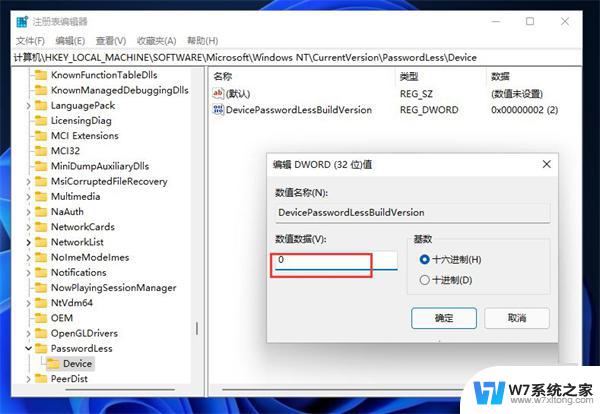
4、设置完成后关闭注册表,再次win+r打开运行框。输入control userpasswords2。
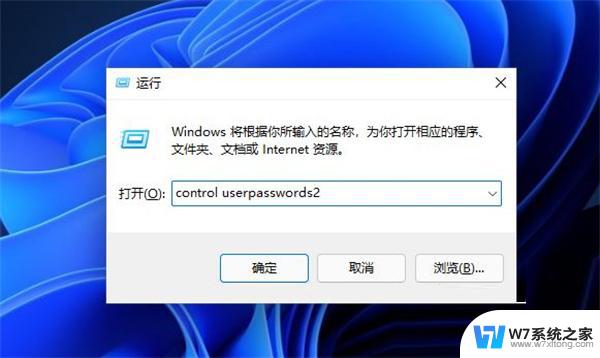
5、进入后,将图示的勾选取消。
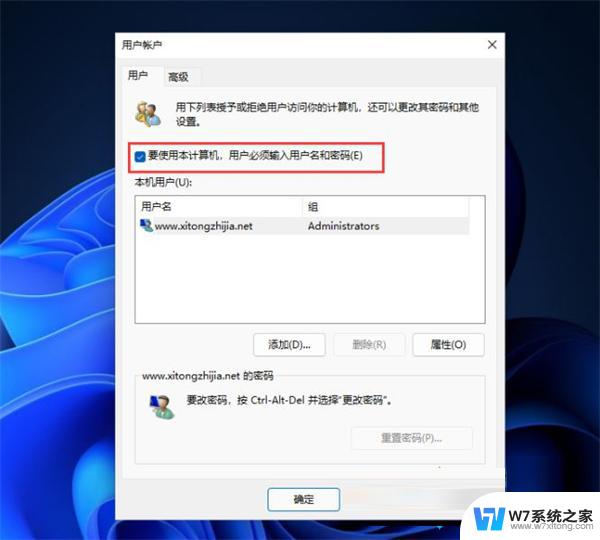
6、取消后点击应用,然后输入当前的账号的PIN码。再点击确定,下次开机系统就会自动登陆了。
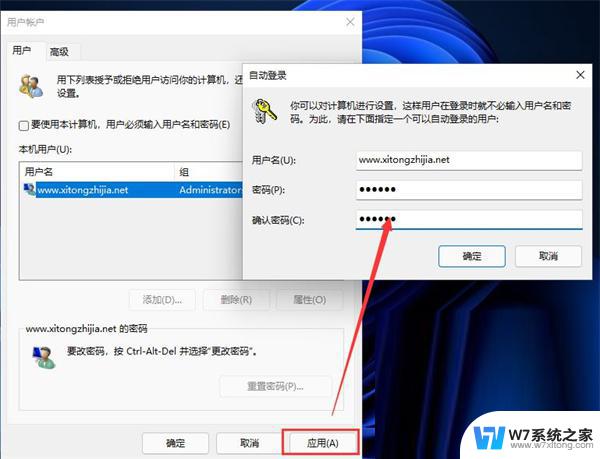
以上就是Win11笔记本取消PIN开机密码的全部内容,如果你也遇到了相同的情况,可以参照我的方法来处理,希望对大家有所帮助。
win11笔记本怎么取消pin开机密码 win11 PIN码登录跳过教程相关教程
-
 win11开机需要输入pin码怎么取消 Win11 PIN登录取消教程
win11开机需要输入pin码怎么取消 Win11 PIN登录取消教程2024-03-28
-
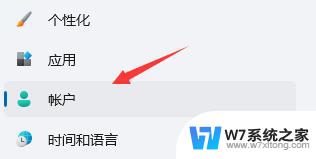 win11开机要求输入pin码 win11跳过PIN码登录教程
win11开机要求输入pin码 win11跳过PIN码登录教程2024-03-18
-
 windows11笔记本关闭开机密码 联想笔记本如何取消开机密码
windows11笔记本关闭开机密码 联想笔记本如何取消开机密码2024-09-24
-
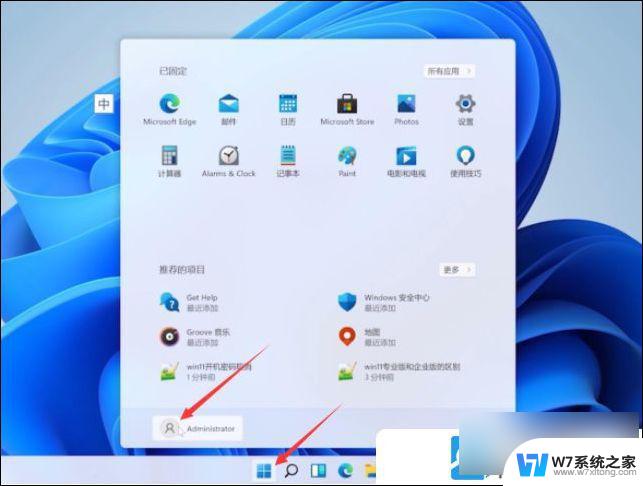 win11取消开机密码方法 Win11关闭开机登录密码的方法
win11取消开机密码方法 Win11关闭开机登录密码的方法2024-10-03
- u盘破解win11密码pin win11pin密码取消步骤
- window11如何取消开机密码 Win11关闭登录密码的操作方法
- win11系统无法取消pln登录 pin码删除不了怎么办
- 联想win11怎么删除登录密码 Windows11登录密码忘记怎么找回
- 笔记本验机win11跳过联网 新笔记本win11联网设置教程
- win11接触开机密码 Win11电脑开机密码和锁屏密码设置教程
- win11触摸板无法关闭 外星人笔记本触摸板关闭失效怎么处理
- win11internet属性在哪里 win11internet选项在哪里怎么设置
- win11系统配置在哪 win11系统怎么打开设置功能
- gpedit.msc打不开怎么办win11 Win11 gpedit.msc 文件丢失无法打开怎么办
- 打开电脑服务win11 win11启动项管理工具
- windows11已激活但总出现许可证过期 Win11最新版本频繁提示许可信息即将到期怎么解决
win11系统教程推荐
- 1 win11internet属性在哪里 win11internet选项在哪里怎么设置
- 2 win11系统配置在哪 win11系统怎么打开设置功能
- 3 windows11已激活但总出现许可证过期 Win11最新版本频繁提示许可信息即将到期怎么解决
- 4 电脑麦克风怎么打开win11 Win11麦克风权限开启方法
- 5 win11如何设置文件后缀 win11文件后缀修改方法
- 6 指纹录入失败 win11 荣耀50指纹录入失败怎么办
- 7 win11防火墙拦截 Win11 24H2版内存隔离功能如何开启
- 8 如何关闭win11的防火墙和杀毒软件 win11如何关闭防火墙和杀毒软件
- 9 win11显示 任务栏右边 Win11任务栏靠右对齐的方法
- 10 win11不显示视频预览图 Win11 24H2升级后图片无法打开怎么办