win10 d盘消失 win10d盘不见了怎么恢复
最近发现自己的电脑中的Win10 D盘不见了,这让我感到非常困惑和焦急,D盘中存储了许多重要的文件和数据,我急需找到解决方案来恢复这些丢失的数据。在这种情况下,我需要寻找专业的数据恢复工具或者寻求专业人员的帮助,以便尽快找回D盘中的文件。希望能够尽快解决这个问题,恢复丢失的数据,确保电脑正常运行。
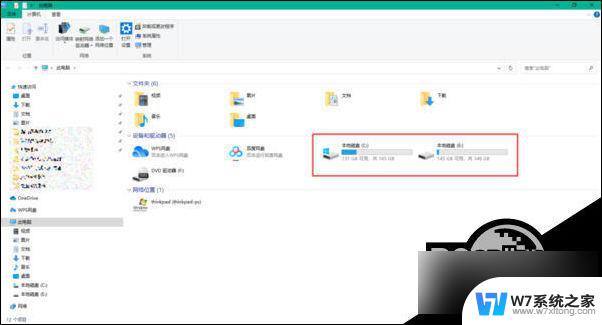
win10d盘不见了的解决方法
方法一:
1、在电脑的桌面上找到【此电脑】图标,然后按下鼠标右键,在弹出的选项中,选择【管理】。

2、接着系统就会弹出【计算机管理】的窗口了,在此界面的左侧,我们找到【磁盘管理】选项,并点击进入。
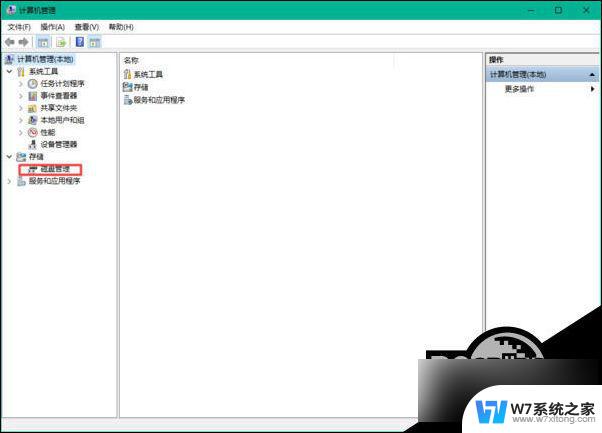
3、然后我们就可以看到电脑磁盘的情况了。如果磁盘大小等于各个磁盘大小之和,那么就证明没有分配磁盘盘符,重新进行分配一个就可以了。如果磁盘大小不等于各个磁盘大小之和,那么就证明磁盘被隐藏了。磁盘隐藏可以是修改 注册表 ,可以是系统工具,也可以是软件,但想要进入磁盘的话是不需要恢复隐藏磁盘的。
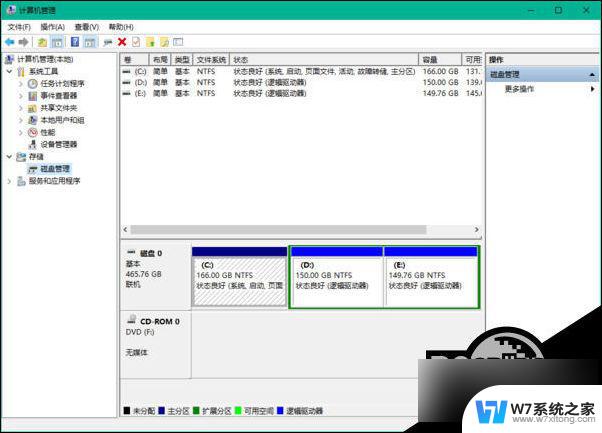
4、按下键盘上的【Ctrl+Alt+Delete】快捷键来调出电脑的【 任务管理器 】窗口,接着选择【文件】选项。然后再选择【运行新任务】功能。
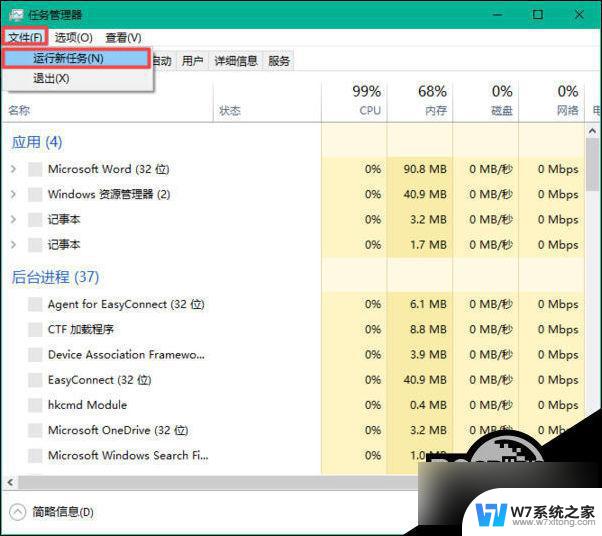
5、然后系统会弹出【新建任务】的窗口,在此窗口中我们输入【d:\】,然后点击【确定】按钮,就可以进入到电脑的D盘当中了。
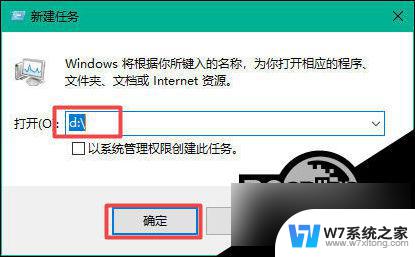
方法二:
1、在电脑桌面的左下角,找到【开始菜单】按钮,并按下鼠标右键,然后在弹出的选项中,选择【运行】功能。

2、然后在弹出的运行窗口的输入栏中,输入【gpedit.msc】,然后点击【确定】按钮。
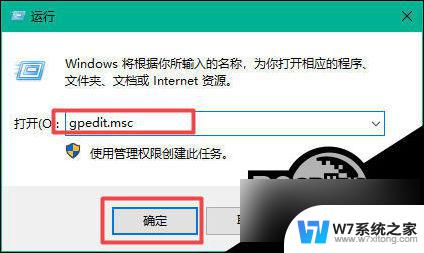
3、接着系统会弹出【本地组策略编辑器】的窗口,在此界面的左侧依次展开【用户配置】——【管理模板】——【Windows组件】选项。
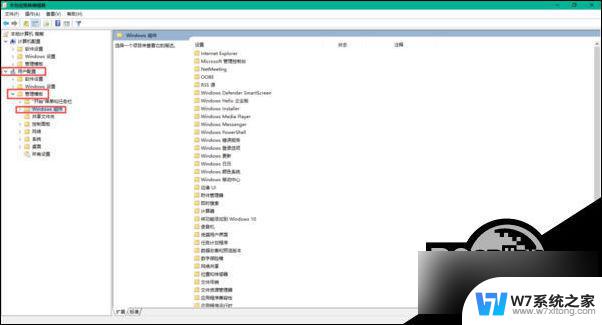
4、接着在找到【文件资源管理器】选项,并点击打开。
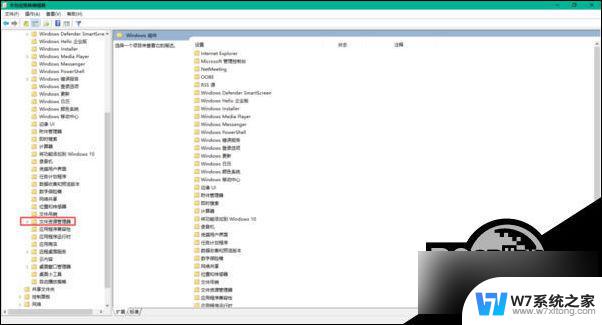
5、然后在界面的右侧,找到【隐藏我的电脑中的这些指定的驱动器】选项,按下鼠标的右键,在弹出的选项中选择【编辑】。
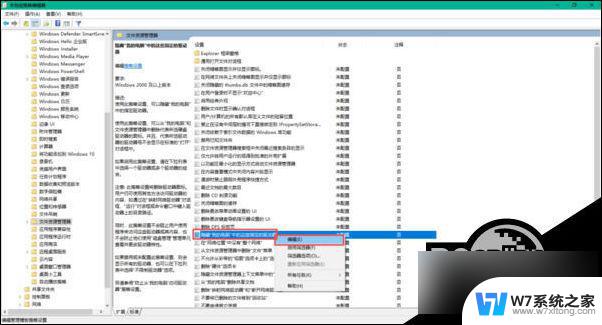
6、接着系统会弹出【隐藏我的电脑中的这些指定的驱动器】的窗口,然后我们选择【未配置】选项。然后点击【应用】按钮,再点击【确定】按钮即可。
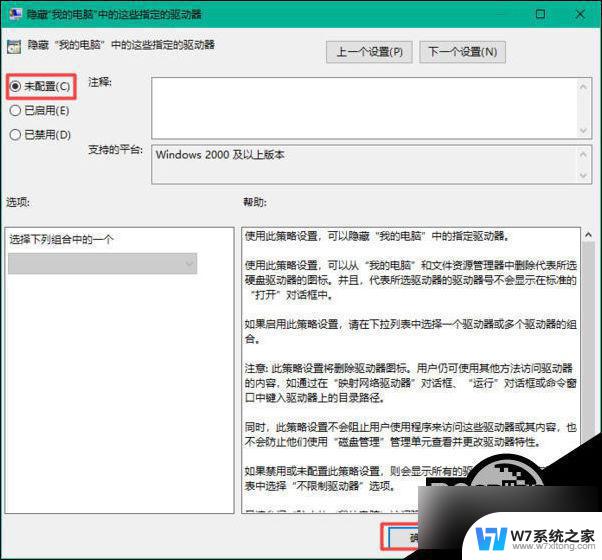
7、最后进入到电脑的计算机界面当中后,我们就会发现,消失不见的d盘此时就恢复回来了。
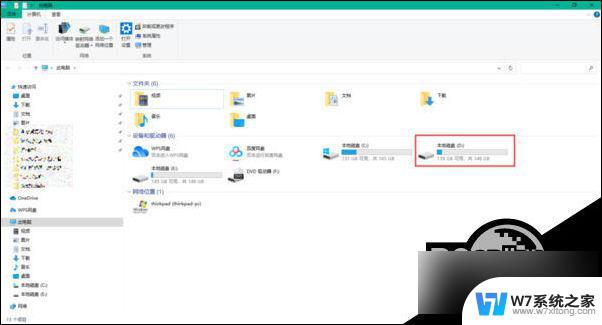
以上就是win10 d盘消失的全部内容,如果有不清楚的用户可以根据小编提供的方法来操作,希望能够帮助到大家。
win10 d盘消失 win10d盘不见了怎么恢复相关教程
-
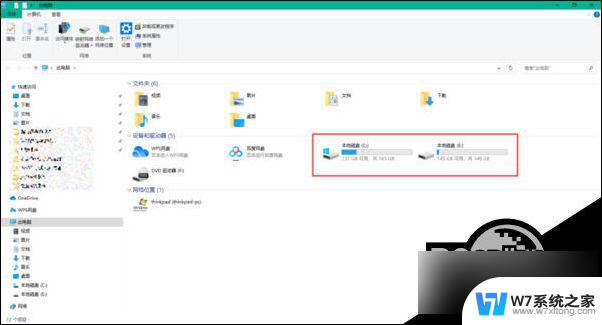 win10不小心删除了d盘 win10d盘不见了恢复教程
win10不小心删除了d盘 win10d盘不见了恢复教程2024-10-13
-
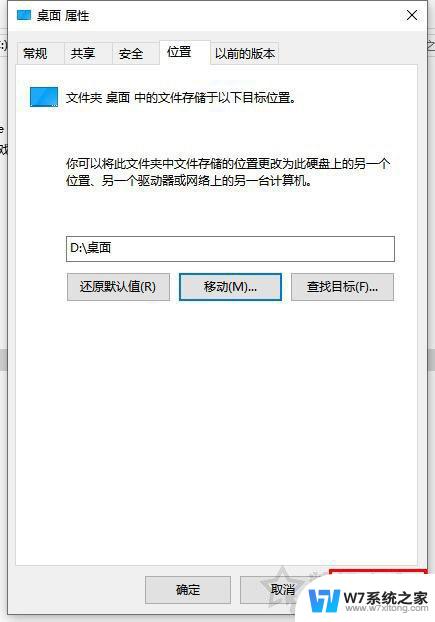 win10d盘删除了c盘扩展卷仍为灰色 win10扩展卷灰色怎么解决
win10d盘删除了c盘扩展卷仍为灰色 win10扩展卷灰色怎么解决2024-04-28
-
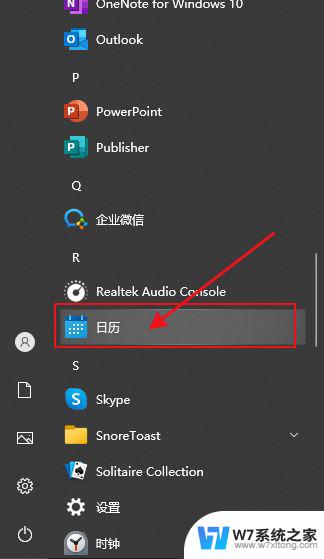 win10日历提醒事项不见了 win10日历事件提醒消失了怎么恢复
win10日历提醒事项不见了 win10日历事件提醒消失了怎么恢复2024-09-18
-
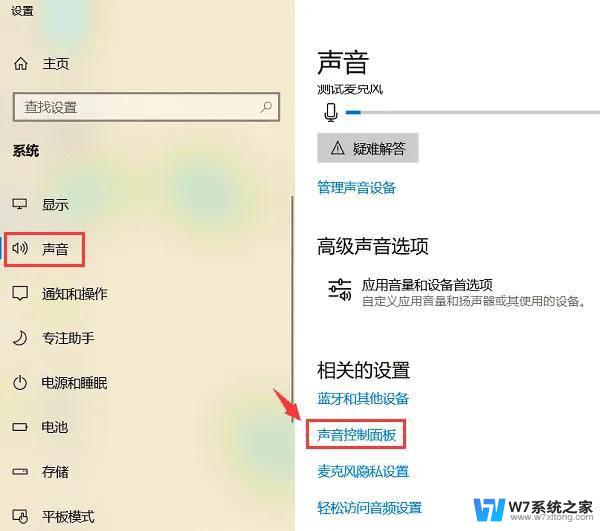 win10电脑没声音了怎么办恢复正常 win10电脑声音消失了怎么办
win10电脑没声音了怎么办恢复正常 win10电脑声音消失了怎么办2024-08-12
- win10wifi图标没了怎么弄 Win10 wifi图标不见了怎么恢复
- win10wifi图标消失不见的解决办法 电脑wifi功能突然消失怎么解决
- win10电脑语言栏不见了怎么办恢复 win10语言栏丢失了如何解决
- win10此电脑下所有都不见了怎么恢复 Win10桌面此电脑快捷方式不见了怎么办
- win10右下网络连接不见了 win10系统网络图标不显示怎么恢复
- 键盘变成windows快捷键了 win10键盘快捷键恢复方法详解
- win设置中文 Win10中文语言设置步骤
- 激活win10永久激活 win10永久激活方法2021
- win10蓝牙键盘怎么连接电脑 Windows10蓝牙键盘连接指南
- win10选择连接方式 win10电脑怎样更改网络连接设置
- windows10添加启动 电脑win10系统添加开机启动项的操作指南
- win10任务视图怎么使用 Win10任务视图如何使用
win10系统教程推荐
- 1 激活win10永久激活 win10永久激活方法2021
- 2 win10怎么调刷新频率 win10屏幕刷新率调节教程
- 3 切换桌面1桌面2快捷键 win10怎么快速切换桌面
- 4 新买电脑的激活win10密钥 如何找到本机Win10系统的激活码
- 5 win10蓝屏打不开 win10开机蓝屏无法进入系统怎么办
- 6 windows10怎么添加英文键盘 win10如何在任务栏添加英文键盘
- 7 win10修改msconfig无法开机 Win10修改msconfig后无法启动怎么办
- 8 程序字体大小怎么设置 Windows10如何调整桌面图标大小
- 9 电脑状态栏透明度怎么设置 win10系统任务栏透明度调整步骤
- 10 win10怎么进行系统还原 Win10系统怎么进行备份和还原