笔记本麦克风权限在哪里开启 win10麦克风权限在哪里调整
更新时间:2024-05-04 11:08:53作者:yang
在使用笔记本电脑时,很多人可能会遇到麦克风无法正常使用的问题,在Win10系统中,要想开启笔记本的麦克风权限或调整相关设置,需要进行一些简单的操作。通过找到麦克风权限的设置位置,可以轻松解决这一问题,让你在使用电脑时能够顺利进行语音通话或录音。接下来我们就来看看Win10系统中笔记本麦克风权限在哪里开启以及如何调整的方法。
操作方法:
1.首先我们点击“开始菜单”,点击“设置”,在Windows设置中我们点击“隐私”,如下图所示。
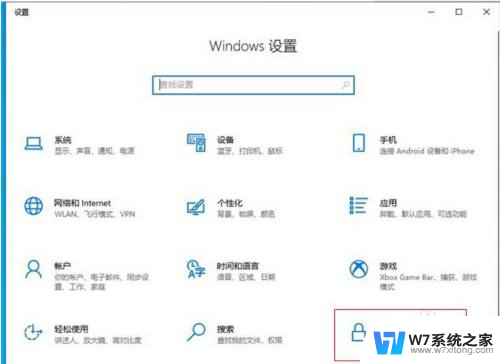
2.点击麦克风的选项上,我们先看下“允许访问此设备上的麦克风”。此设备的麦克风访问权限是否打开了,如果没有打开请点击更改按钮进行开启。
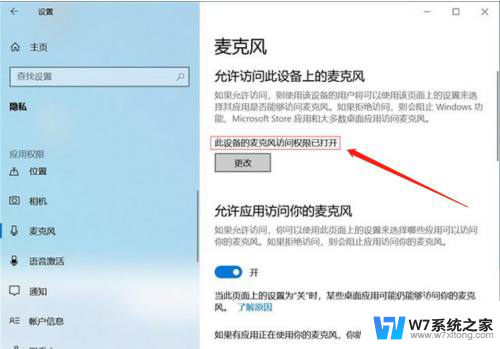
3.在右侧窗口中找到允许应用访问你的麦克风,将其开启。
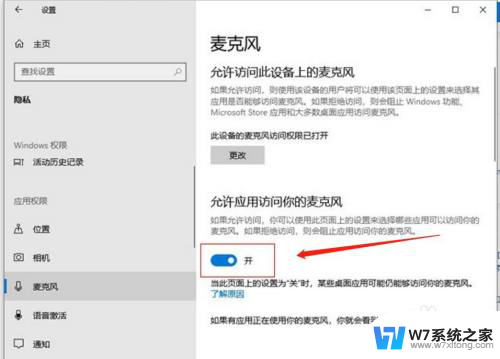
4.下拉找到允许桌面应用访问你的麦克风,我们将其开启。

5.再去测试一下,麦克风是不是可以说话了。
如果我们的录音机还是无法使用麦克风的话,只需要点击下面的“录音机”后面的开关。把其设置为开即可。
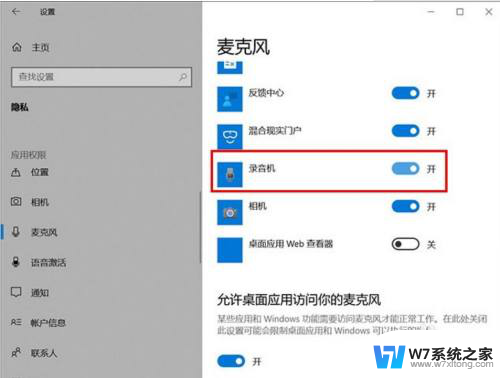
6.电脑桌面右下角有一个小喇叭,右击“小喇叭”音频图标,选择声音。
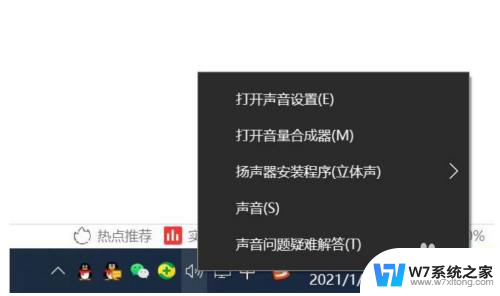
7.打开声音的界面,点击“录制”的选项卡。点击麦克风设备,点击属性,在麦克风属性界面中,点击“级别”选项卡,如果麦克风出现了禁用图标,请再点击一下,便可开启。
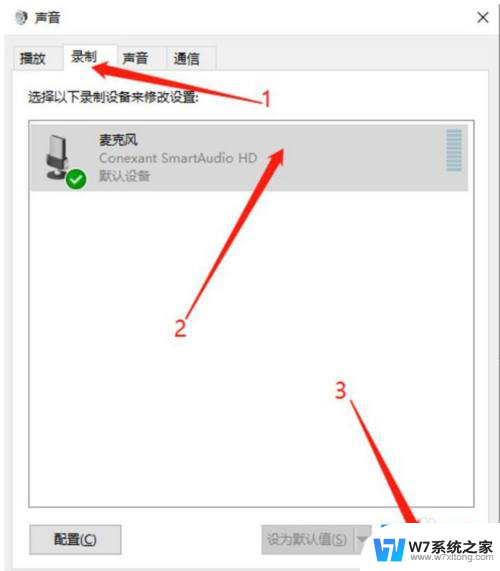
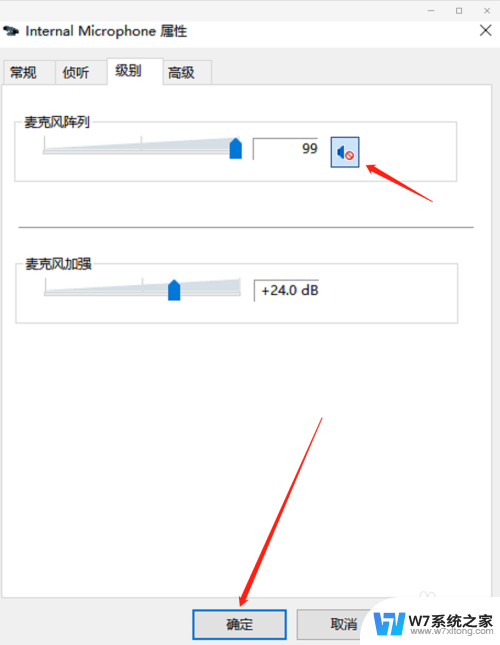
以上就是如何开启笔记本麦克风权限的全部内容,如果还有不清楚的用户,可以按照以上方法进行操作,希望这能对大家有所帮助。
笔记本麦克风权限在哪里开启 win10麦克风权限在哪里调整相关教程
-
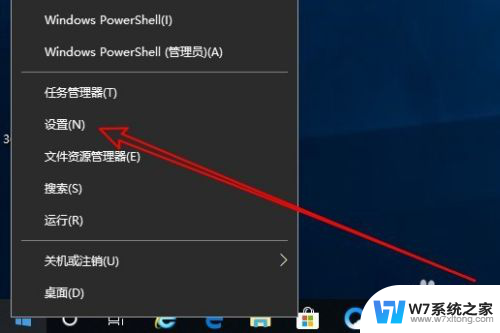 开启录音权限在哪里设置 Win10怎么设置录音机使用麦克风权限
开启录音权限在哪里设置 Win10怎么设置录音机使用麦克风权限2024-06-06
-
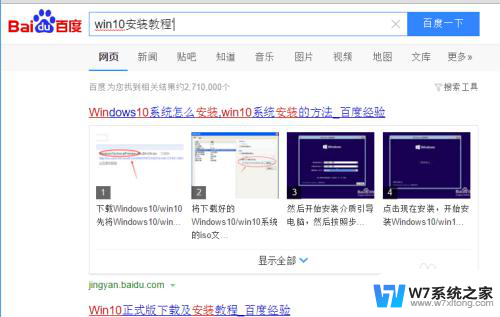
-
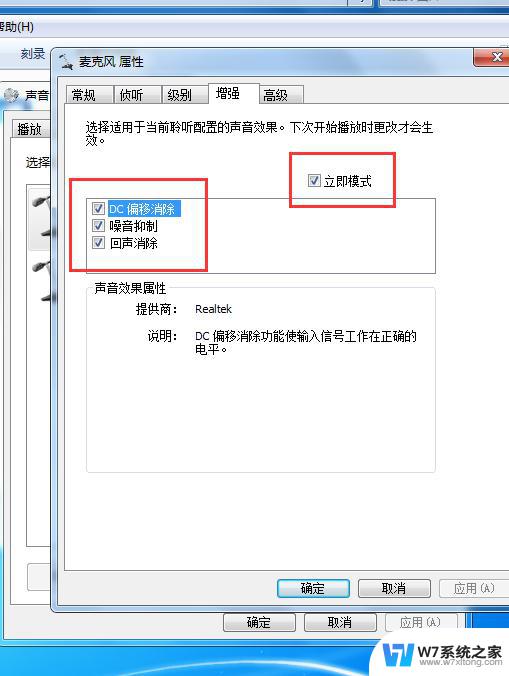 win10麦克风噪音大怎么消除 Win10消除麦克风噪音的实用方法
win10麦克风噪音大怎么消除 Win10消除麦克风噪音的实用方法2024-05-10
-
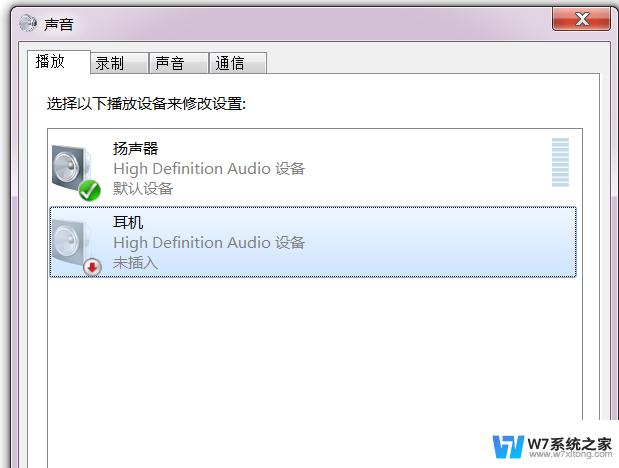 win10耳机麦克风说话没声音 win10耳麦说话没有声音解决方法
win10耳机麦克风说话没声音 win10耳麦说话没有声音解决方法2024-03-10
- 电脑显示麦克风正常但说话没声音 win10电脑麦克风启用了但是没有声音怎么办
- win10怎么使用蓝牙耳机的麦克风 win10蓝牙耳机麦克风调试技巧
- win10 通讯设置 Win10系统中设置麦克风为默认通信设备的步骤
- 电脑连蓝牙耳机麦克风不能用 蓝牙耳机连win10电脑麦克风无声怎么办
- win10耳机麦克风说话声音小 Win10系统麦克风录音音量太小怎么办
- win10麦克风自己说话自己能听见 Win10耳麦怎么听见自己说话声音
- win设置中文 Win10中文语言设置步骤
- 激活win10永久激活 win10永久激活方法2021
- win10蓝牙键盘怎么连接电脑 Windows10蓝牙键盘连接指南
- win10选择连接方式 win10电脑怎样更改网络连接设置
- windows10添加启动 电脑win10系统添加开机启动项的操作指南
- win10任务视图怎么使用 Win10任务视图如何使用
win10系统教程推荐
- 1 激活win10永久激活 win10永久激活方法2021
- 2 win10怎么调刷新频率 win10屏幕刷新率调节教程
- 3 切换桌面1桌面2快捷键 win10怎么快速切换桌面
- 4 新买电脑的激活win10密钥 如何找到本机Win10系统的激活码
- 5 win10蓝屏打不开 win10开机蓝屏无法进入系统怎么办
- 6 windows10怎么添加英文键盘 win10如何在任务栏添加英文键盘
- 7 win10修改msconfig无法开机 Win10修改msconfig后无法启动怎么办
- 8 程序字体大小怎么设置 Windows10如何调整桌面图标大小
- 9 电脑状态栏透明度怎么设置 win10系统任务栏透明度调整步骤
- 10 win10怎么进行系统还原 Win10系统怎么进行备份和还原