新系统怎么安装软件 win10怎么安装软件教程
随着技术的不断发展,操作系统也在不断更新升级,Win10作为目前最新的操作系统版本,具备了更多的功能和特性。而安装软件是使用电脑的基本需求之一。如何在Win10上安装软件呢?新系统带来了全新的安装方式,为用户提供了更加便捷的操作体验。本文将为大家介绍Win10安装软件的详细教程,帮助大家轻松掌握这一技巧。无论是初次使用Win10的用户,还是已经熟悉该系统的老用户,都能通过本文掌握Win10安装软件的技巧,让电脑使用更加便捷高效。
具体步骤:
1.首先可以用应用商店安装软件
右击桌面左下角“开始”,选择“搜索”
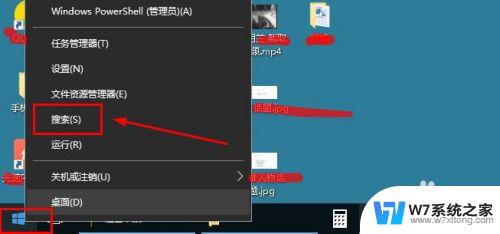
2.在搜索界面,输入“应用商店”。接着会弹出“Microsoft store”(tips:即应用商店),鼠标点击进入
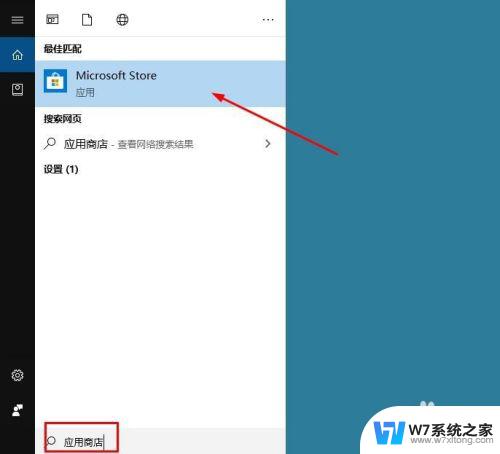
3.接着在应用商店,搜索要下载的软件,直接下载安装即可。
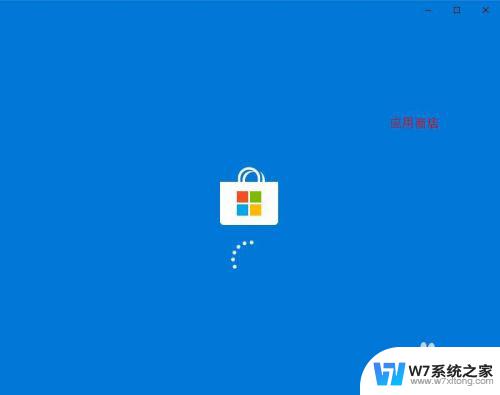
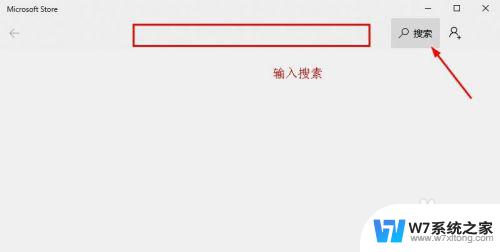
4.除了上述方法外,还可以用浏览器或软件工具下载安装。
为了避免安装失败,我们先对win10系统安装软件来源设置一下。
鼠标点击“开始”,选择“设置”

5.接着点击“更新和安全”
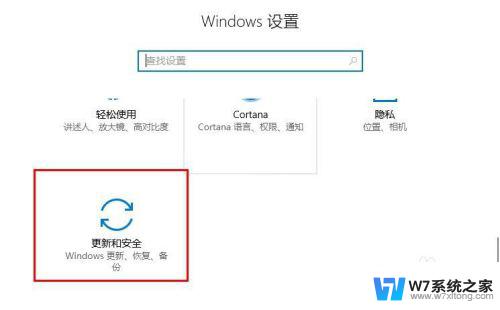
6.然后选择“针对开发人员”,在右侧我们会发现针对软件安装的设置。我们要点击选中“旁加载应用”,接着系统会弹出安全提示,点击“是”
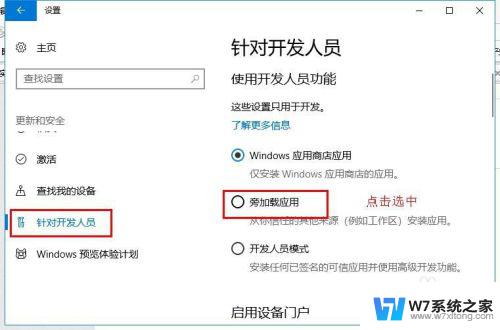
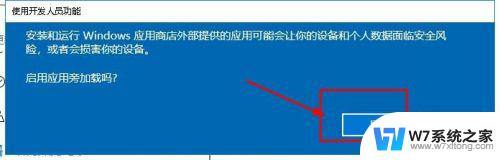
7.win10系统设置允许安装其他来源的软件后,打开浏览器或者第三方安装软件。搜索要安装的软件下载安装即可。
8.tips:软件来源很多,安装软件要设置系统允许安装软件的来源范围。
以上就是如何在新系统中安装软件的全部内容,不懂的用户可以按照我的方法进行操作,希望这能对大家有所帮助。
新系统怎么安装软件 win10怎么安装软件教程相关教程
-
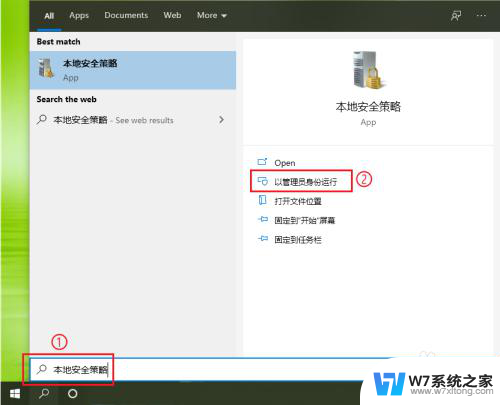 win10新用户登录安装软件怎么安装 如何在win10系统中设置安装软件时输入密码
win10新用户登录安装软件怎么安装 如何在win10系统中设置安装软件时输入密码2024-06-19
-
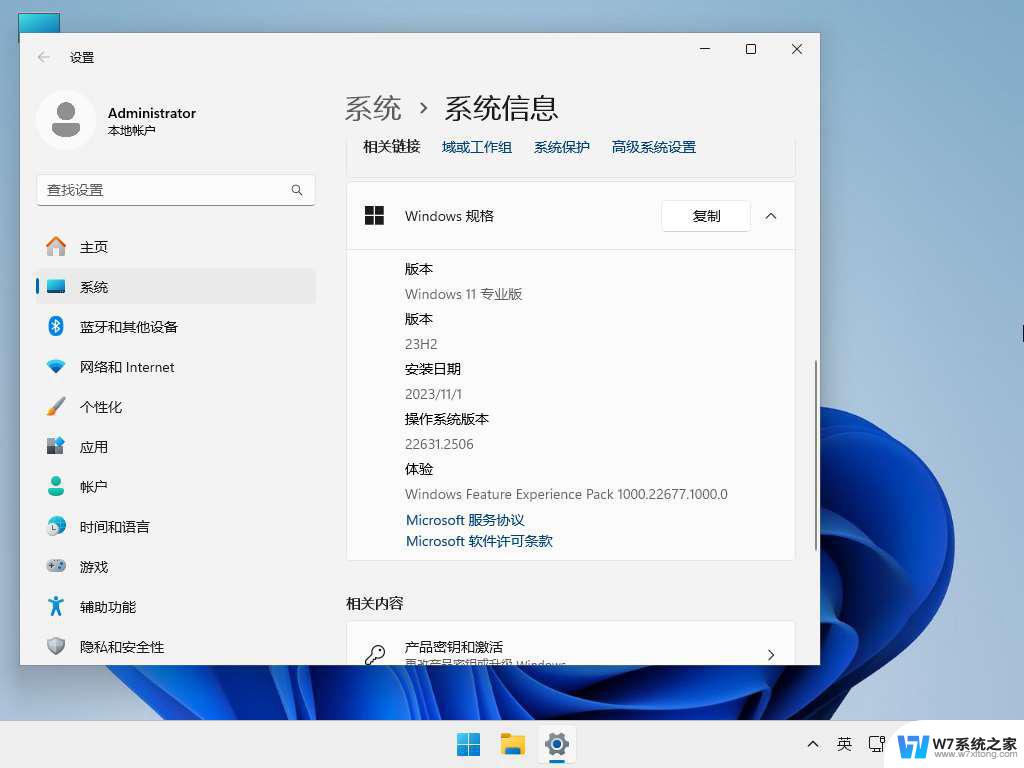 windows 11 安卓子系统安装软件 win11 23h2安卓应用安装方法
windows 11 安卓子系统安装软件 win11 23h2安卓应用安装方法2024-10-05
-
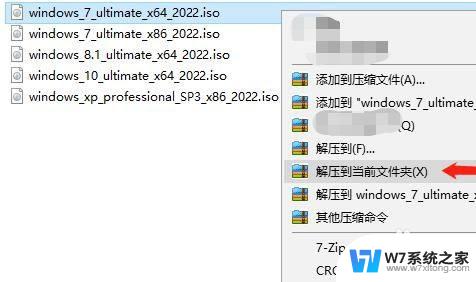 系统之家怎么安装win10 系统之家win10安装教程详细步骤
系统之家怎么安装win10 系统之家win10安装教程详细步骤2024-02-15
-
 win11电脑禁止安装软件怎么设置 Windows11安装软件限制解除方法
win11电脑禁止安装软件怎么设置 Windows11安装软件限制解除方法2024-10-07
- windows11怎么禁止安装软件 电脑如何阻止某个软件的安装
- win10无法安装activex控件 Win10系统安装ActiveX控件不支持怎么办
- 电脑压缩文件怎么安装成软件 如何使用压缩包安装软件
- 怎么安装微软office Win10安装office免费教程
- win11应用商店安装不了软件怎么办 Win11更新后微软商店无法安装应用程序怎么办
- win10系统ug12.0安装教程 Windows系统安装UG NX12.0图文教程
- esd系统怎么装 win7下如何安装ESD文件
- 惠普1106驱动如何安装 惠普p1106打印机驱动安装步骤
- 怎样在电脑上装五笔输入法 Win10如何安装微软五笔输入法
- u盘启动发现不了硬盘 怎样解决电脑U盘装系统找不到硬盘的问题
- 为什么驱动卸载了会自动安装 如何彻底解决驱动卸载后自动安装问题
- 32位软件能在win10运行吗 在64位系统中安装32位应用程序步骤
系统安装教程推荐
- 1 怎样在电脑上装五笔输入法 Win10如何安装微软五笔输入法
- 2 u盘启动发现不了硬盘 怎样解决电脑U盘装系统找不到硬盘的问题
- 3 为什么驱动卸载了会自动安装 如何彻底解决驱动卸载后自动安装问题
- 4 win11安装照片查看器 Win11 24H2升级后图片无法打开怎么办
- 5 win11怎么设置五笔 Windows11如何安装五笔输入法
- 6 装win11必须 安全启动 Win11安装遇到这台电脑必须支持安全启动怎么办
- 7 win10怎么跟新蓝牙驱动 Win10电脑蓝牙驱动安装教程
- 8 win11系统装不了打印机 Windows11打印机驱动安装失败解决方法
- 9 win11改应用安装位置 win11软件安装位置修改教程
- 10 最新版本win10 如何安装ie IE浏览器安装教程