win7系统一直自动刷新桌面 Windwos7系统桌面自动刷新频繁怎么解决
更新时间:2024-02-15 16:58:58作者:jiang
在使用Win7系统的过程中,你是否遇到过桌面频繁自动刷新的问题?这一问题在很多人的电脑上都有出现,给用户带来了不便和困扰,当桌面频繁刷新时,我们无法正常使用电脑,工作和娱乐受到了影响。如何解决Win7系统桌面自动刷新的问题呢?接下来我们将会为你提供一些解决方法,帮助你解决这一困扰。
具体方法:
1.windwos7系统桌面自动刷新怎么办:
1,首先。按下“win+r”组合键,打开运行窗口输入“regedit”按回车键打开注册表编辑器。
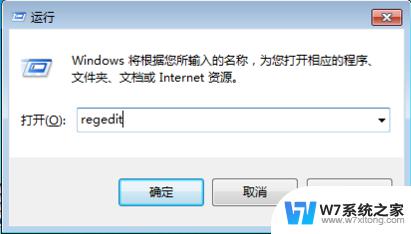
2,依次展开“HKEY_LOCAL_MACHINE\System\CurrentControlSet\Control”
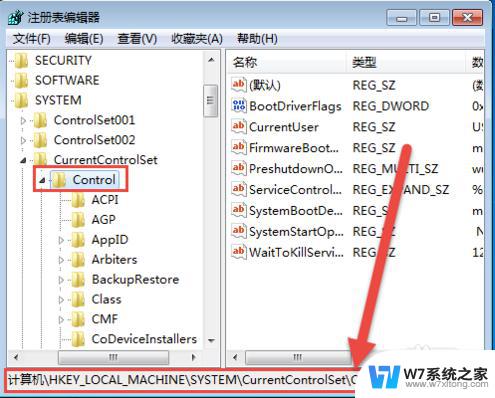
3,在“Control”选项下面看看有没有一个“Update”选项,如果没有的话右击“Control”项新建一个项。
Ps:Update选项的话直接跳到步骤6。
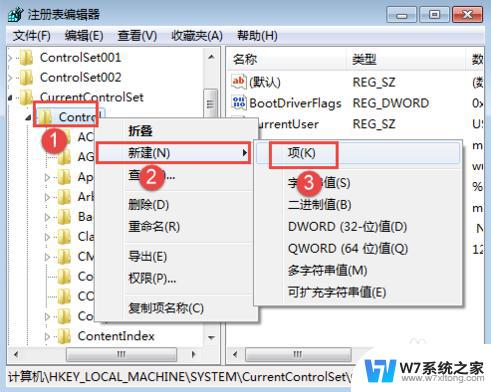
4,将项名称改为“Update”。
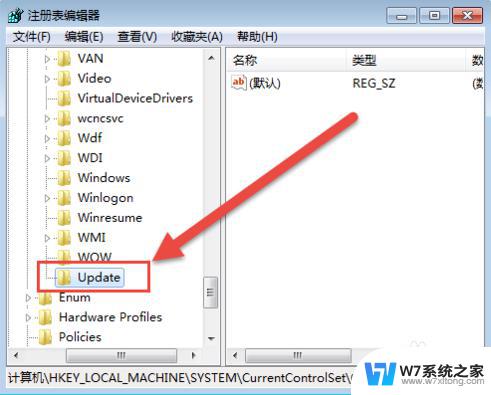
5,点击“Update”。在界面右侧空白处右键点击选择“新建”,选择“dowd32位值”。
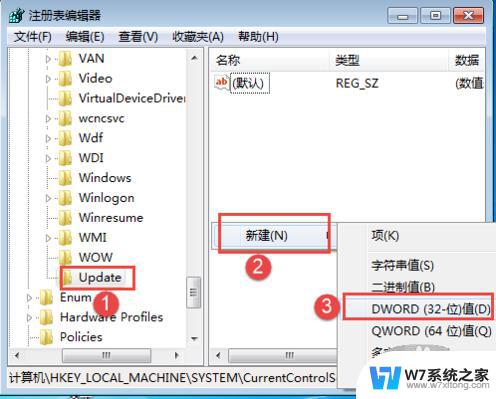
6,将名称改为“UpdateMode”。
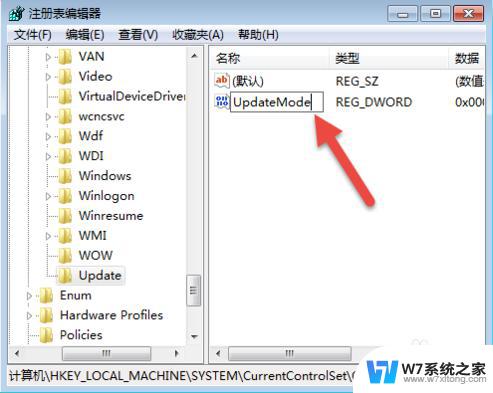
7,然后双击打开UpdateMode,将数值改为“1”,然后点击“确定”。
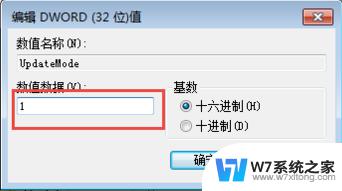
8,关闭注册表,如果还没有生效,则重启电脑使用注册表修改生效。
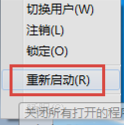
以上是解决Win7系统自动刷新桌面的全部内容,遇到这种情况时,您可以按照以上操作进行解决,非常简单快速,一步到位。
win7系统一直自动刷新桌面 Windwos7系统桌面自动刷新频繁怎么解决相关教程
-
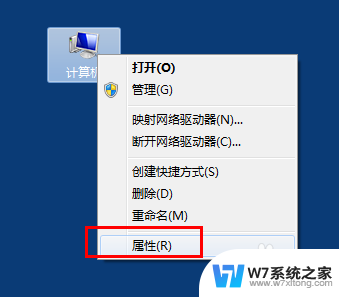 win7怎样关闭自动更新系统 Win7系统如何手动关闭自动更新
win7怎样关闭自动更新系统 Win7系统如何手动关闭自动更新2024-07-17
-
 win7系统进入桌面黑屏 win7欢迎界面后黑屏怎么解决
win7系统进入桌面黑屏 win7欢迎界面后黑屏怎么解决2024-03-26
-
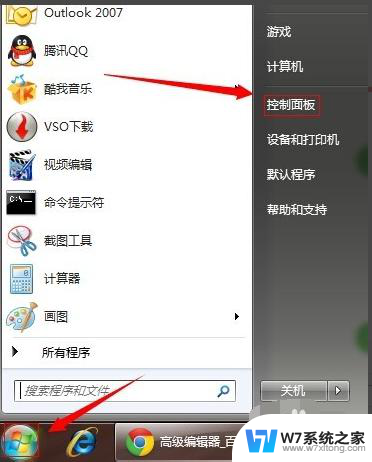 win7桌面显示控制面板 Win7系统控制面板怎么打开
win7桌面显示控制面板 Win7系统控制面板怎么打开2024-08-13
-
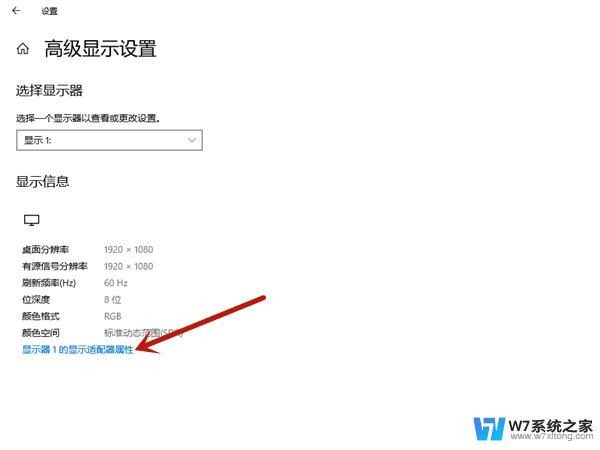 win7屏幕刷新率怎么调 Win7屏幕刷新率设置步骤
win7屏幕刷新率怎么调 Win7屏幕刷新率设置步骤2024-09-14
- win7界面旋转了90度 win7屏幕自动旋转90度怎么解决
- win7双系统怎么设置默认启动系统 win7双系统启动设置步骤详解
- win7系统如何管理启动项 win7系统开机启动项管理方法
- 开机自启动的软件在哪里关闭win7 win7系统如何关闭软件开机自启动步骤
- win7开机软件自启动设置 win7怎样添加开机自动启动程序
- win7截图快捷键系统自带 Win7系统截图快捷键教程
- win7系统专业版和旗舰版哪个好 win7专业版和旗舰版区别
- win7文件夹里怎么显示隐藏的文件 win7系统显示隐藏文件步骤
- 无法正常启动windows怎么搞 Win7系统无法正常启动怎么办
- win7ip地址查询方法 Win7系统如何查看IP地址
- win7网络共享文件 Win7如何在局域网内共享文件
- 怎么取消win7电脑开机密码 win7开机密码如何取消
win7系统教程推荐
- 1 win7网络共享文件 Win7如何在局域网内共享文件
- 2 win7怎么激活windows win7系统激活工具
- 3 window 7系统开机密码忘了怎么办 win7系统忘记管理员密码怎么办
- 4 win7屏幕刷新率怎么调 Win7屏幕刷新率设置步骤
- 5 windows7电脑蓝屏怎么办 win7电脑蓝屏解决方法
- 6 win7旗舰版是32位吗 Win7 64位和32位性能区别
- 7 windows 7截屏快捷键 Win7系统怎么用快捷键截图教程
- 8 win7怎样关闭自动更新系统 Win7系统如何手动关闭自动更新
- 9 win7可以连接共享打印机吗 win7共享打印机连接教程
- 10 添加win7电脑共享的打印机 win7共享打印机连接教程