win11怎么改中英文切换键 Win11怎么调整中英文切换快捷键
更新时间:2024-03-11 11:53:38作者:yang
Win11作为最新的操作系统版本,引入了许多令人兴奋的新功能和改进,其中之一就是中英文切换键的调整和快捷键的设置。对于经常需要在中英文之间切换的用户来说,这一功能的改进无疑是一大利好。Win11到底怎么改中英文切换键呢?如何调整中英文切换的快捷键呢?在本文中我们将详细解答这些问题,帮助大家更好地利用Win11的中英文切换功能。
操作方法:
1.点击时间和语言
进入系统设置页面,点击左侧的【时间和语言】。
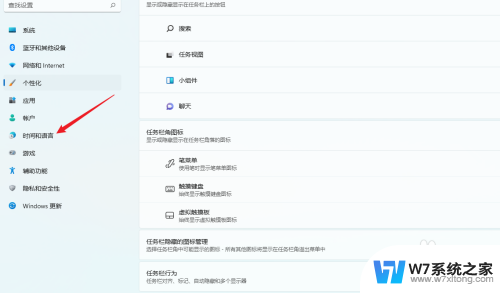
2.点击输入
在右侧的列表中,点击【输入】。
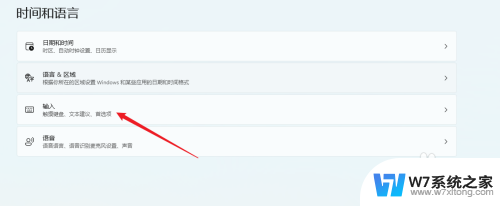
3.点击高级键盘设置
找到【高级键盘设置】,并点击进入。
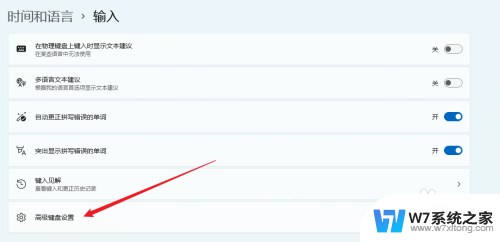
4.点击输入语言热键
在高级键盘设置页面中,点击【输入语言热键】选项。
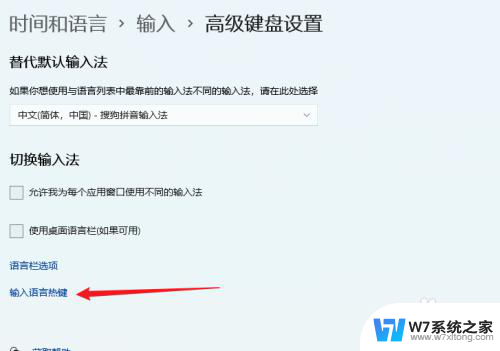
5.设置快捷键
对输入语言的热键进行设置后,点击【确定】即可。
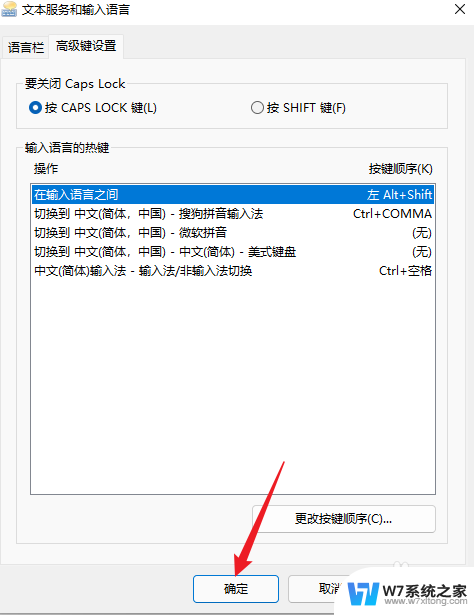
以上就是如何在win11中切换中英文输入法的全部内容,如果遇到这种情况,你可以按照以上步骤解决,非常简单快速。
win11怎么改中英文切换键 Win11怎么调整中英文切换快捷键相关教程
-
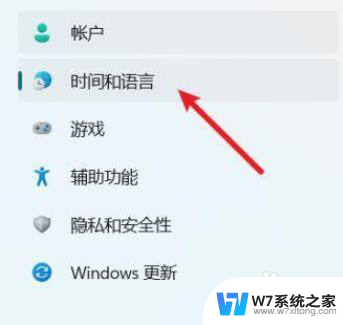 win11中文切换快捷键 Win11中英文切换快捷键设置方法
win11中文切换快捷键 Win11中英文切换快捷键设置方法2024-03-21
-
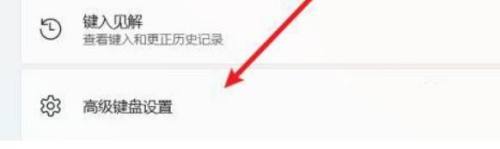 win11微软拼音中英切换 Win11中英文切换快捷键设置
win11微软拼音中英切换 Win11中英文切换快捷键设置2024-06-29
-
 windows11是英文的怎么切换中文 Win11系统语言设置中文详细教程
windows11是英文的怎么切换中文 Win11系统语言设置中文详细教程2024-08-24
-
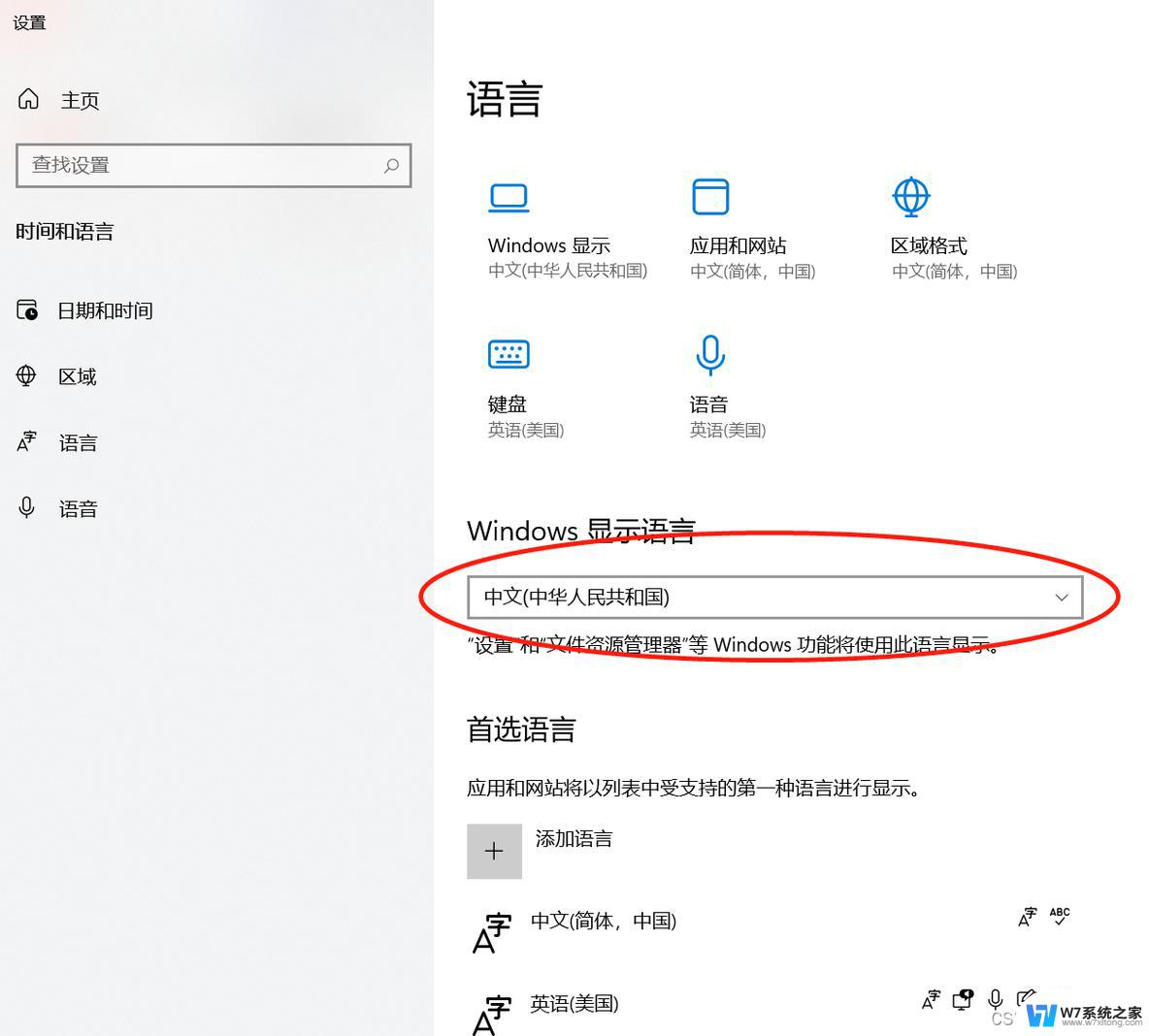 win11输入法换英文 Windows 11切换输入法到英文
win11输入法换英文 Windows 11切换输入法到英文2025-01-19
- win11为什么电脑一换页面就变输入法 Win11输入法切换快捷键怎么改
- win11中文改英文设置方法 Win11中文系统改为英文系统步骤
- 如何把win11系统中文改成英文 Win11中文系统改为英文
- win11alttab键无法切换窗口 Win11 alt tab无法切换界面怎么解决
- win11账户名怎么把中文名改为英文名 win11如何将中文账户名改为英文
- win11 联想电脑三种模式切换不见了 联想电脑三种模式切换快捷键设置
- win11触摸板无法关闭 外星人笔记本触摸板关闭失效怎么处理
- win11internet属性在哪里 win11internet选项在哪里怎么设置
- win11系统配置在哪 win11系统怎么打开设置功能
- gpedit.msc打不开怎么办win11 Win11 gpedit.msc 文件丢失无法打开怎么办
- 打开电脑服务win11 win11启动项管理工具
- windows11已激活但总出现许可证过期 Win11最新版本频繁提示许可信息即将到期怎么解决
win11系统教程推荐
- 1 win11internet属性在哪里 win11internet选项在哪里怎么设置
- 2 win11系统配置在哪 win11系统怎么打开设置功能
- 3 windows11已激活但总出现许可证过期 Win11最新版本频繁提示许可信息即将到期怎么解决
- 4 电脑麦克风怎么打开win11 Win11麦克风权限开启方法
- 5 win11如何设置文件后缀 win11文件后缀修改方法
- 6 指纹录入失败 win11 荣耀50指纹录入失败怎么办
- 7 win11防火墙拦截 Win11 24H2版内存隔离功能如何开启
- 8 如何关闭win11的防火墙和杀毒软件 win11如何关闭防火墙和杀毒软件
- 9 win11显示 任务栏右边 Win11任务栏靠右对齐的方法
- 10 win11不显示视频预览图 Win11 24H2升级后图片无法打开怎么办