win11怎么换回win10界面 将新电脑上的Windows 11换回Windows 10的方法
随着Windows 11的发布,许多用户对于这款全新的操作系统都抱有极高的期待,有些人可能在体验过后发现不太适应Windows 11的界面,希望将新电脑上的操作系统换回Windows 10。如何将Windows 11换回Windows 10呢?下面将为大家介绍一些简单的方法。无论是对于习惯了Windows 10界面的用户,还是对于某些软件或设备兼容性的需求,这些方法都能帮助您轻松地回到熟悉的Windows 10界面。
win11怎么换回win10界面
方法一:系统设置
1、 点击开始菜单,进入“ 设置 ”。
2、 选择“ Windows Update ”,然后点击“ 恢复 ”。
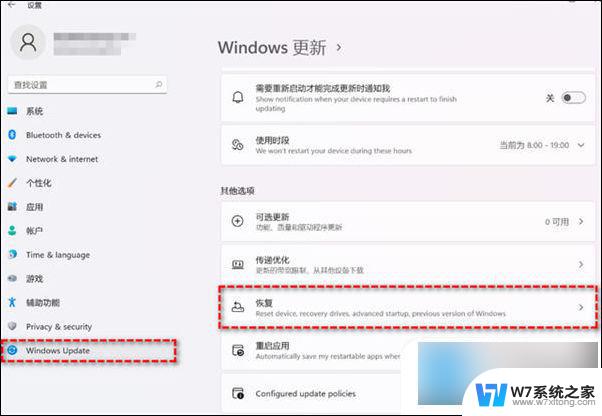
3、 在“恢复选项”中选择“ 以前版本的Windows ”,然后点击“ 返回 ”。
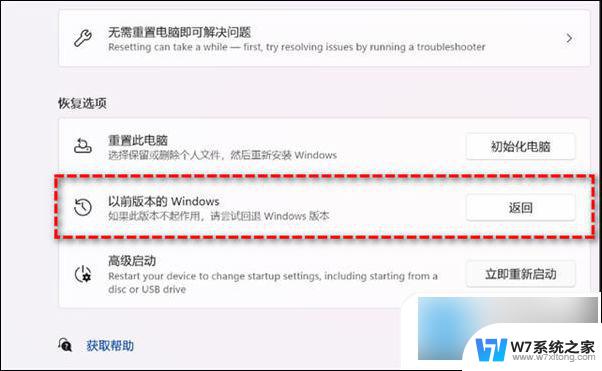
4、 勾选原因,还能编写详细信息,然后点击“ 下一步 ”。
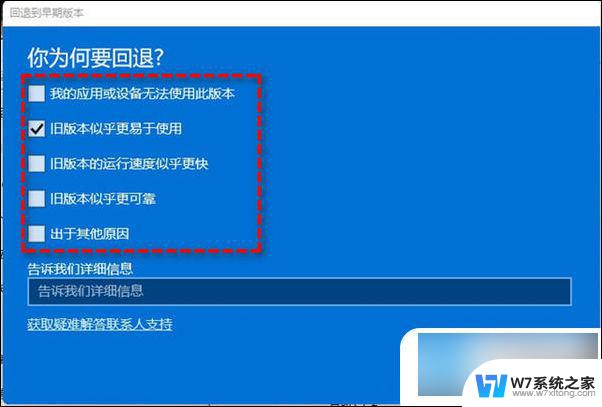
5、 之后会出现“检查更新”的通知,选择“ 不,谢谢 ”。
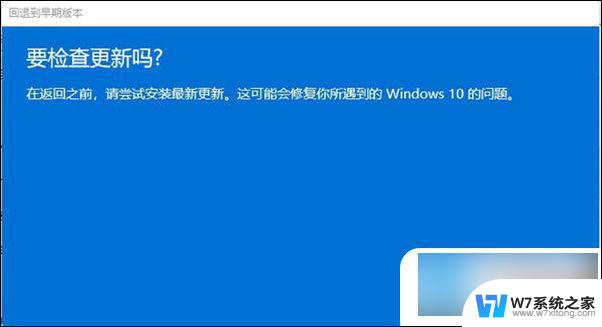
6、 阅读需要了解的内容,点击“ 下一页 ”。
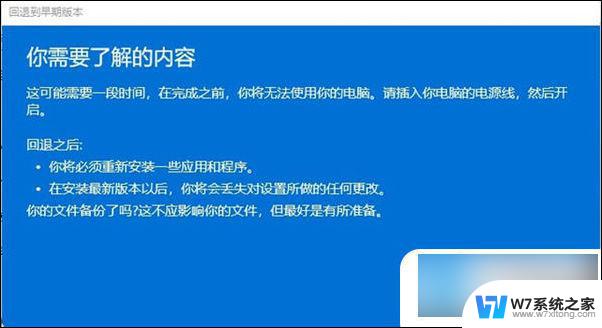
7、 出现阅读锁定提示,点击“ 下一页 ”。
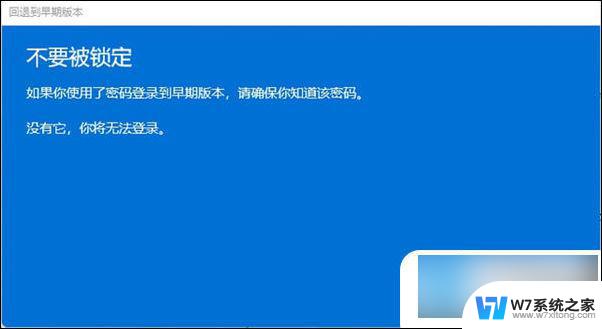
8、 之后选择“ 回退到早期版本 ”。
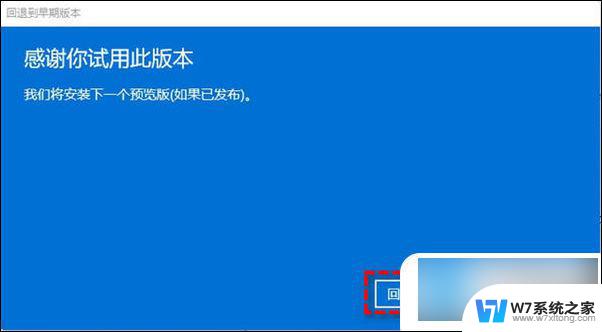
方法二:使用卸载更新功能
1、 在搜索框中输入“ 恢复 ”并选择“ 恢复选项 ”。然后点击“ 高级启动 ”下的“ 立即重新启动 ”以访问Windows恢复环境。
2、 在Windows恢复环境中,选择“ 疑难解答 ”>“ 高级选项 ”。
3、 在高级选项窗口中,点击选择“ 卸载更新 ”即可。
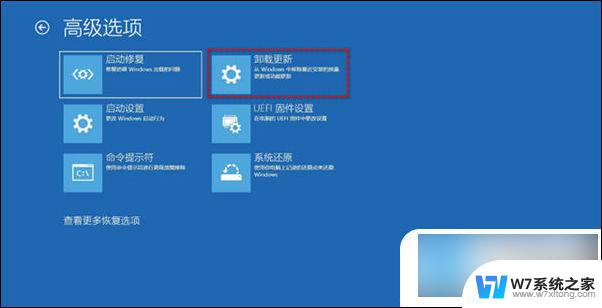
以上就是如何将Win11界面切换回Win10的所有内容,如果有任何疑问的用户,可以按照小编的方法进行操作,希望这些方法能对大家有所帮助。
- 上一篇: win11模糊音设置 必应输入法如何设置模糊音
- 下一篇: 在此设备上如何处理无法查看受保护的内容
win11怎么换回win10界面 将新电脑上的Windows 11换回Windows 10的方法相关教程
-
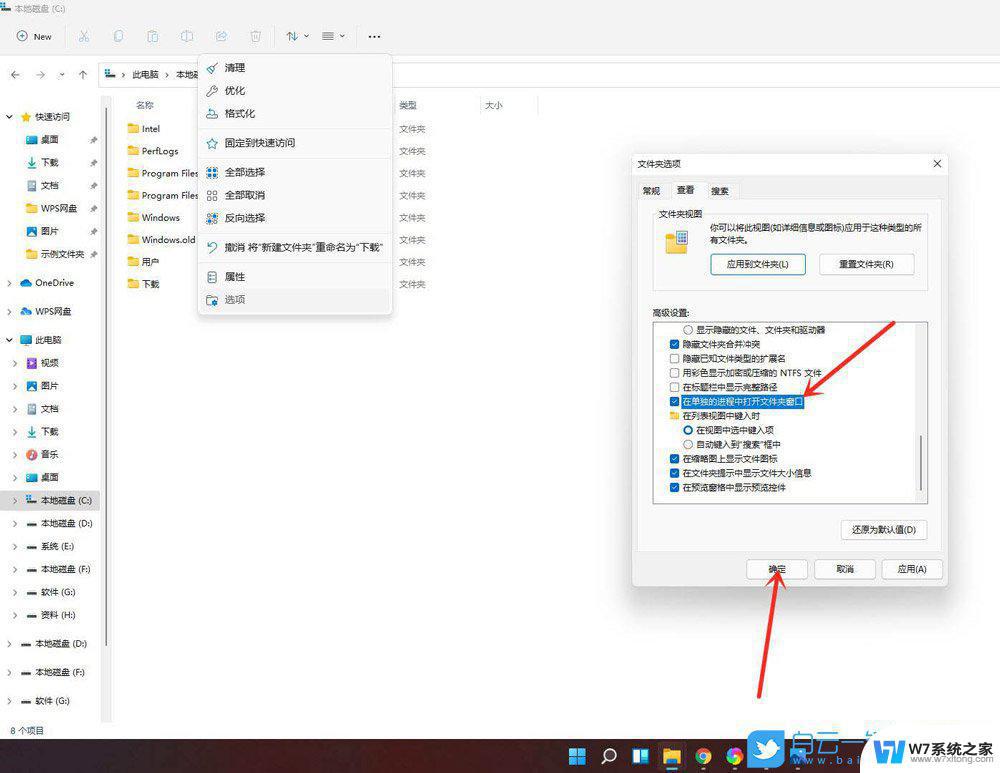 win11换回win10资源管理器 win11资源管理器界面改成win10的详细教程
win11换回win10资源管理器 win11资源管理器界面改成win10的详细教程2024-02-18
-
 win11切换成win10风格 win11切换回win10风格菜单的方法
win11切换成win10风格 win11切换回win10风格菜单的方法2024-02-19
-
 windows11怎么回到桌面 Windows 11怎么快速切换到桌面
windows11怎么回到桌面 Windows 11怎么快速切换到桌面2024-07-29
-
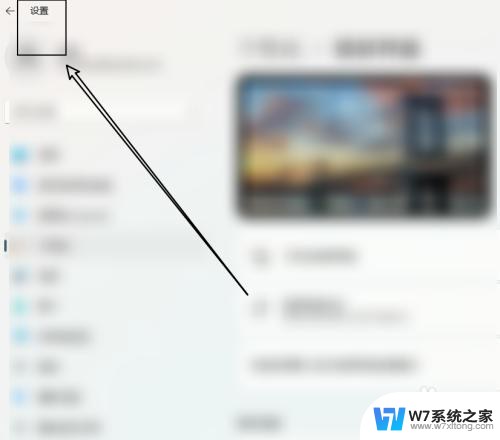 win11锁屏界面怎么换 Windows11如何修改锁屏界面
win11锁屏界面怎么换 Windows11如何修改锁屏界面2024-11-07
- win11怎么切换回家庭版 Win11高版本不丢失数据降级方法
- 新电脑win11怎么退回win10没有返回卸载最新 win11升级后想退回win10怎么操作
- win11用回win10设置界面 Win11开始菜单恢复传统Win10界面设置技巧
- win11退回登陆界面快捷键 Win11怎么关闭所有窗口回到桌面
- win11alttab键无法切换窗口 Win11 alt tab无法切换界面怎么解决
- 电脑怎么从win11回到win10 win11升级后想退回win10怎么办
- win11触摸板无法关闭 外星人笔记本触摸板关闭失效怎么处理
- win11internet属性在哪里 win11internet选项在哪里怎么设置
- win11系统配置在哪 win11系统怎么打开设置功能
- gpedit.msc打不开怎么办win11 Win11 gpedit.msc 文件丢失无法打开怎么办
- 打开电脑服务win11 win11启动项管理工具
- windows11已激活但总出现许可证过期 Win11最新版本频繁提示许可信息即将到期怎么解决
win11系统教程推荐
- 1 win11internet属性在哪里 win11internet选项在哪里怎么设置
- 2 win11系统配置在哪 win11系统怎么打开设置功能
- 3 windows11已激活但总出现许可证过期 Win11最新版本频繁提示许可信息即将到期怎么解决
- 4 电脑麦克风怎么打开win11 Win11麦克风权限开启方法
- 5 win11如何设置文件后缀 win11文件后缀修改方法
- 6 指纹录入失败 win11 荣耀50指纹录入失败怎么办
- 7 win11防火墙拦截 Win11 24H2版内存隔离功能如何开启
- 8 如何关闭win11的防火墙和杀毒软件 win11如何关闭防火墙和杀毒软件
- 9 win11显示 任务栏右边 Win11任务栏靠右对齐的方法
- 10 win11不显示视频预览图 Win11 24H2升级后图片无法打开怎么办