win7搜索不到蓝牙设备怎么办 win7蓝牙设备搜索不到怎么办
在使用Win7操作系统时,有时候我们可能会遇到搜索不到蓝牙设备的问题,当我们需要连接蓝牙设备进行数据传输或者享受无线音乐时,这个问题无疑会带来不便。当Win7蓝牙设备搜索不到时,我们应该怎么办呢?本文将为大家介绍一些解决方法,帮助大家快速解决Win7蓝牙设备搜索不到的困扰。无论是通过调整设置还是更新驱动程序,我们都可以轻松解决这个问题,让蓝牙设备恢复正常工作。

具体步骤如下:
1.首先要检查蓝牙服务是否开启,点击电脑左下角的开始菜单,在弹出的窗口中点击控制面板;
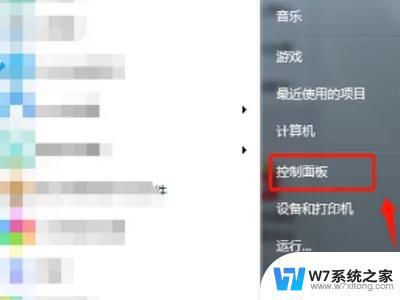
2.在控制面板选项,点击管理工具,进入管理工具页面;
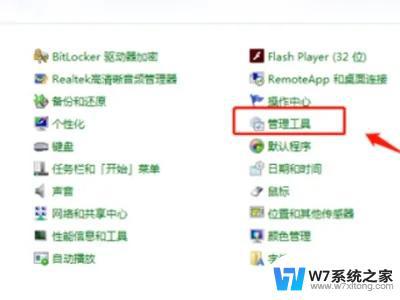
3.在管理工具页面,双击“服务”选项,进入服务页面;
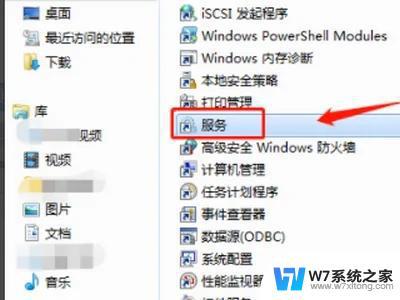
4.在服务页面,找到“Bluetooth support service”服务,检查蓝牙服务是否启动;
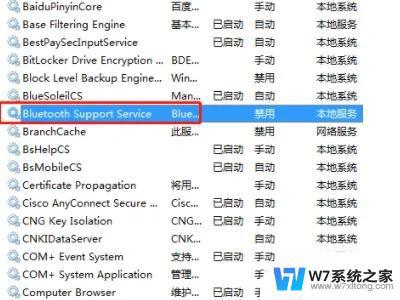
5.如果没有启动则双击该服务,在弹出的窗口中将启动类型设置为“自动”,然后点击“启动”;
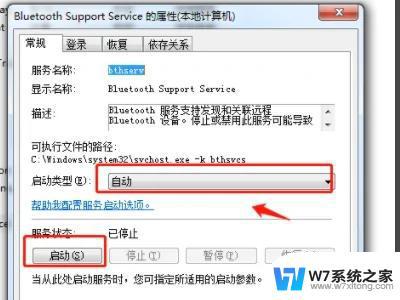
6.服务启动后,使用“Windows+E”组合键进入计算机硬盘列表。右键点击“计算机”,在弹出的窗口中点击“管理”;
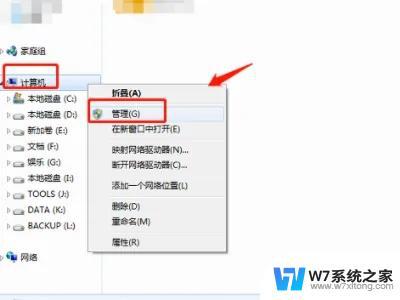
7.在计算机管理页面点击设备管理器,查看蓝牙设备是否正常运行。如果显示黄色感叹号,则需要更新蓝牙驱动,才能在电脑上搜索到蓝牙设备。
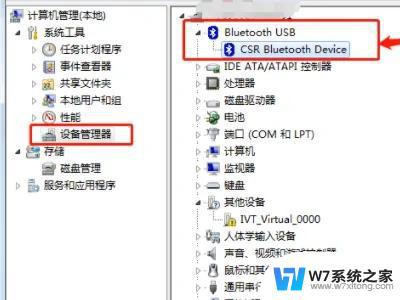
以上就是win7搜索不到蓝牙设备怎么办的全部内容,如果有不明白的地方,可以按照小编提供的方法进行操作,希望这些方法能对大家有所帮助。
win7搜索不到蓝牙设备怎么办 win7蓝牙设备搜索不到怎么办相关教程
-
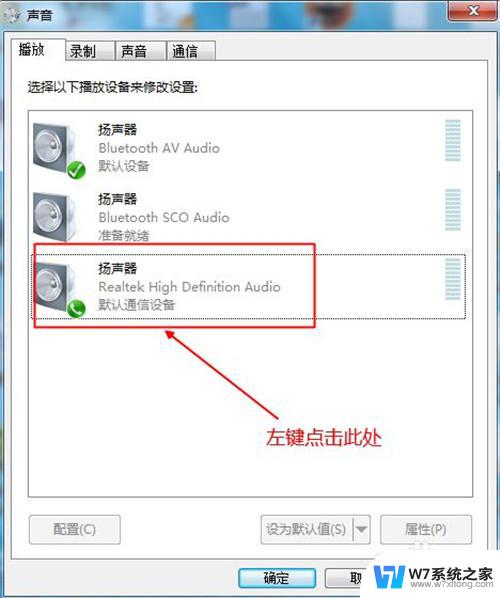 win7怎么连不上蓝牙音箱 win7蓝牙音箱连接成功但无法播放
win7怎么连不上蓝牙音箱 win7蓝牙音箱连接成功但无法播放2024-04-27
-
 win7能连接蓝牙耳机吗 win7电脑无线蓝牙耳机连接设置
win7能连接蓝牙耳机吗 win7电脑无线蓝牙耳机连接设置2024-02-19
-
 蓝牙图标怎么显示到任务栏win7 Win7如何在任务栏上显示蓝牙图标
蓝牙图标怎么显示到任务栏win7 Win7如何在任务栏上显示蓝牙图标2024-02-18
-
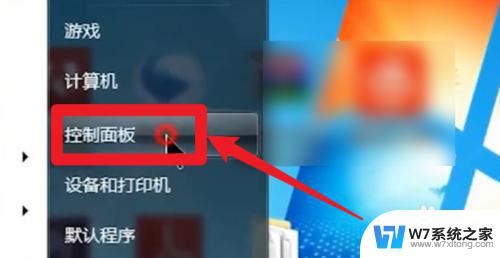 电脑能开蓝牙吗win7 win7电脑蓝牙在哪个菜单中打开
电脑能开蓝牙吗win7 win7电脑蓝牙在哪个菜单中打开2024-02-15
- win7台式机有蓝牙吗 怎么知道台式电脑有没有蓝牙模块
- win7系统能用蓝牙鼠标吗 Windows7连接蓝牙鼠标详细教程
- 电脑不认u盘怎么办win7 win7电脑无法识别移动存储设备的解决方法
- win7添加蓝牙音箱无声音 win7系统连接蓝牙音箱没有声音解决方法
- windows7电脑蓝屏怎么办 win7电脑蓝屏解决方法
- win7系统的计算机找不到工具怎么办 我的电脑找不到工具栏怎么恢复
- win7系统专业版和旗舰版哪个好 win7专业版和旗舰版区别
- win7文件夹里怎么显示隐藏的文件 win7系统显示隐藏文件步骤
- 无法正常启动windows怎么搞 Win7系统无法正常启动怎么办
- win7ip地址查询方法 Win7系统如何查看IP地址
- win7网络共享文件 Win7如何在局域网内共享文件
- 怎么取消win7电脑开机密码 win7开机密码如何取消
win7系统教程推荐
- 1 win7网络共享文件 Win7如何在局域网内共享文件
- 2 win7怎么激活windows win7系统激活工具
- 3 window 7系统开机密码忘了怎么办 win7系统忘记管理员密码怎么办
- 4 win7屏幕刷新率怎么调 Win7屏幕刷新率设置步骤
- 5 windows7电脑蓝屏怎么办 win7电脑蓝屏解决方法
- 6 win7旗舰版是32位吗 Win7 64位和32位性能区别
- 7 windows 7截屏快捷键 Win7系统怎么用快捷键截图教程
- 8 win7怎样关闭自动更新系统 Win7系统如何手动关闭自动更新
- 9 win7可以连接共享打印机吗 win7共享打印机连接教程
- 10 添加win7电脑共享的打印机 win7共享打印机连接教程