win11打开摄像头为什么是黑屏 win11摄像头黑屏闪烁怎么办
许多Windows 11用户遇到了一个令人困扰的问题:当他们尝试打开摄像头时,屏幕却一片漆黑,这个问题变得越来越普遍,让用户们纷纷寻求解决方法。而更加令人烦恼的是,有些用户还发现摄像头不仅黑屏,还会闪烁。这种情况给用户的日常使用带来了极大的不便,因此他们迫切需要找到解决方案。究竟是什么原因导致了Win11摄像头的黑屏问题?又该如何解决这一问题呢?让我们一起来探讨一下。
win11摄像头黑屏怎么办:
方法一:
1、按【Win】键。或点击任务栏上的【开始图标】。然后点击【所有应用】。

2、所有应用下,找到【设置】,并点击进入。
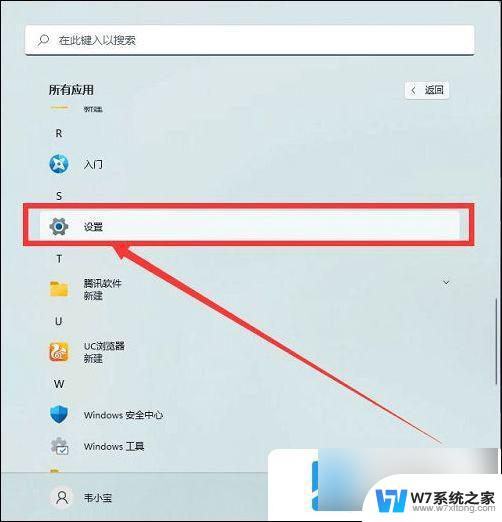
3、系统设置窗口,左侧点击【隐私和安全性】。
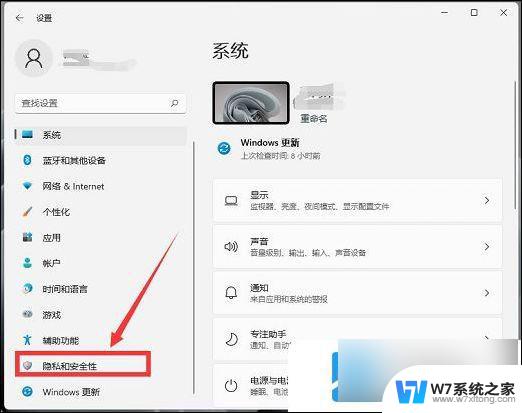
4、右侧隐私和安全性,应用权限下,点击【相机】。
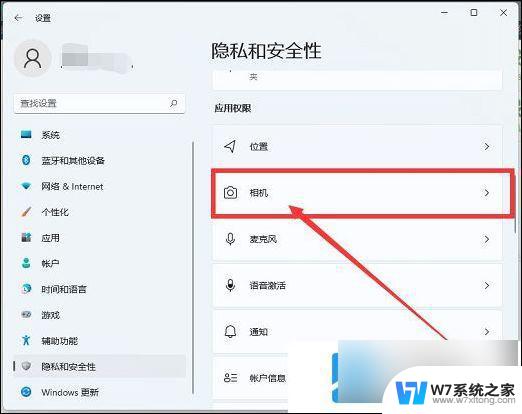
5、当前路径为:隐私和安全性>相机,点击【开启】摄像头访问(任何使用此设备的人都可以选择他们的应用在开启时是否有相机访问权限)开关后。需要权限的软件就可以打开相机了。
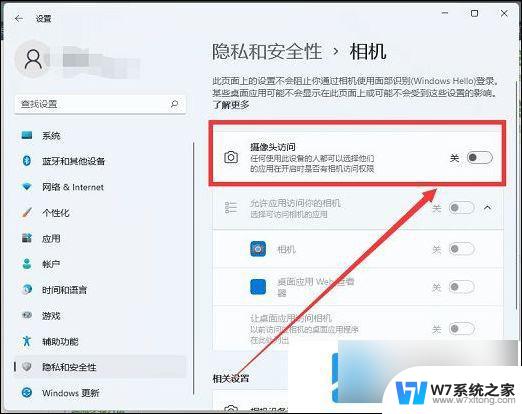
方法二:
1、首先,按【Win】键。或点击任务栏上的【开始图标】。然后点击已固定应用下的【设置】。
2、打开的设置(Win+i)窗口,左侧点击【Windows 更新】。
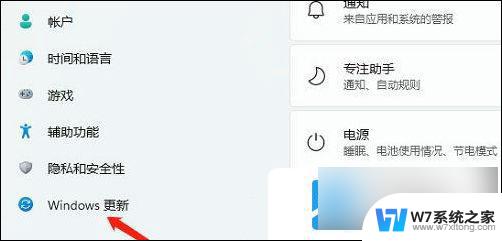
3、接着在更多选项下,点击【高级选项(传递优化、可选更新、活动时间以及其他更新设置)】。
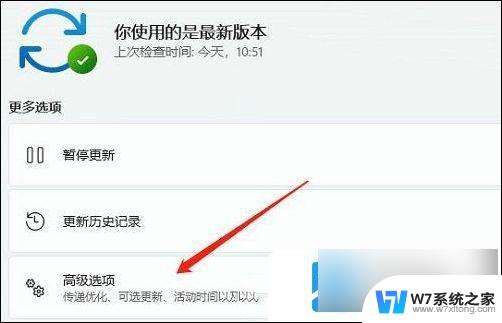
4、其他选项下,点击【可选更新(功能、质量和驱动程序更新)】。
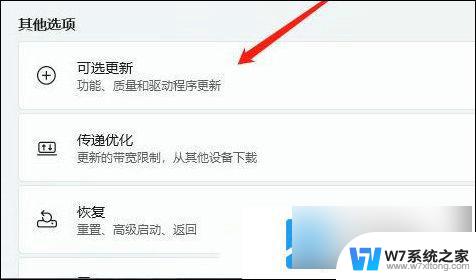
5、当前路径为:Windows 更新>高级选项>可选更新,点击【驱动程序更新】。
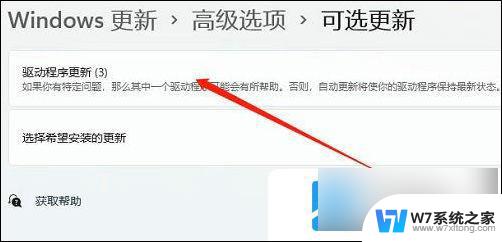
以上是关于为什么Win11打开摄像头会黑屏的全部内容,如果还有不清楚的用户,可以参考以上小编提供的步骤进行操作,希望对大家有所帮助。
win11打开摄像头为什么是黑屏 win11摄像头黑屏闪烁怎么办相关教程
-
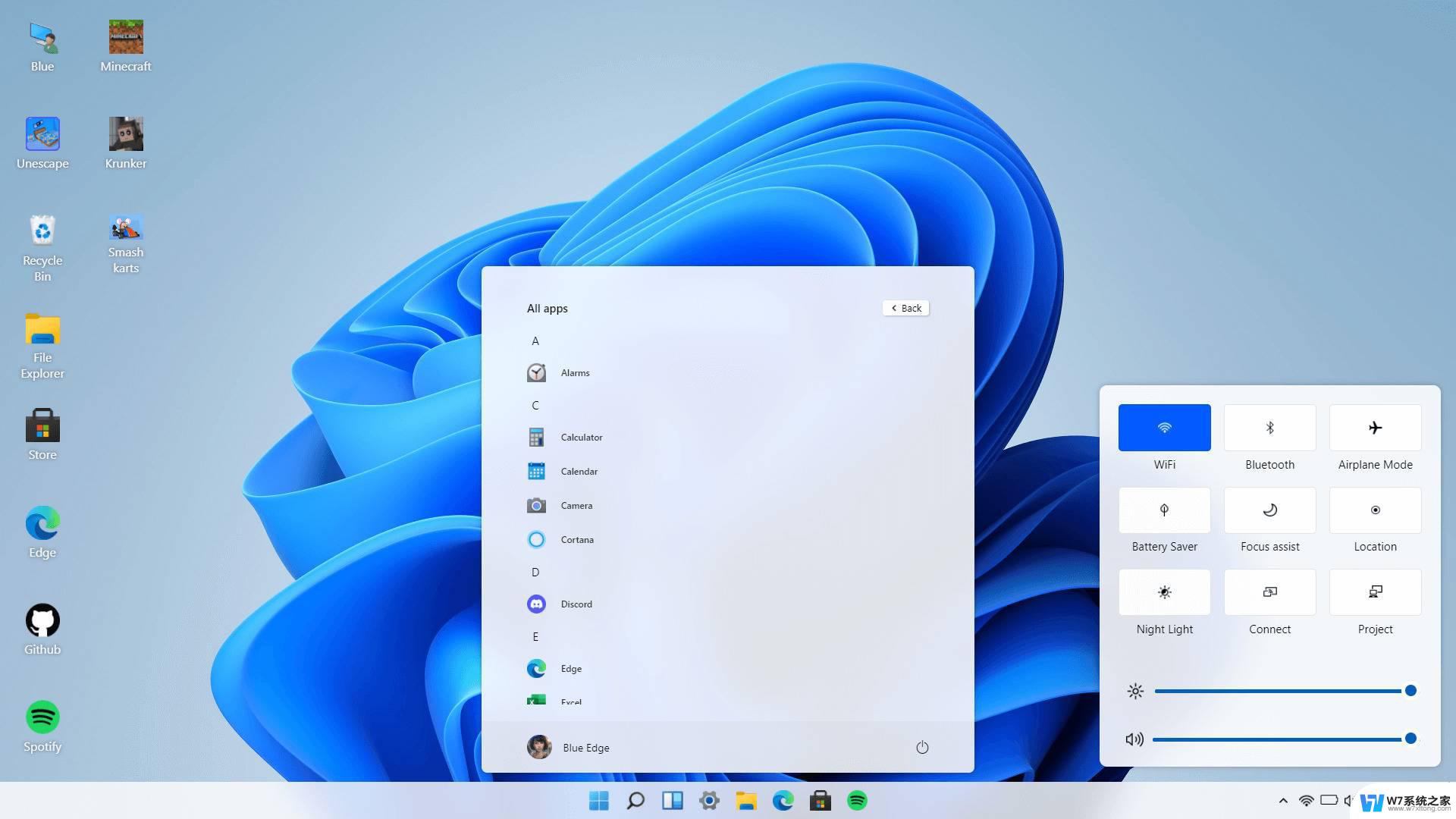 win11桌面的摄像头开关 电脑摄像头怎么打开
win11桌面的摄像头开关 电脑摄像头怎么打开2024-12-25
-
 win11系统打开摄像头 电脑摄像头在哪个设置里打开
win11系统打开摄像头 电脑摄像头在哪个设置里打开2025-01-10
-
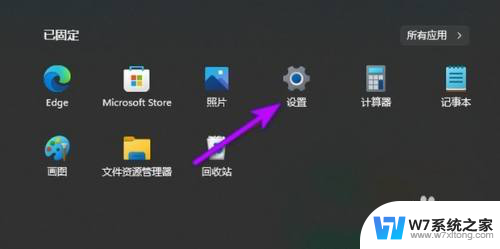 win11外接摄像头 Win11添加网络摄像头的步骤
win11外接摄像头 Win11添加网络摄像头的步骤2024-03-09
-
 华为笔记本win11相机打不开怎么回事 华为笔记本电脑摄像头打开步骤
华为笔记本win11相机打不开怎么回事 华为笔记本电脑摄像头打开步骤2024-02-18
- Win11找不到兼容的摄像头支持Windows Hello人脸识别应该怎么解决
- win11怎么改开机头像 Win11用户头像设置步骤
- win11怎么设置锁屏头像 Win11锁屏图片设置教程
- 游戏在win11闪退 Win11玩游戏闪退黑屏怎么办
- win11停止获取预览版本是黑的 win11状态栏为什么变成黑色
- win11硬关机无法开机 win11开不了机黑屏怎么办
- win11触摸板无法关闭 外星人笔记本触摸板关闭失效怎么处理
- win11internet属性在哪里 win11internet选项在哪里怎么设置
- win11系统配置在哪 win11系统怎么打开设置功能
- gpedit.msc打不开怎么办win11 Win11 gpedit.msc 文件丢失无法打开怎么办
- 打开电脑服务win11 win11启动项管理工具
- windows11已激活但总出现许可证过期 Win11最新版本频繁提示许可信息即将到期怎么解决
win11系统教程推荐
- 1 win11internet属性在哪里 win11internet选项在哪里怎么设置
- 2 win11系统配置在哪 win11系统怎么打开设置功能
- 3 windows11已激活但总出现许可证过期 Win11最新版本频繁提示许可信息即将到期怎么解决
- 4 电脑麦克风怎么打开win11 Win11麦克风权限开启方法
- 5 win11如何设置文件后缀 win11文件后缀修改方法
- 6 指纹录入失败 win11 荣耀50指纹录入失败怎么办
- 7 win11防火墙拦截 Win11 24H2版内存隔离功能如何开启
- 8 如何关闭win11的防火墙和杀毒软件 win11如何关闭防火墙和杀毒软件
- 9 win11显示 任务栏右边 Win11任务栏靠右对齐的方法
- 10 win11不显示视频预览图 Win11 24H2升级后图片无法打开怎么办