win10系统输入法中有一个 中间的点 win10系统微软拼音输入法输入字母有空格怎么办
更新时间:2024-03-28 17:44:12作者:yang
在使用Win10系统中,有时候我们会遇到一个问题,就是在Microsoft拼音输入法中输入字母时会出现空格的情况,这个问题可能会让我们感到困惑,不知道该如何解决。在Win10系统的输入法设置中,有一个中间的点可以用来代替空格,从而避免输入字母时出现不必要的空格。通过简单的设置调整,我们就可以轻松解决这个问题,让输入字母更加顺畅和准确。希望以上小贴士能帮助到大家解决Win10系统输入法中出现的空格问题。
操作方法:
1.右键桌面右下角的【英或者中】的图标,在展开的菜单中选择【设置】。进入设置页。
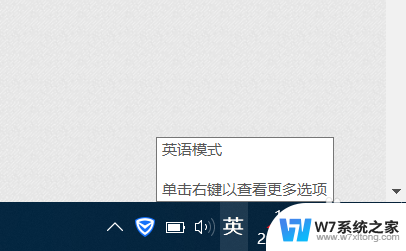
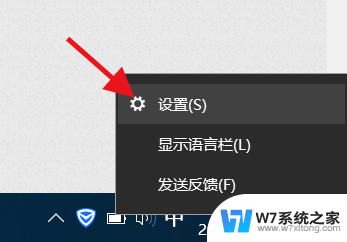
2.在【设置】页中,点击【按键】选项,进入按键设置页。
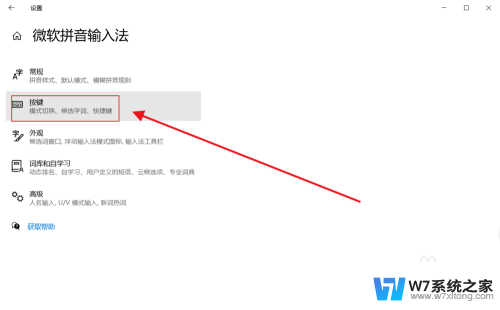
3.在【全/半角切换】下方选项中,选中【shift+空格】。如下图所示
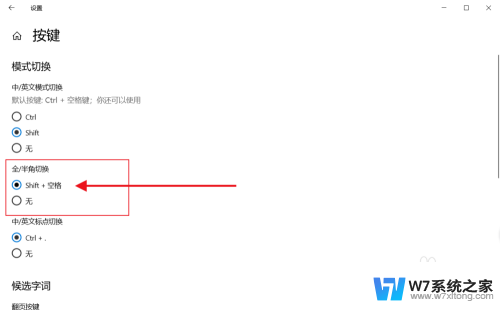
4.接着返回到需要输入的地方,按下【shift+空格】。即可解决字母数字有间隔问题。如果不想再按到【全/半角】,可以回到设置界面。切换选择【无】即。
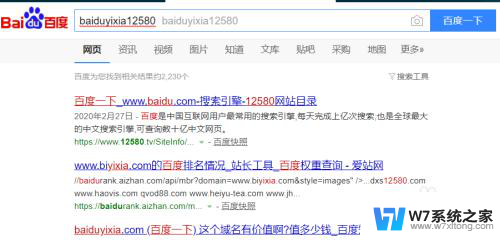
以上就是win10系统输入法中有一个 中间的点的全部内容,有出现这种现象的用户不妨根据我的方法来解决吧,希望能对大家有所帮助。
win10系统输入法中有一个 中间的点 win10系统微软拼音输入法输入字母有空格怎么办相关教程
-
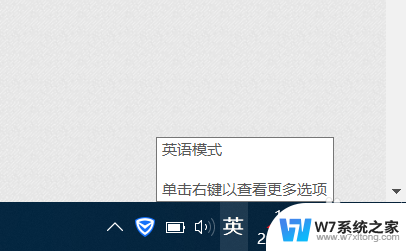 电脑键盘输入法时间隔很大 Win10系统自带微软拼音输入法输入有空格怎么办
电脑键盘输入法时间隔很大 Win10系统自带微软拼音输入法输入有空格怎么办2024-07-23
-
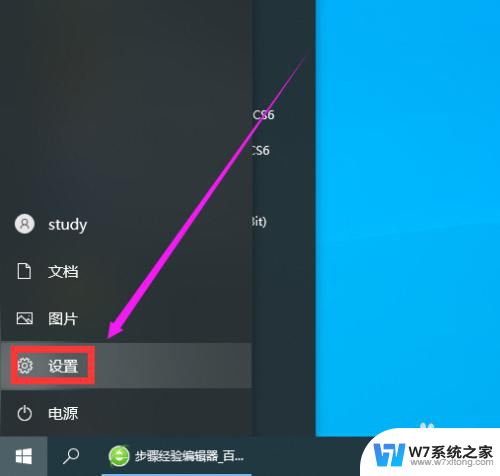 删除微软拼音输入法win10 win10自带输入法怎么卸载
删除微软拼音输入法win10 win10自带输入法怎么卸载2024-04-06
-
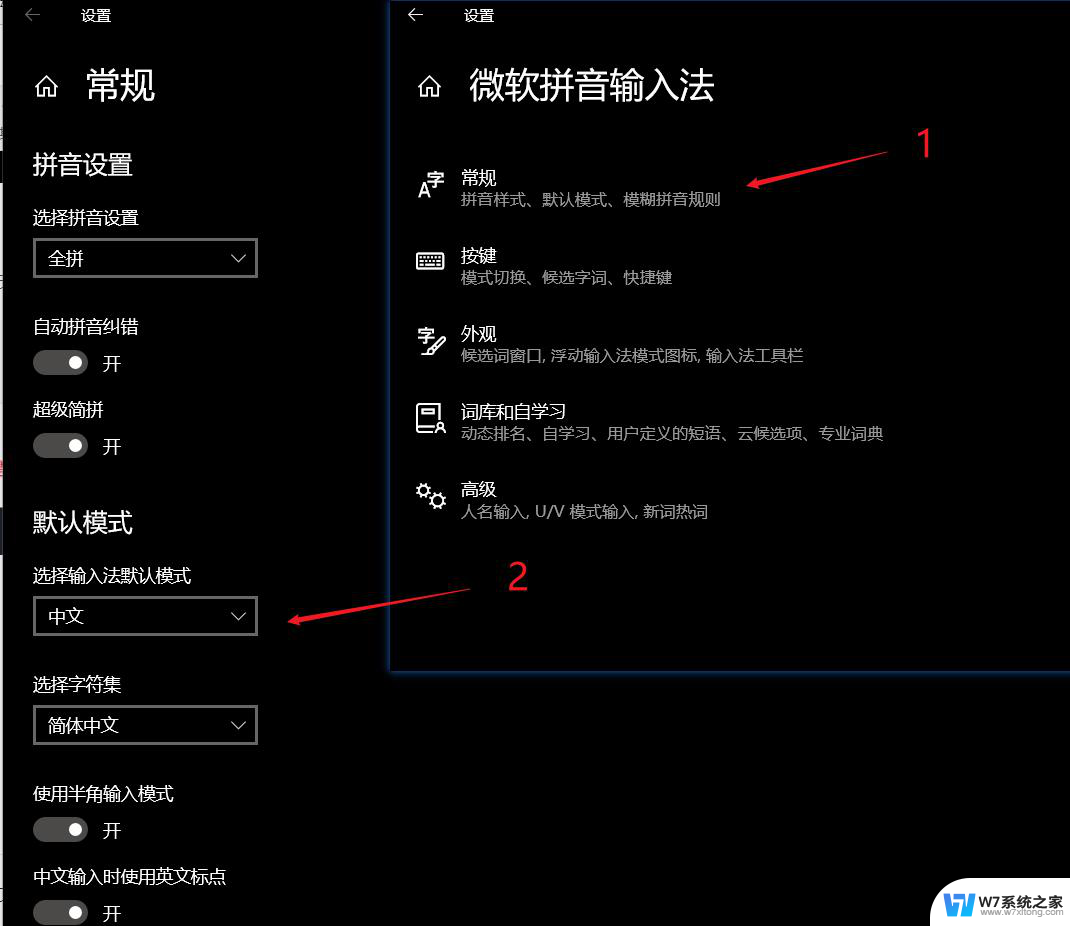 win10系统中输入法怎么设置 Win10输入法快捷键
win10系统中输入法怎么设置 Win10输入法快捷键2024-10-26
-

- win10电脑打不了字只有字母 win10输入法只能输入英文不能输入中文怎么解决
- Win10系统更新后输入法无法输入中文怎么办
- win10怎么禁用微软拼音 win10禁用微软拼音输入法的步骤
- win10系统自带输入法无法打中文 win10中文输入不正常
- 繁体中文怎么打 win10自带微软输入法如何输入繁体字
- 电脑输入法简体繁体切换 Win10系统微软输入法简体切换
- win设置中文 Win10中文语言设置步骤
- 激活win10永久激活 win10永久激活方法2021
- win10蓝牙键盘怎么连接电脑 Windows10蓝牙键盘连接指南
- win10选择连接方式 win10电脑怎样更改网络连接设置
- windows10添加启动 电脑win10系统添加开机启动项的操作指南
- win10任务视图怎么使用 Win10任务视图如何使用
win10系统教程推荐
- 1 激活win10永久激活 win10永久激活方法2021
- 2 win10怎么调刷新频率 win10屏幕刷新率调节教程
- 3 切换桌面1桌面2快捷键 win10怎么快速切换桌面
- 4 新买电脑的激活win10密钥 如何找到本机Win10系统的激活码
- 5 win10蓝屏打不开 win10开机蓝屏无法进入系统怎么办
- 6 windows10怎么添加英文键盘 win10如何在任务栏添加英文键盘
- 7 win10修改msconfig无法开机 Win10修改msconfig后无法启动怎么办
- 8 程序字体大小怎么设置 Windows10如何调整桌面图标大小
- 9 电脑状态栏透明度怎么设置 win10系统任务栏透明度调整步骤
- 10 win10怎么进行系统还原 Win10系统怎么进行备份和还原