Win11网络电缆被拔后无法重新插入的解决方法
随着Win11操作系统的发布,许多用户都迫不及待地升级并体验其中的新功能,一些用户在将以太网电缆接入笔记本电脑后,却遇到了一个令人困扰的问题:当网络电缆被拔下后,再次插入时却无法连接网络。面对这个问题,我们需要寻找解决方法,以确保网络连接的稳定和顺畅。接下来就让我们一起来探讨一下这个问题的解决方案。
方法一:
1、按【 Win 】键,或点击【 开始图标 】,在打开的已列出来的应用中,点击【 设置 】;
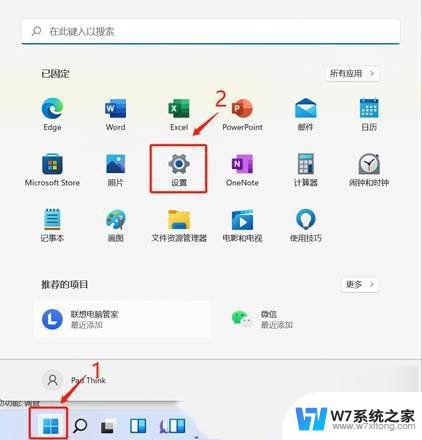
2、设置窗口,左侧点击【 网络 & Internet 】,右侧点击【 高级网络设置(查看所有网络适配器,网络重置) 】;
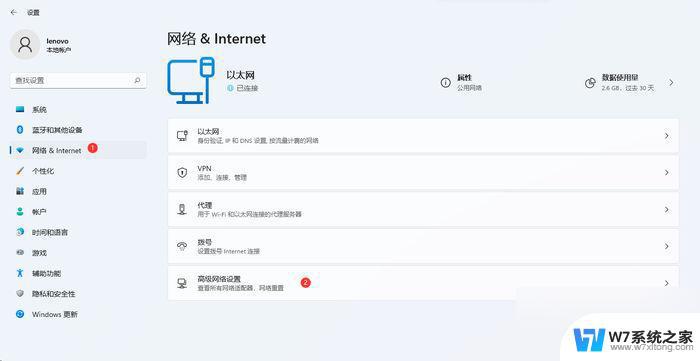
3、更多设置下,点击【网络重置(将所有网络适配器重置为出厂设置)】;
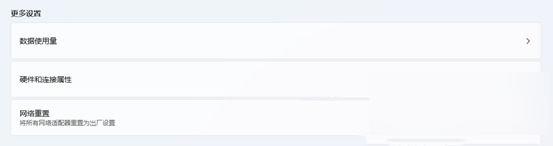
4、网络重置,会有段说明: 这将删除所有网络适配器然后重新安装它们,并将其他网络组建设回为原始设置 。 确定没问题后,再点击【 立即重置 】即可;
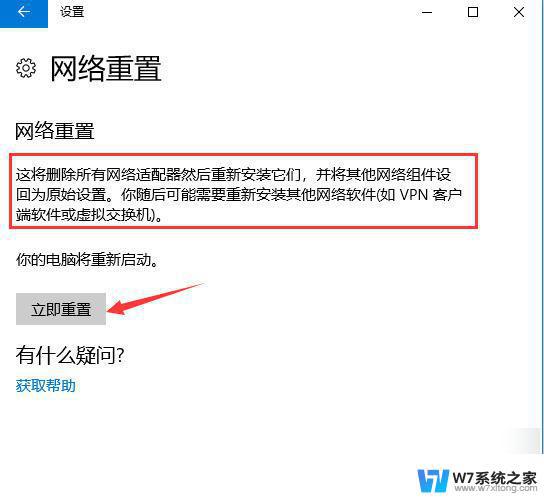
5、点击后,系统会弹出确实要重置网络设置吗?提示界面,点击【 是 】,会删除当前电脑中所有网络设备的驱动,然后重新安装;
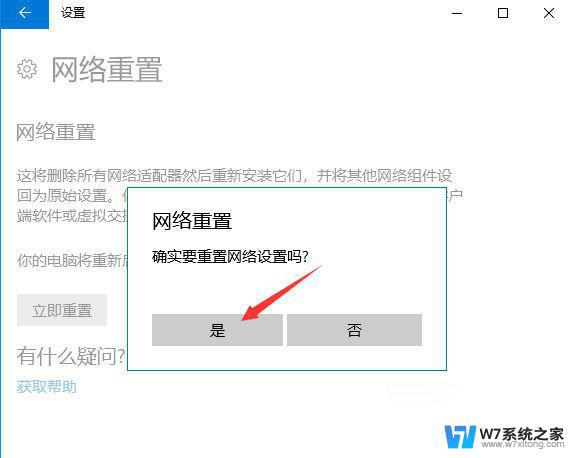
注:如果因为网络重置,导致上不了网。可以在进行网络重置前,先准备好可以离线安装的网卡驱动【 驱动总裁 】,以便在网络重置失败后进行安装。
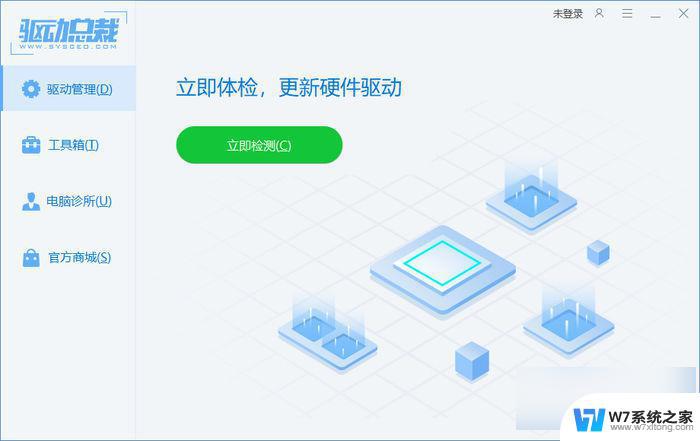
方法二:
1、首先,按键盘上的【 Win + X 】组合键,或右键点击任务栏上的【 Windows开始图标 】,打开的隐藏菜单项中,选择【 计算机管理 】;
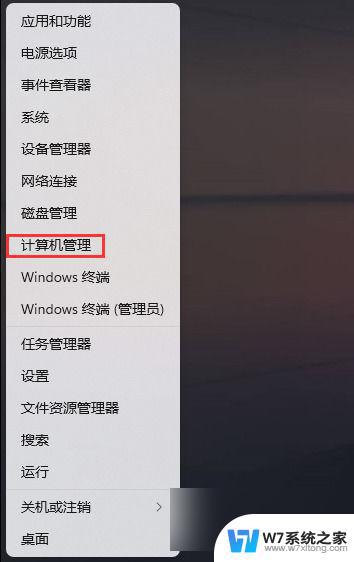
2、计算机管理窗口,左侧点击【 系统工具 】>【 设备管理器 】,然后在右侧,找到并点击【 网络适配器 】;
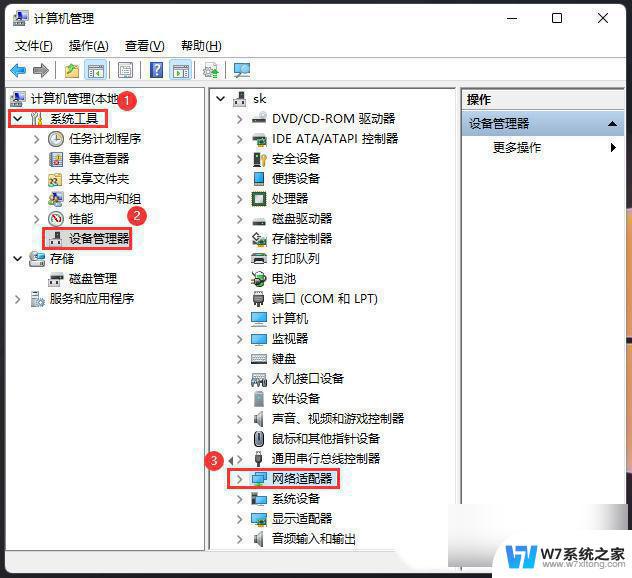
3、展开网络适配器后,找到网卡设备,选择后点击【 右键 】,接着在打开的菜单项中,选择【 属性 】;
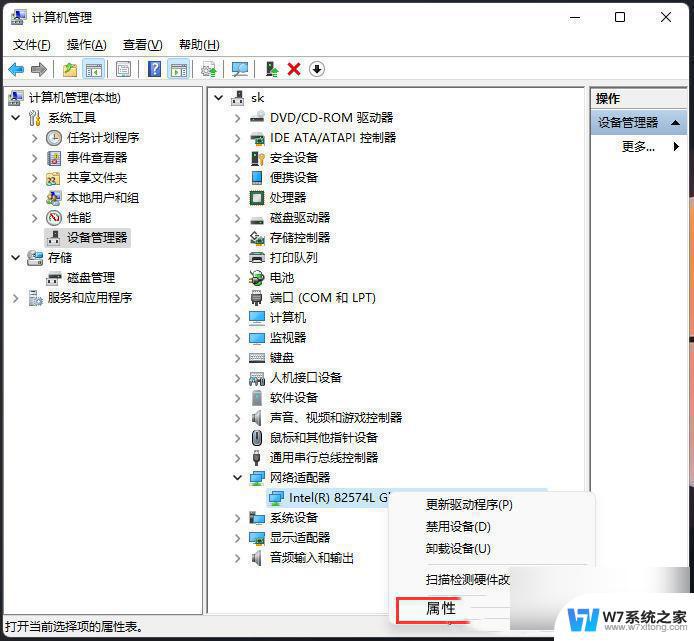
4、网卡设备属性窗口,切换到【 电源管理 】选项卡,【 取消勾选 】允许计算机关闭此设备以节约电源,然后点击【 确定 】。

方法三:
1、首先,按键盘上的【 Win + X 】组合键,或右键点击任务栏上的【 开始图标 】,在打开的菜单项中,选择【 Windows 终端 (管理员) 】;
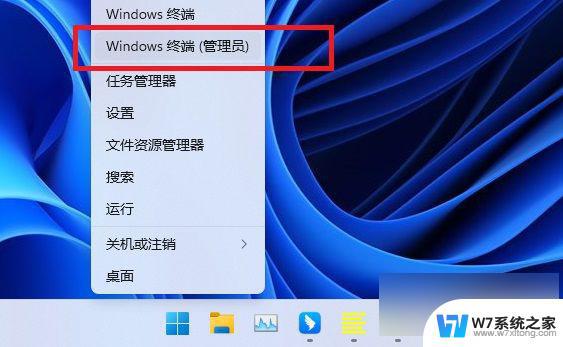
2、管理员: Windows PowerShell 窗口,输入并按回车执行【 netsh winsock reset 】命令;
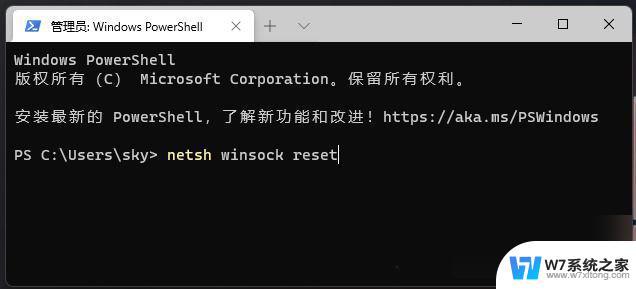
3、命令执行成功,会提示【 成功地重置 winsock 目录。你必须重新启动计算机才能完成重置 】。
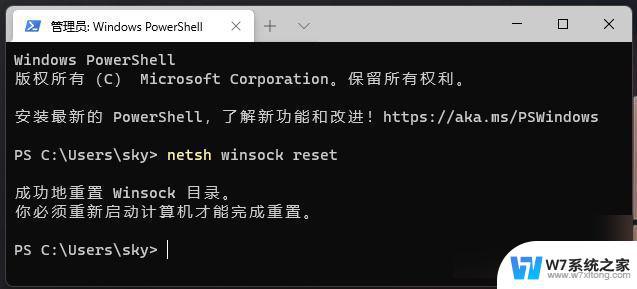
以上就是win11请将以太网电缆接入此计算机怎么处理笔记本的全部内容,有出现这种现象的朋友们可以根据小编提供的方法来解决,希望对大家有所帮助。
Win11网络电缆被拔后无法重新插入的解决方法相关教程
-
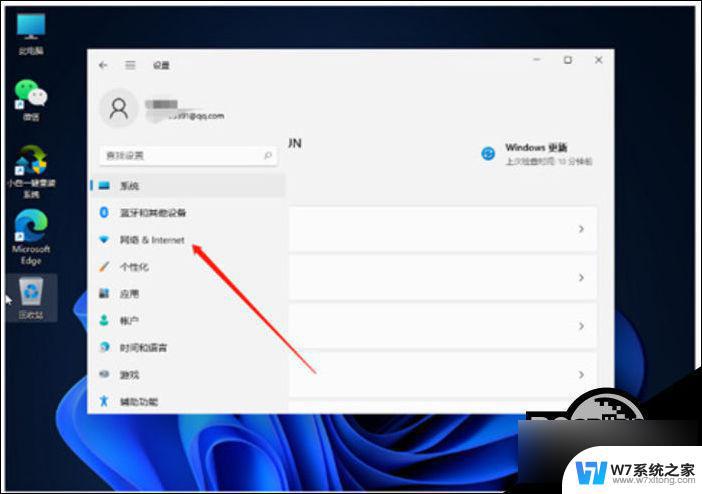 win11开放式无线网连不上 Win11系统wifi无法连接网络解决方法
win11开放式无线网连不上 Win11系统wifi无法连接网络解决方法2024-02-16
-
 win11网络禁用后启用还是没网如何恢复 Win11重置网络后无法上网如何恢复网络连接
win11网络禁用后启用还是没网如何恢复 Win11重置网络后无法上网如何恢复网络连接2024-11-21
-
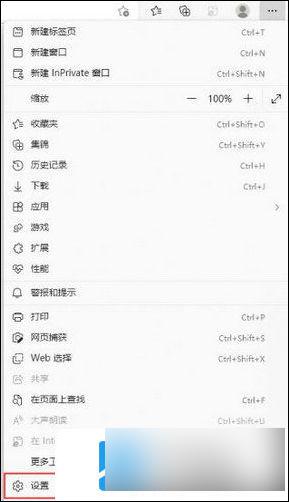 win11网银登入不了 win11系统网银无法登录解决方法
win11网银登入不了 win11系统网银无法登录解决方法2024-06-15
-
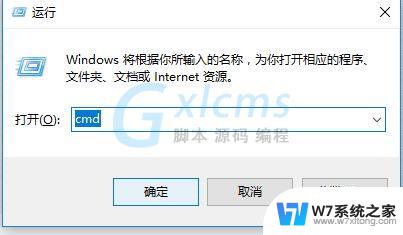 解决新装win11卡在登录界面的问题 Win11更新后无法登录系统的解决方法
解决新装win11卡在登录界面的问题 Win11更新后无法登录系统的解决方法2024-03-15
- win11反复重启无法进入高级选项 Win11一直重启无法进入系统怎么办解决方法
- win11网络和internet里面没有wlan win11网络设置中没有wifi解决方法
- win11显示无网络访问权限 解决Win11系统连接WiFi后显示无Internet访问权限的方法
- win11网络连接显示小地球 Win11网络问题排查与解决方法
- win11 你的帐户已被停用 解决电脑win11系统账户被停用的方法
- win11下载了flash插件但是用不了 Win11系统flash无法运行的解决方法
- win11触摸板无法关闭 外星人笔记本触摸板关闭失效怎么处理
- win11internet属性在哪里 win11internet选项在哪里怎么设置
- win11系统配置在哪 win11系统怎么打开设置功能
- gpedit.msc打不开怎么办win11 Win11 gpedit.msc 文件丢失无法打开怎么办
- 打开电脑服务win11 win11启动项管理工具
- windows11已激活但总出现许可证过期 Win11最新版本频繁提示许可信息即将到期怎么解决
win11系统教程推荐
- 1 win11internet属性在哪里 win11internet选项在哪里怎么设置
- 2 win11系统配置在哪 win11系统怎么打开设置功能
- 3 windows11已激活但总出现许可证过期 Win11最新版本频繁提示许可信息即将到期怎么解决
- 4 电脑麦克风怎么打开win11 Win11麦克风权限开启方法
- 5 win11如何设置文件后缀 win11文件后缀修改方法
- 6 指纹录入失败 win11 荣耀50指纹录入失败怎么办
- 7 win11防火墙拦截 Win11 24H2版内存隔离功能如何开启
- 8 如何关闭win11的防火墙和杀毒软件 win11如何关闭防火墙和杀毒软件
- 9 win11显示 任务栏右边 Win11任务栏靠右对齐的方法
- 10 win11不显示视频预览图 Win11 24H2升级后图片无法打开怎么办