win11显示无网络访问权限 解决Win11系统连接WiFi后显示无Internet访问权限的方法
更新时间:2024-03-03 12:54:46作者:jiang
Win11系统在连接WiFi后显示无Internet访问权限的问题困扰着许多用户,当我们期望畅快地上网时,这个问题无疑给我们带来了一定的困扰。幸运的是我们不必过于担心,因为解决这个问题的方法并不复杂。在接下来的文章中,我们将探讨一些解决Win11系统连接WiFi后显示无Internet访问权限的有效方法,帮助大家轻松解决这一问题,让我们的网络连接更加稳定和畅通。
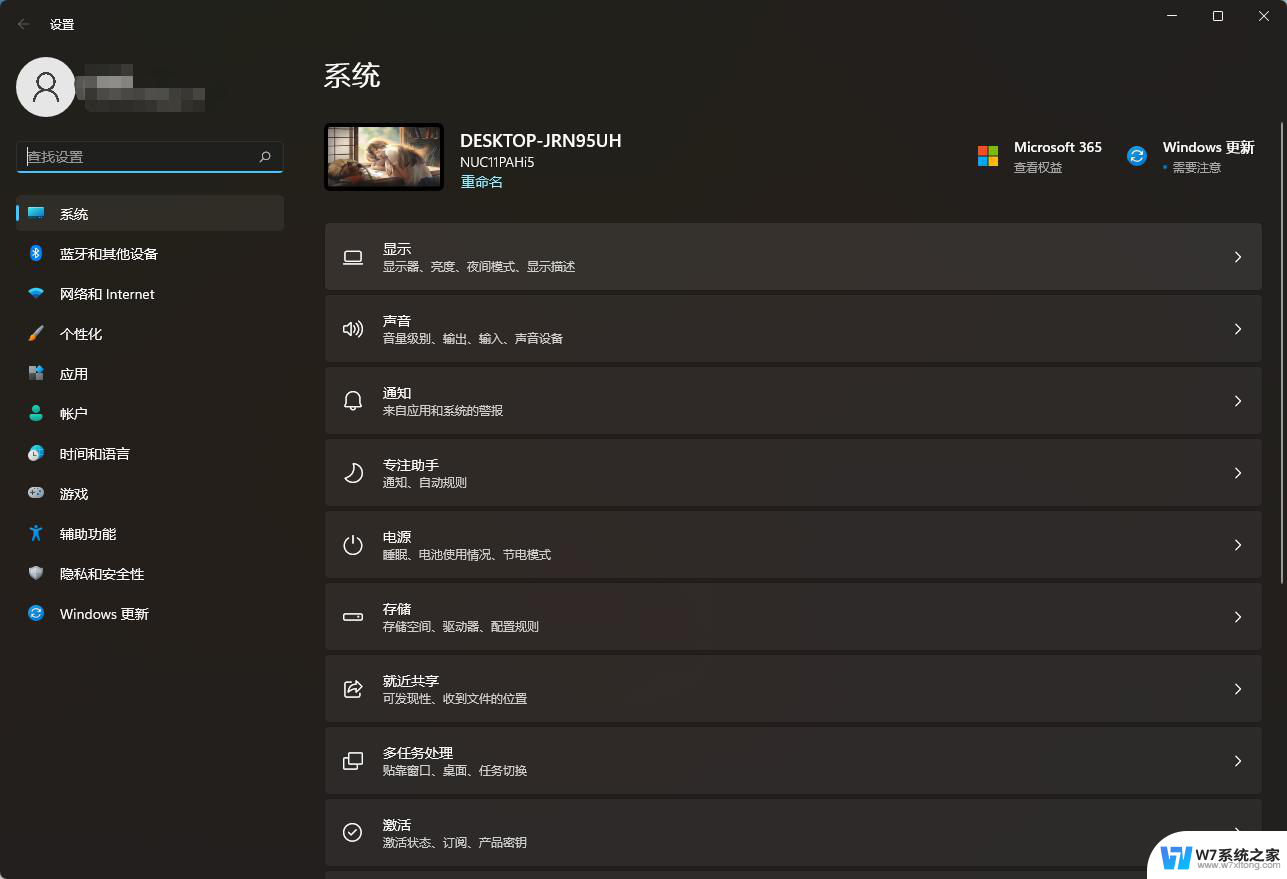
操作方法步骤分享
1、进入设置,找到「网络和Internet」,双击进入。
2、找到「更改适配器选项」,双击进入。
3、双击进入你的WLAN
4、找到页面下方的「属性」,单击。
5、在项目列表里,找到「Internet协议版本4(TCP/IPv4)」。双击之。
6、出现如图页面,单击下方「高级」按钮。
7、选WINS一栏,看到下方的NetBIOS设置。一开始选中的是「默认」,我们需要把它改为「启用TCP/IP上的NetBIOS」,之后点「确定」。
8、这时回头再看,你就会发现「IPv4连接」那一项的状态变成了「Internet」。此时笔记本已经可以正常上网了。
以上是关于Win11显示无网络访问权限的全部内容,如果您遇到这种情况,可以按照以上方法解决,希望对大家有所帮助。
win11显示无网络访问权限 解决Win11系统连接WiFi后显示无Internet访问权限的方法相关教程
-
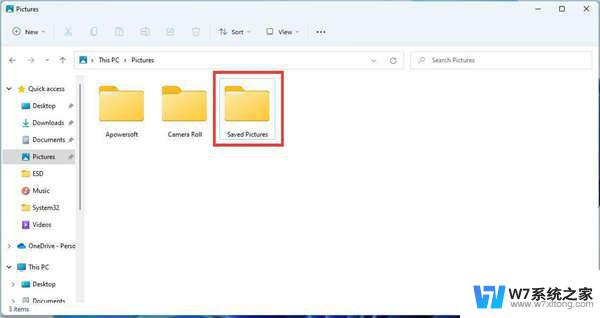 win11共享文件夹没有访问权限怎么办啊 Win11共享文件夹无法访问怎么办
win11共享文件夹没有访问权限怎么办啊 Win11共享文件夹无法访问怎么办2024-03-27
-
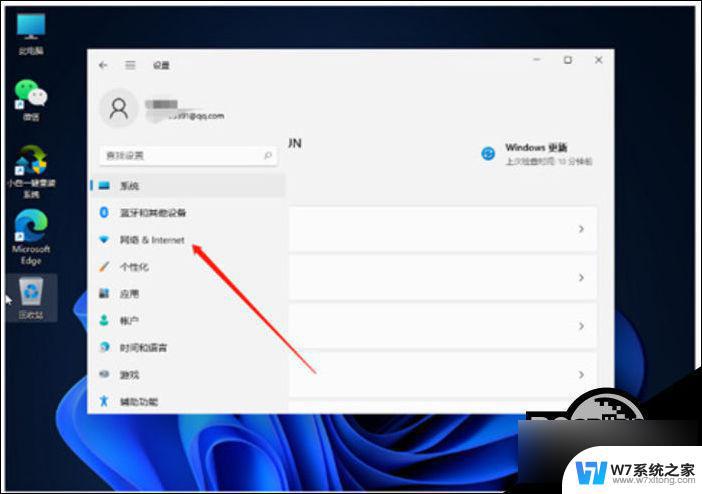 win11开放式无线网连不上 Win11系统wifi无法连接网络解决方法
win11开放式无线网连不上 Win11系统wifi无法连接网络解决方法2024-02-16
-
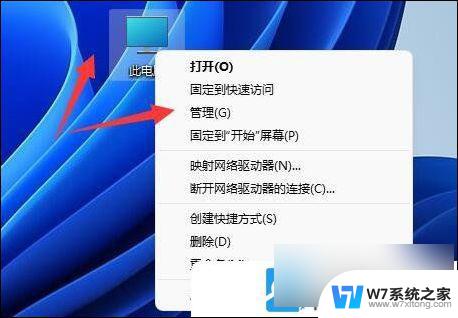 win11移动硬盘若要访问该文件夹怎么办 Win11连接移动硬盘无法访问解决方法
win11移动硬盘若要访问该文件夹怎么办 Win11连接移动硬盘无法访问解决方法2024-04-16
-
 win11为何没有权限在文件夹中保存文件 Win11保存文件时需要管理员权限的解决方法
win11为何没有权限在文件夹中保存文件 Win11保存文件时需要管理员权限的解决方法2024-03-21
- win11要管理员权限才能删除文件夹 Win11删除文件需要管理员权限的解决方案
- 为什么win11设置了之后开不了机 Win11系统设置无法访问的解决办法
- 怎么在win11系统设置其他管理员权限 win11电脑如何打开管理员权限
- windows11 权限 Windows11用户权限设置教程
- 解决新装win11卡在登录界面的问题 Win11更新后无法登录系统的解决方法
- win11批量选择音乐无打开方式 Win11如何打开音乐库访问功能
- win11自动变暗 Win11更新后屏幕变暗无法解决问题
- win11怎么连不上wifi win11连接wifi失败
- win11 图库 删除 Win11 23H2资源管理器中删除图库的操作步骤
- win11不显示秒数 如何解决Windows11时间不显示秒数的问题
- win11访问文件夹一闪就没了 Win11bat文件打不开怎么办
- win11显示全部任务栏图标 Win11任务栏图标全部显示设置方法
win11系统教程推荐
- 1 win11不显示秒数 如何解决Windows11时间不显示秒数的问题
- 2 win11访问文件夹一闪就没了 Win11bat文件打不开怎么办
- 3 win11怎么去掉登录界面? 新装win11卡在登录界面原因
- 4 win11删除菜单文件 Win11怎么强制删除无法删除的文件
- 5 系统激活win11 windows系统激活教程图文
- 6 win11共享针式打印机错误709 如何解决Win11共享打印机提示709错误
- 7 电脑怎么设置默认播放器win11 Win11默认播放器设置教程
- 8 笔记本电脑win11桌面东西不见了 win11桌面图标不见了怎么重新显示
- 9 win11笔记本点击开始菜单弹出后就消失 win11右键开始菜单无法显示解决方法
- 10 win11拓展名怎么显示? Win11怎么显示文件后缀名