win11电脑开机运行exeplorer错误 如何解决win11explorer.exe找不到应用程序问题
随着Win11操作系统的推出,一些用户在电脑开机运行时遇到了exeplorer错误的问题,其中最为常见的是win11explorer.exe找不到应用程序的提示,这种错误可能导致用户无法正常使用电脑,给工作和生活带来不便。如何解决这一问题呢?本文将为大家详细介绍一些解决方法,帮助用户快速恢复电脑的正常运行。无论您是新手还是有一定电脑使用经验的用户,都可以从本文中找到适合自己的解决方案。

Explorer.EXE弹窗提示:找不到应用程序
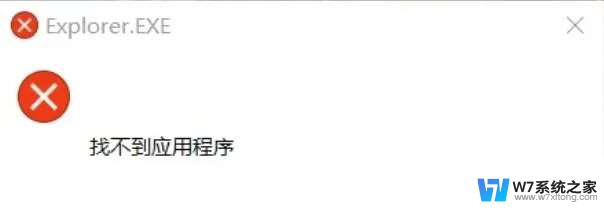
1、首先,按键盘上的【 Win + R 】组合键,打开运行窗口,然后输入【regedit】命令,按【确定或回车】可以快速打开注册表编辑器;
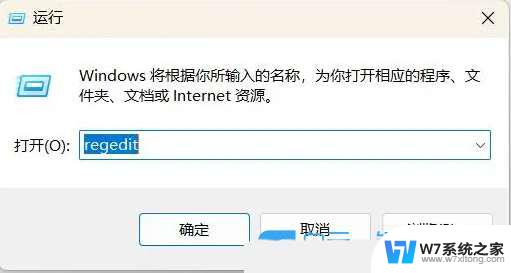
2、注册表编辑器窗口,依次展开到以下路径:HKEY_CLASSES_ROOT\CLSID\{52205fd8-5dfb-447d-801a-d0b52f2e83e1}\shell\OpenNewWindow\command
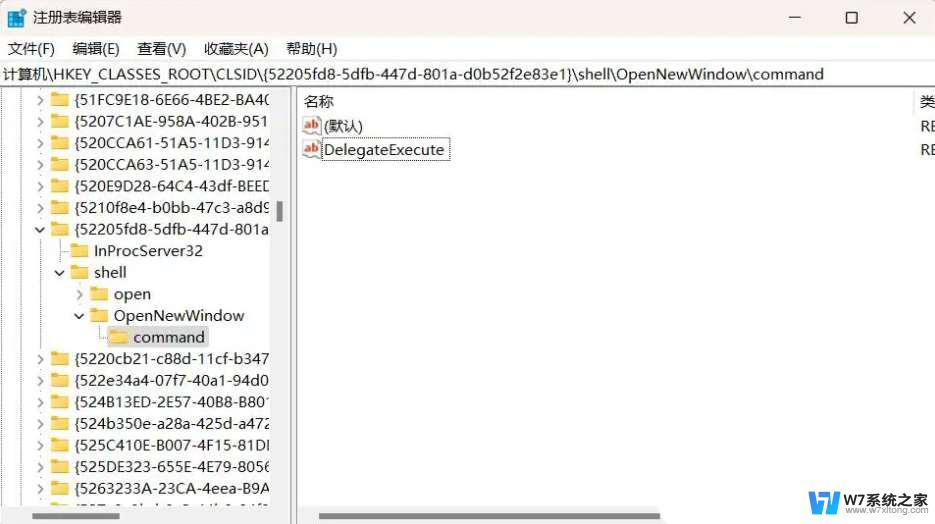
3、右键【command】,选择【权限】,打开command 的权限窗口,点击【高级】;
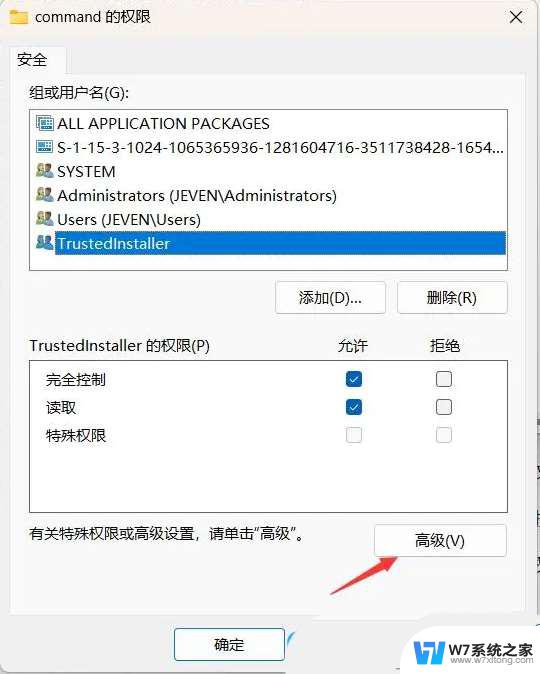
4、可以看到所有者默认是【TrustedInstller】,然后点击后面的【更改】,改成当前使用的用户;
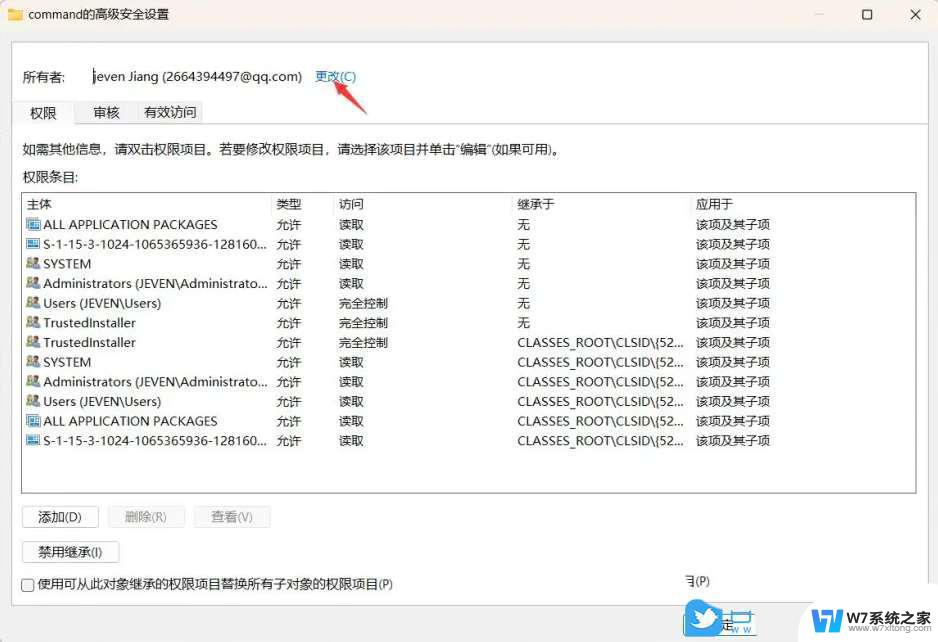
5、点击更改后,会弹出选择用户或组窗口,在下面的文本框中,输入【当前的用户名】;
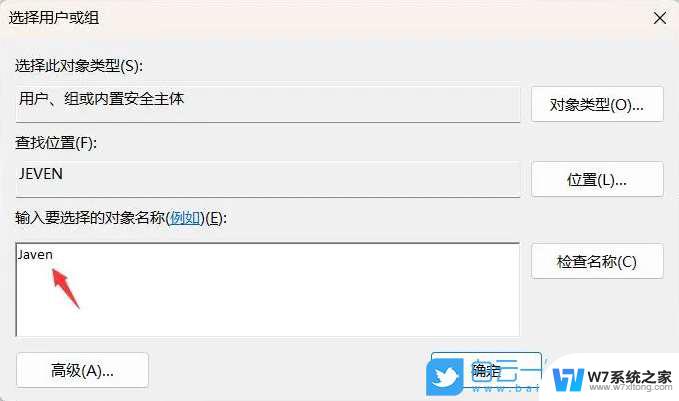
6、如果不知道当前用户名是什么的话,可以按键盘上的【 Win + R 】组合键,打开运行窗口,然后输入【cmd】命令,按【确定或回车】就可以看到;

7、更改了所有者之后,再点击【右键 → 权限】,然后【添加】当前用户,并设置为【完全控制】,最后点击【确定】;
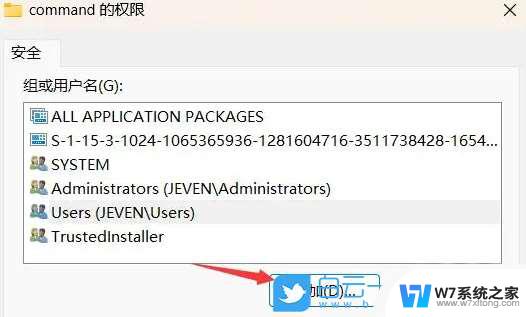
8、删除【command】下面的【DelegateExecute】项;

9、双击 (默认) 项,将默认字符串数据改为下面的值【explorer.exe ::{20D04FE0-3AEA-1069-A2D8-08002B30309D}】,并点击【确定】;
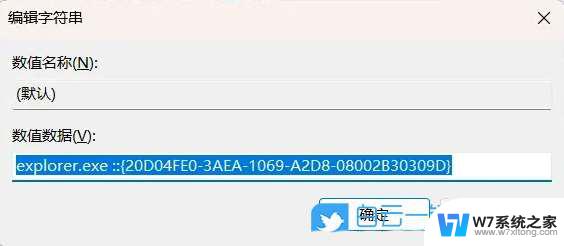
Win11开机后出现explorer.exe应用程序错误怎么解决? exe应用程序错误解决办法
以上就是win11电脑开机运行exeplorer错误的全部内容,有需要的用户可以根据以上步骤进行操作,希望能对大家有所帮助。
win11电脑开机运行exeplorer错误 如何解决win11explorer.exe找不到应用程序问题相关教程
-
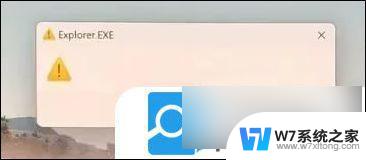
-
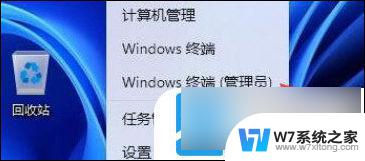
-
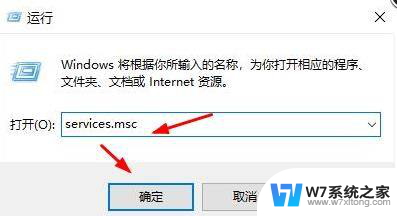 win11找不到clip许可证 win11无法验证应用程序许可证怎么解决
win11找不到clip许可证 win11无法验证应用程序许可证怎么解决2024-03-29
-
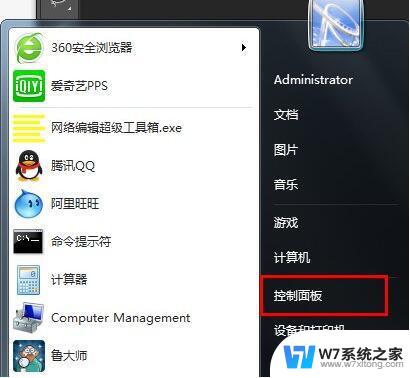 win11双击应用打不开 win11应用程序打开没反应怎么解决
win11双击应用打不开 win11应用程序打开没反应怎么解决2024-03-03
- win11可以运行安卓应用教程 Win11安卓应用运行速度优化方法
- win11的管理员身份运行 如何在win11中以管理员身份运行程序
- win11去除小箭头后无法将程序放到应用栏 Win11如何将应用程序的图标固定到任务栏快捷方式
- win11应用程序的运行日志在哪里 win11系统日志查看方法
- 键盘驱动程序错误怎么处理win11 Win11驱动加载失败怎么解决
- win11应用无法在电脑上运行怎么办 Win11此应用无法在你的电脑上运行怎么办
- win11触摸板无法关闭 外星人笔记本触摸板关闭失效怎么处理
- win11internet属性在哪里 win11internet选项在哪里怎么设置
- win11系统配置在哪 win11系统怎么打开设置功能
- gpedit.msc打不开怎么办win11 Win11 gpedit.msc 文件丢失无法打开怎么办
- 打开电脑服务win11 win11启动项管理工具
- windows11已激活但总出现许可证过期 Win11最新版本频繁提示许可信息即将到期怎么解决
win11系统教程推荐
- 1 win11internet属性在哪里 win11internet选项在哪里怎么设置
- 2 win11系统配置在哪 win11系统怎么打开设置功能
- 3 windows11已激活但总出现许可证过期 Win11最新版本频繁提示许可信息即将到期怎么解决
- 4 电脑麦克风怎么打开win11 Win11麦克风权限开启方法
- 5 win11如何设置文件后缀 win11文件后缀修改方法
- 6 指纹录入失败 win11 荣耀50指纹录入失败怎么办
- 7 win11防火墙拦截 Win11 24H2版内存隔离功能如何开启
- 8 如何关闭win11的防火墙和杀毒软件 win11如何关闭防火墙和杀毒软件
- 9 win11显示 任务栏右边 Win11任务栏靠右对齐的方法
- 10 win11不显示视频预览图 Win11 24H2升级后图片无法打开怎么办