win11显示管理员已阻止你运行此应用 如何解决Windows11管理员禁止运行此应用的问题
近日许多Windows11用户纷纷遭遇到了一个令人困扰的问题——显示管理员已阻止你运行此应用,这一问题给用户的正常使用带来了极大的不便。幸运的是我们并不必为此感到沮丧,因为解决Windows11管理员禁止运行此应用的问题并不难。下文将为大家介绍一些简单有效的解决方法,让我们一起来寻找突破困境的答案吧!
1、首先,按键盘上的 Win + X 组合键,或右键点击任务栏底部的Windows 徽标;
2、然后,在打开的隐藏菜单项中,选择Windows 终端 (管理员);
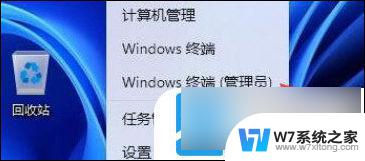
3、管理员:Windows PowerShell窗口,输入并按回车执行 net user User 789456 /add , 创建一个账户,登录密码为789456;
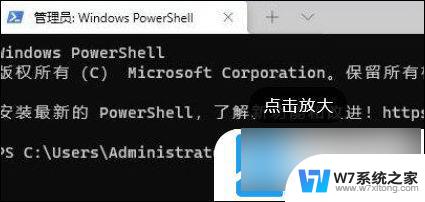
4、创建完成后,再输入并按回车执行 net localgroup administrators User /add ,赋予管理员权限;
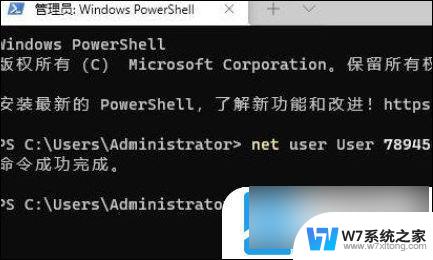
5、最后,点击任务栏上的开始图标,再点击个人头像,在其中登录我们刚刚创建的用户即可解决;
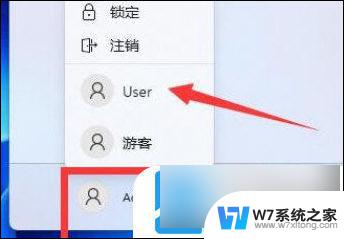
1、按 Win + X 组合键,或右键点击任务栏上的开始图标,再点击运行;
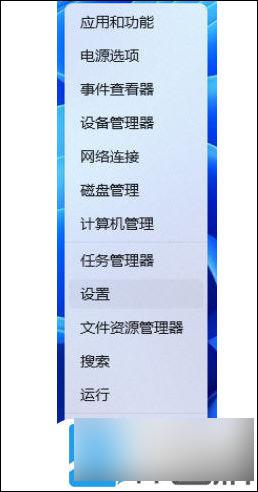
2、运行(Win+R)窗口,输入 gpedit.msc 命令,按确定或回车,可以快速打开本地组策略编辑器;
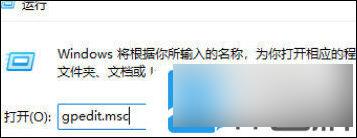
3、本地组策略编辑器,依次展开到以下路径:计算机配置/Windows 设置/安全设置/本地策略/安全选项;
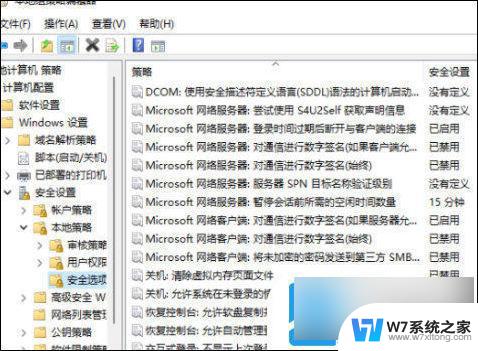
4、找到安全选项中的“用户账户控制: 以管理员批准模式运行所有管理员”,并双击;
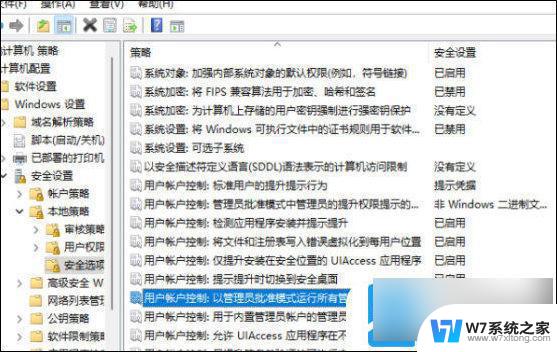
5、用户账户控制: 以管理员批准模式运行所有管理员 属性窗口,选择已禁用。点击应用确定,最后重启电脑就可以了。
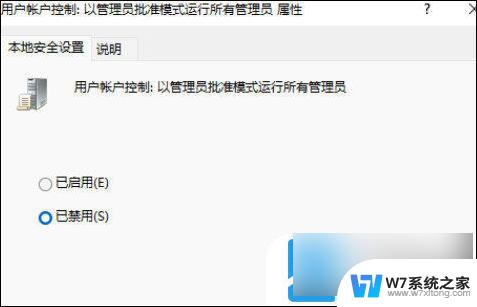
以上是Win11显示管理员已阻止您运行此应用的全部内容,如果您遇到此情况,您可以按照以上方法解决,希望这些方法能帮助到大家。
win11显示管理员已阻止你运行此应用 如何解决Windows11管理员禁止运行此应用的问题相关教程
-
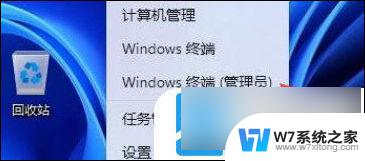 win11家庭版出现管理员已阻止此应用 Windows11管理员已阻止应用运行怎么解决
win11家庭版出现管理员已阻止此应用 Windows11管理员已阻止应用运行怎么解决2024-05-25
-
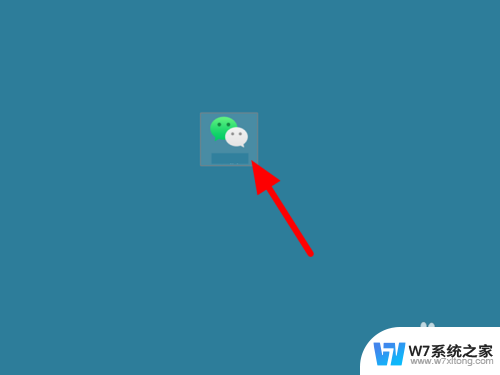 win11的管理员身份运行 如何在win11中以管理员身份运行程序
win11的管理员身份运行 如何在win11中以管理员身份运行程序2024-03-30
-
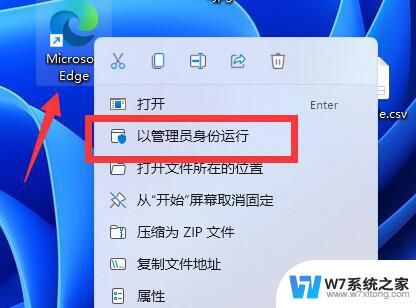 电脑管理员运行win11 win11管理员身份如何运行
电脑管理员运行win11 win11管理员身份如何运行2024-11-06
-
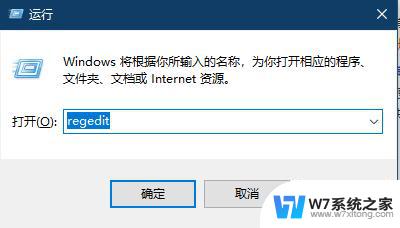 win11怎么默认以管理员身份运行 Win11系统下如何让所有程序都以管理员身份运行
win11怎么默认以管理员身份运行 Win11系统下如何让所有程序都以管理员身份运行2024-03-27
- win11内核隔离提示此设置由管理员进行管理 win11/win10关闭防火墙需要管理员权限怎么操作
- win11病毒和威胁保护此设置由管理员进行管理 win11/win10无法关闭防火墙提醒需要管理员权限
- win11应用无法在电脑上运行怎么办 Win11此应用无法在你的电脑上运行怎么办
- win11如何禁止应用开机启动 Windows11如何禁止应用开机自启动
- win11电脑开机运行exeplorer错误 如何解决win11explorer.exe找不到应用程序问题
- win11可以运行安卓应用教程 Win11安卓应用运行速度优化方法
- win11触摸板无法关闭 外星人笔记本触摸板关闭失效怎么处理
- win11internet属性在哪里 win11internet选项在哪里怎么设置
- win11系统配置在哪 win11系统怎么打开设置功能
- gpedit.msc打不开怎么办win11 Win11 gpedit.msc 文件丢失无法打开怎么办
- 打开电脑服务win11 win11启动项管理工具
- windows11已激活但总出现许可证过期 Win11最新版本频繁提示许可信息即将到期怎么解决
win11系统教程推荐
- 1 win11internet属性在哪里 win11internet选项在哪里怎么设置
- 2 win11系统配置在哪 win11系统怎么打开设置功能
- 3 windows11已激活但总出现许可证过期 Win11最新版本频繁提示许可信息即将到期怎么解决
- 4 电脑麦克风怎么打开win11 Win11麦克风权限开启方法
- 5 win11如何设置文件后缀 win11文件后缀修改方法
- 6 指纹录入失败 win11 荣耀50指纹录入失败怎么办
- 7 win11防火墙拦截 Win11 24H2版内存隔离功能如何开启
- 8 如何关闭win11的防火墙和杀毒软件 win11如何关闭防火墙和杀毒软件
- 9 win11显示 任务栏右边 Win11任务栏靠右对齐的方法
- 10 win11不显示视频预览图 Win11 24H2升级后图片无法打开怎么办