win10打印一寸照片 ps打印一寸照片排版步骤
更新时间:2024-04-28 12:48:20作者:xiaoliu
在现代社会随着科技的不断发展,我们可以通过各种设备来打印照片,其中Win10和PS是两种常用的软件,在使用Win10打印一寸照片时,需要先选择合适的照片,然后进入系统自带的照片查看器进行打印设置。而使用PS打印一寸照片则需要进行排版调整,包括尺寸、背景等,以确保打印出的照片符合要求。无论是使用Win10还是PS,都需要按照正确的步骤进行操作,才能得到满意的打印效果。
方法如下:
1.使用photoshop打开一张证件照,将宽度调节为2.5厘米,高度调节为3.5厘米,分辨率为300。
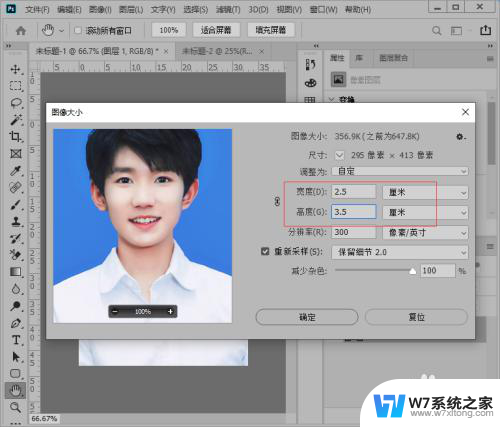
2.点击“图像”-“画布大小”勾选相对,高度和宽度各为0.1厘米,点击确定。
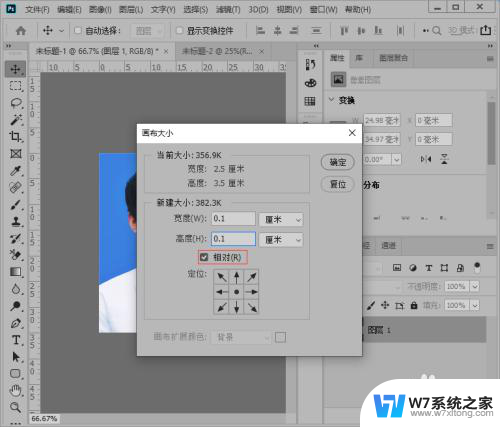
3.Ctrl+Shift+N新建空白图层,按Alt+Delete填充一个白色。把白色图层移动到最底层,选中两个图层按Ctrl+E合并图层。

4.点击点击菜单栏。执行编辑--定义图案,将处理好的照片定义为1寸照。
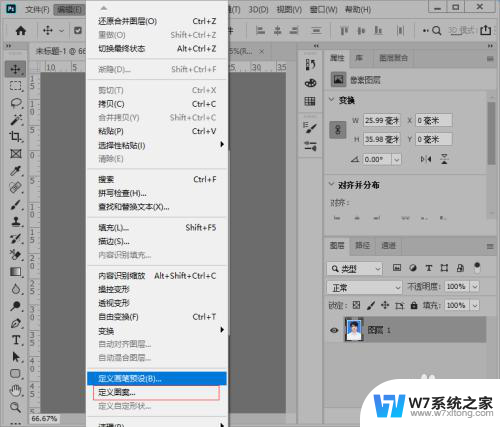
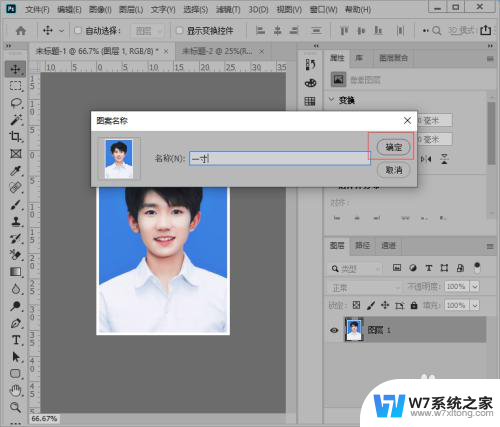
5.新建画布,点击菜单栏。执行文件--新建,或者快捷键ctrl+N,宽度为1228像素,高度为850像素,分辨率为300。
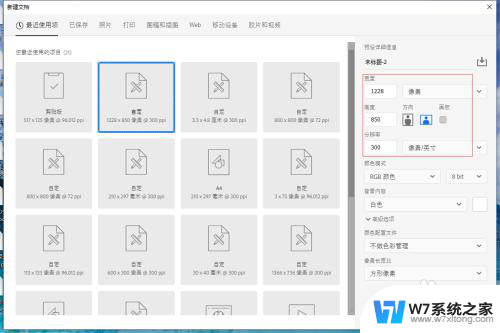
6.将新建的画布填充,shift+F5。内容选为图案,选择刚刚定义的图案,点击确定就排版好了

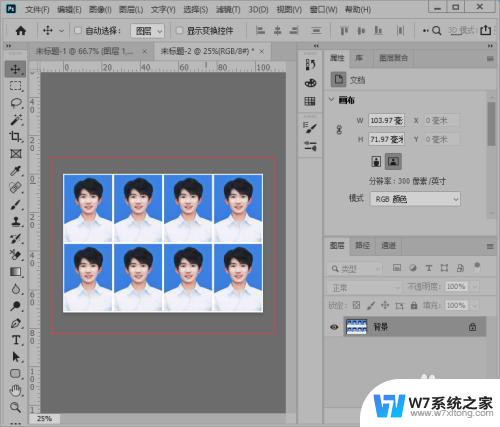
以上就是win10打印一寸照片的全部内容,还有不清楚的用户可以参考以上步骤进行操作,希望能对大家有所帮助。
win10打印一寸照片 ps打印一寸照片排版步骤相关教程
-
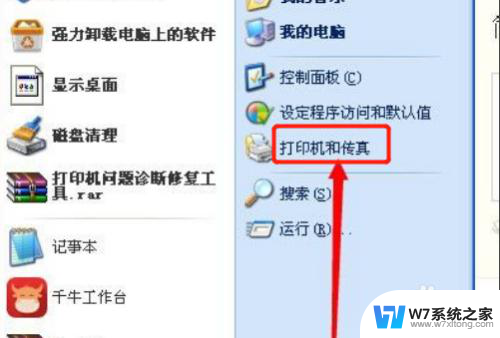 win10照片查看有白边 佳能打印机在WIN10系统下打印照片有白边怎么办
win10照片查看有白边 佳能打印机在WIN10系统下打印照片有白边怎么办2024-05-12
-
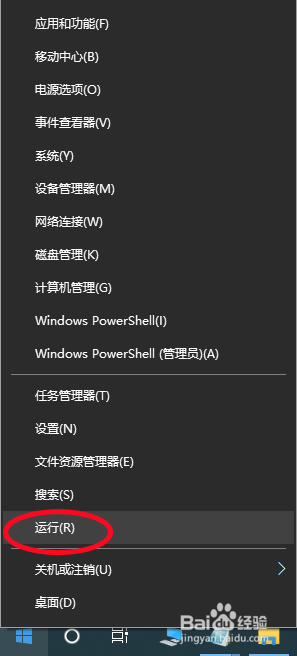
-
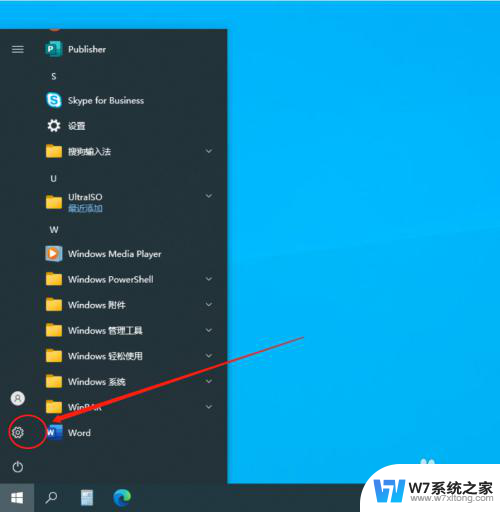 win10怎么清洗打印机喷头 打印机打印头清洗步骤
win10怎么清洗打印机喷头 打印机打印头清洗步骤2024-08-03
-
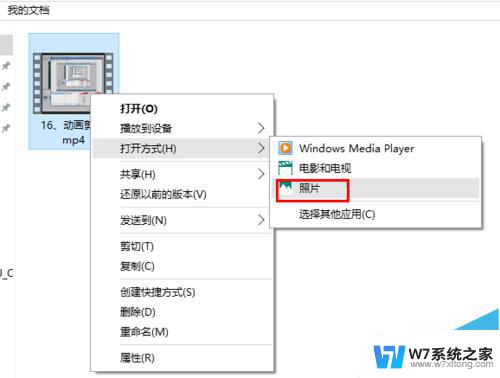 win10照片剪辑视频 Win10怎么使用自带的照片应用剪辑视频
win10照片剪辑视频 Win10怎么使用自带的照片应用剪辑视频2024-04-23
- 删除win10照片应用 Win10系统删除照片应用图文教程
- win10照片无法显示缩略图 win10怎么让照片显示成缩略图
- win10专业版设置里找不到打印机 win10电脑添加打印机步骤
- win10在同一个路由器下面怎么共享打印机 Win10系统如何连接同一路由器下的打印机
- win10打印机突然不能打印了 Win10 1709 LQ615KII打印机无法打印解决方法
- 系统换win10后打印机出错 Win10网络打印机打印错误解决方法
- win设置中文 Win10中文语言设置步骤
- 激活win10永久激活 win10永久激活方法2021
- win10蓝牙键盘怎么连接电脑 Windows10蓝牙键盘连接指南
- win10选择连接方式 win10电脑怎样更改网络连接设置
- windows10添加启动 电脑win10系统添加开机启动项的操作指南
- win10任务视图怎么使用 Win10任务视图如何使用
win10系统教程推荐
- 1 激活win10永久激活 win10永久激活方法2021
- 2 win10怎么调刷新频率 win10屏幕刷新率调节教程
- 3 切换桌面1桌面2快捷键 win10怎么快速切换桌面
- 4 新买电脑的激活win10密钥 如何找到本机Win10系统的激活码
- 5 win10蓝屏打不开 win10开机蓝屏无法进入系统怎么办
- 6 windows10怎么添加英文键盘 win10如何在任务栏添加英文键盘
- 7 win10修改msconfig无法开机 Win10修改msconfig后无法启动怎么办
- 8 程序字体大小怎么设置 Windows10如何调整桌面图标大小
- 9 电脑状态栏透明度怎么设置 win10系统任务栏透明度调整步骤
- 10 win10怎么进行系统还原 Win10系统怎么进行备份和还原