win10照片剪辑视频 Win10怎么使用自带的照片应用剪辑视频
更新时间:2024-04-23 16:43:28作者:yang
在日常生活中,我们经常会拍摄各种照片和录制视频来记录生活中的美好时刻,有时候我们可能希望将这些照片和视频进行剪辑和编辑,制作成更加精彩的作品。而在Win10系统中自带的照片应用不仅可以用来管理照片,还可以进行视频剪辑。Win10系统中如何使用自带的照片应用来剪辑视频呢?接下来就让我们一起来探索一下吧!
1、首选,在电脑上找到要剪辑的视频文件。然后在该文件上右击鼠标,在“打开方式”中选择“照片”。
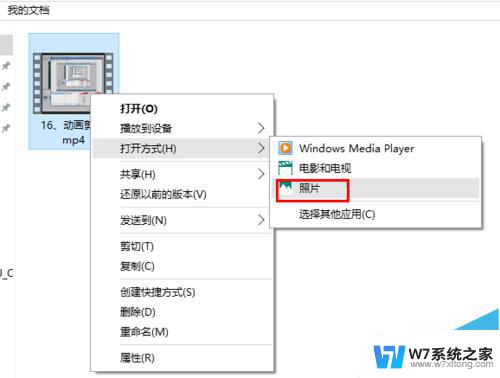
2、打开视频文件后,点击正中的“暂停”按钮停止播放。
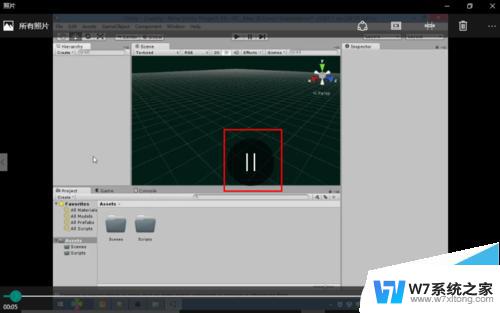
3、点击右上角的“剪辑”图标。如果不清楚哪个是剪辑图标,将鼠标移动上去稍微停留一会儿,会出现文字提示。
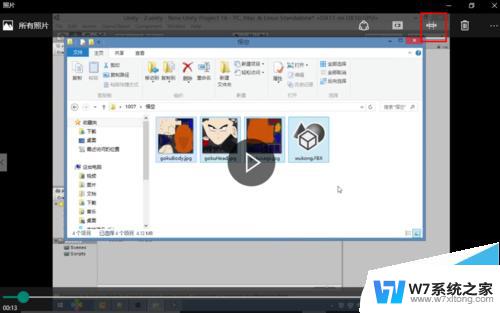
4、此时,会在视频播放线上的两端出现两个端点。这是用来调整截取视频的时长的(左为开始处,右为结束处)。而在播放线的下方,会有一个圆圈,这是用来标明当前播放位置(即播放进度)的。


5、当拖动两个端点时,会实时显示截取时长。
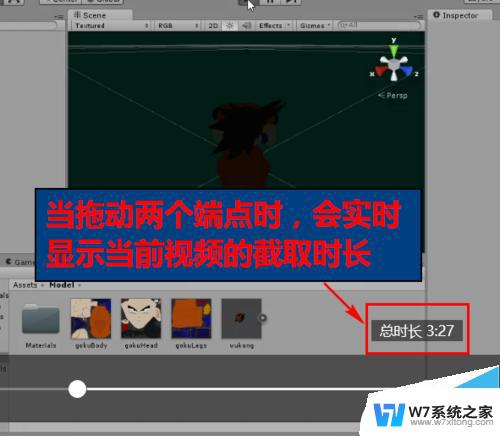
6、设置好截取时长后,我们可以拖动底部的圆圈到开始处。再点击播放按钮查看截取效果。

7、最后,当确认无误后,点击上方的保存图标即可将截取好的视频片断保存为一个文件。是不是超级简单呢?
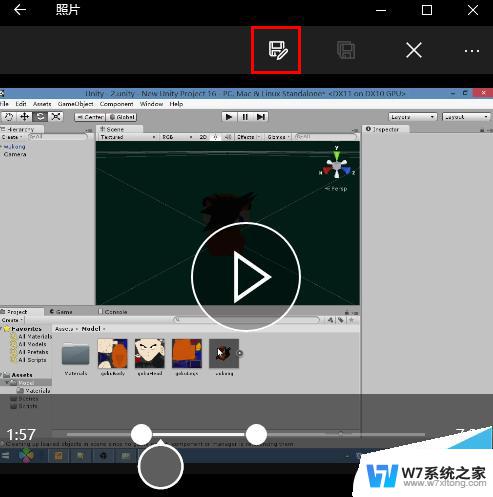
以上就是win10照片剪辑视频的全部内容,如果您有需要,您可以根据小编的步骤进行操作,希望对您有所帮助。
win10照片剪辑视频 Win10怎么使用自带的照片应用剪辑视频相关教程
-
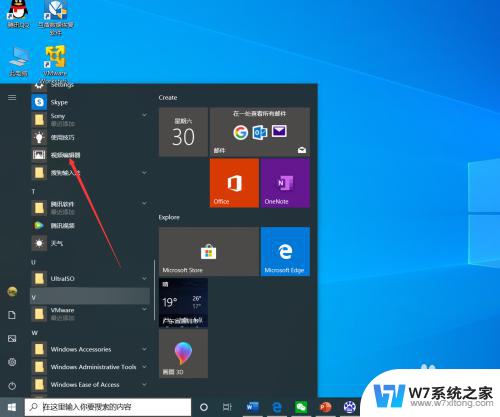 在电脑上如何剪辑视频 Win10自带视频剪切工具怎么用
在电脑上如何剪辑视频 Win10自带视频剪切工具怎么用2024-04-16
-
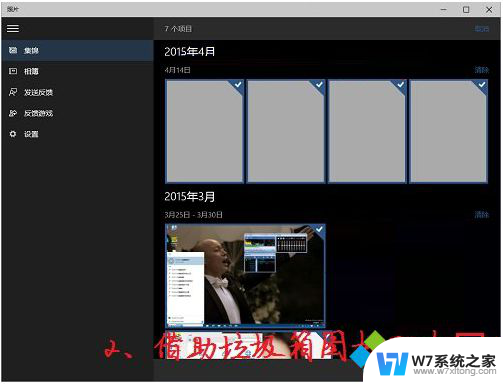 删除win10照片应用 Win10系统删除照片应用图文教程
删除win10照片应用 Win10系统删除照片应用图文教程2024-05-12
-
 win10视频缩略图不能预览 WIN10图片和视频无法预览怎么解决
win10视频缩略图不能预览 WIN10图片和视频无法预览怎么解决2024-05-07
-
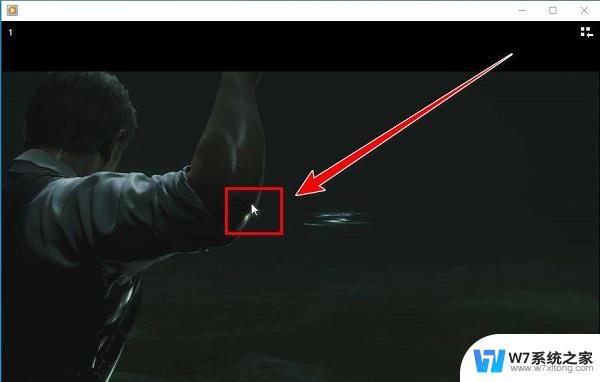 windows10视频怎么倍速 win10自带视频播放器如何加快视频播放速度
windows10视频怎么倍速 win10自带视频播放器如何加快视频播放速度2024-09-14
- win10电脑录屏的视频保存在哪里 win10电脑自带录屏视频保存在哪里
- win10怎么把默认照片查看器画质调高 Win10系统照片查看器如何设置为默认打开图片工具
- win10照片无法显示缩略图 win10怎么让照片显示成缩略图
- win10视频怎么倍速 Windows10系统如何提高视频音频播放速度
- win10任务视图怎么使用 Win10任务视图如何使用
- win10的电影和电视怎么倍速播放 win10自带播放器怎么变速播放视频
- win设置中文 Win10中文语言设置步骤
- 激活win10永久激活 win10永久激活方法2021
- win10蓝牙键盘怎么连接电脑 Windows10蓝牙键盘连接指南
- win10选择连接方式 win10电脑怎样更改网络连接设置
- windows10添加启动 电脑win10系统添加开机启动项的操作指南
- win10怎么调刷新频率 win10屏幕刷新率调节教程
win10系统教程推荐
- 1 激活win10永久激活 win10永久激活方法2021
- 2 win10怎么调刷新频率 win10屏幕刷新率调节教程
- 3 切换桌面1桌面2快捷键 win10怎么快速切换桌面
- 4 新买电脑的激活win10密钥 如何找到本机Win10系统的激活码
- 5 win10蓝屏打不开 win10开机蓝屏无法进入系统怎么办
- 6 windows10怎么添加英文键盘 win10如何在任务栏添加英文键盘
- 7 win10修改msconfig无法开机 Win10修改msconfig后无法启动怎么办
- 8 程序字体大小怎么设置 Windows10如何调整桌面图标大小
- 9 电脑状态栏透明度怎么设置 win10系统任务栏透明度调整步骤
- 10 win10怎么进行系统还原 Win10系统怎么进行备份和还原