电脑怎么打开压缩包文件 如何在电脑上打开ZIP格式文件
在日常生活中,我们经常会收到或下载一些压缩包文件,如ZIP格式文件,有些人可能不清楚如何在电脑上打开这些压缩包文件。事实上打开一个压缩包文件并不是一件复杂的事情,只需要简单的几步操作就可以完成。接下来我们就来一起看看如何在电脑上打开ZIP格式文件。
方法如下:
1.首先我们有一个ZIP文件,你可以先鼠标右键点击一下,在里面点击属性,如图所示。
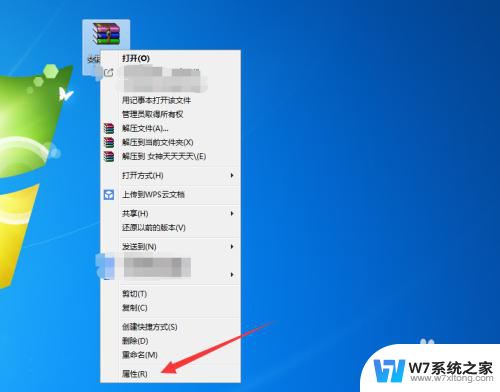
2.然后打开属性窗口,在里面可以看到这个文件的格式。确定是ZIP格式再进行下面的操作,如图所示。
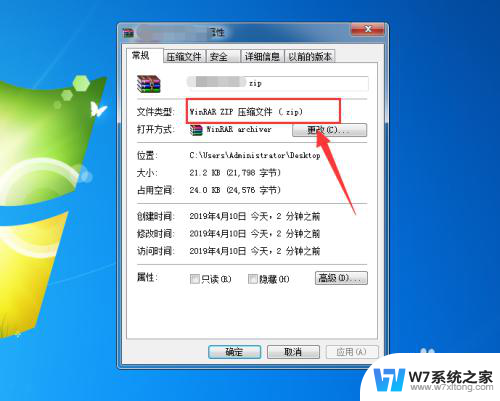
3.然后你鼠标右键点击ZIP文件,在弹出来选项中点击【打开方式】选项,如图所示。
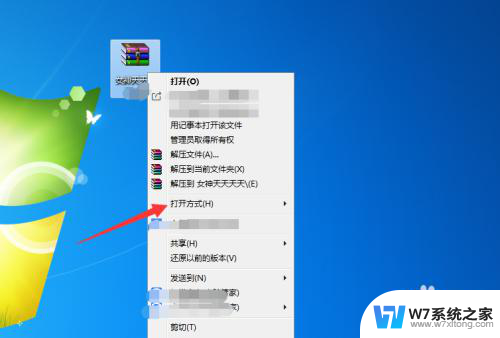
4.在打开方式窗口,里面点击【一个压缩程序】,将ZIP文件打开,如图所示。
压缩程序一般windows系统自带,没有直接下载即可。
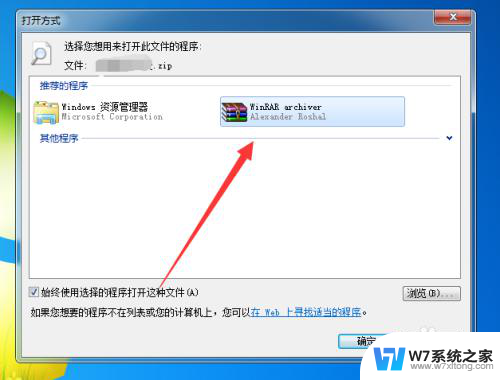
5.然后可以看到进入到压缩程序中,打开了ZIP文件。但是有时还不能完全查看打开,我们点击一下上面的【选项】选项,如图所示。
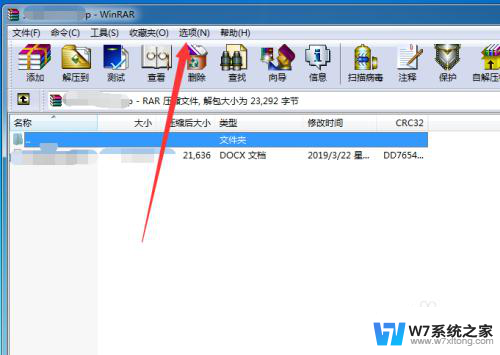
6.然后在打开的选项卡中,点击【设置】,如图所示。
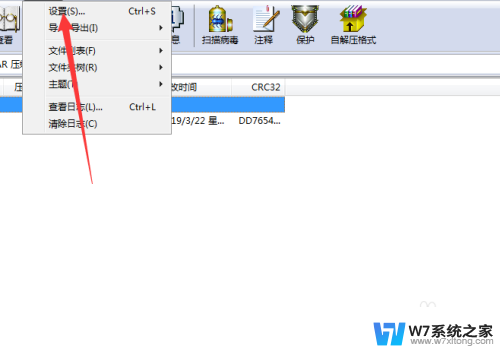
7.之后在打开的窗口中,点击【综合】选项,如图所示。
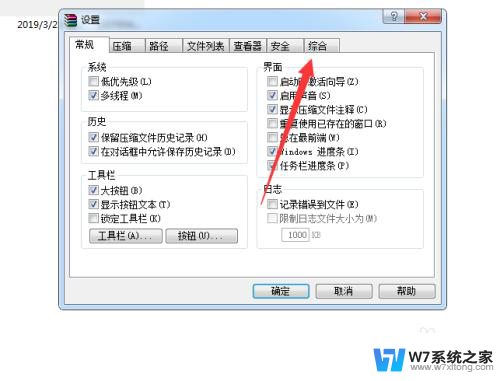
8.之后在打开的页面勾选【ZIP】格式,点击【确定】按钮,如图所示。
通过以上操作,就可以满足打开ZIP文件格式的要求了,如图所示。
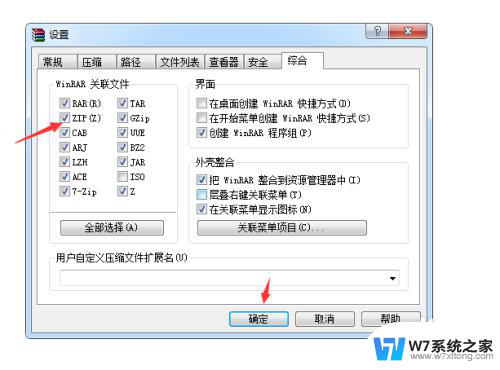
9.之后你可以点击界面上方的【解压到】按钮,如图所示。
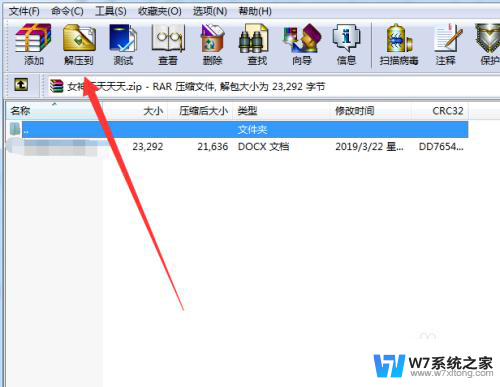
10.之后在弹出来的窗口,选择好解压保存的位置,点击【确定】按钮,如图所示。
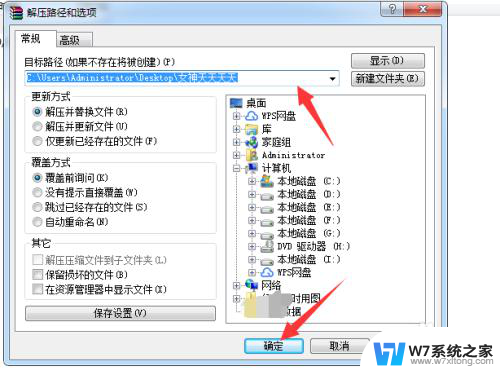
11.最后你可以将ZIP格式的文件,解压成其它查看的格式。将ZIP格式里面的文件程序等完全打开,如图所示。
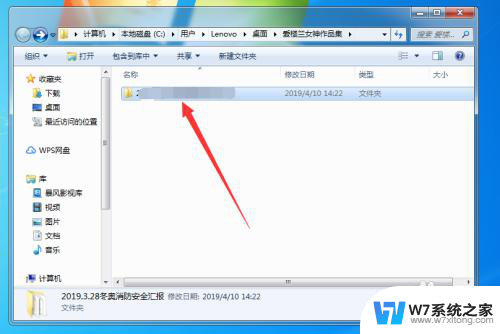
以上就是电脑如何打开压缩包文件的全部内容,如果还有不清楚的用户可以参考一下小编的步骤进行操作,希望能对大家有所帮助。
电脑怎么打开压缩包文件 如何在电脑上打开ZIP格式文件相关教程
-
 文件zip格式怎么打开 ZIP文件怎么解压缩
文件zip格式怎么打开 ZIP文件怎么解压缩2025-04-09
-
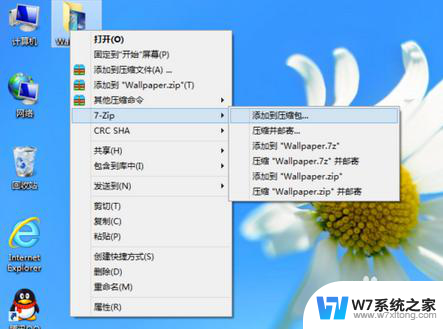 电脑解压7z文件怎么打开 7z压缩包文件解压教程
电脑解压7z文件怎么打开 7z压缩包文件解压教程2024-07-24
-
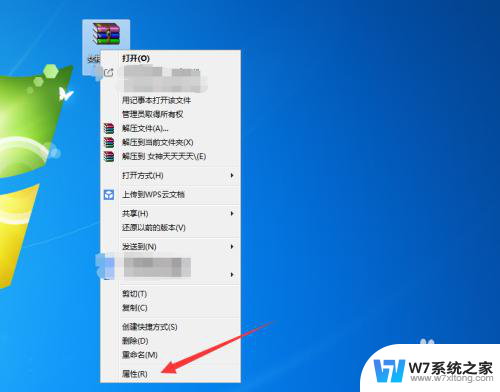 怎样打开压缩文件zip ZIP文件打开方法
怎样打开压缩文件zip ZIP文件打开方法2024-07-17
-
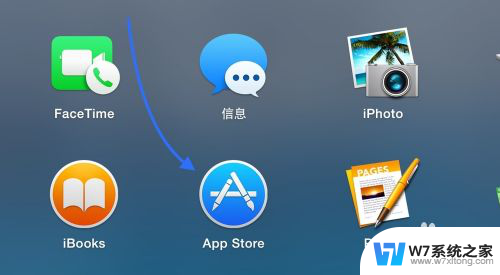 苹果电脑打开压缩文件 苹果电脑rar文件打开方法
苹果电脑打开压缩文件 苹果电脑rar文件打开方法2024-05-31
- 手机如何打开rar压缩包 如何用手机打开RAR文件
- 电脑怎么压缩多个文件 怎样将多个文件打包成一个压缩包
- 两个文件怎么压缩到一个压缩包 如何将多个文件压缩到一个压缩包里
- 压缩包rar怎么打开 rar文件打开不完整怎么处理
- 压缩文件电脑怎么解压 压缩文件夹解压软件
- 电脑无法压缩文件怎么办 文件夹右键无法压缩解决方法
- 电脑突然没有蓝牙功能了 电脑蓝牙连接功能不见了
- 耳机连电脑没有麦克风 耳机插电脑只有声音没有麦克风
- 单元格如何设置下拉框选项 Excel单元格下拉选项设置方法
- 电脑怎么看有没有固态硬盘 怎么辨别电脑中的固态硬盘
- 苹果11怎么截屏截长图 苹果11手机截长图方法
- 右击鼠标没有新建选项 Windows电脑鼠标右键没有新建文件夹选项
电脑教程推荐
- 1 单元格如何设置下拉框选项 Excel单元格下拉选项设置方法
- 2 电脑怎么看有没有固态硬盘 怎么辨别电脑中的固态硬盘
- 3 右击鼠标没有新建选项 Windows电脑鼠标右键没有新建文件夹选项
- 4 华为智慧屏在哪里打开 华为手机智慧识屏如何开启
- 5 压缩文件电脑怎么解压 压缩文件夹解压软件
- 6 微博怎么删除最近访问记录 微博经常访问列表删除方法
- 7 微信图标没有了怎么办 微信图标不见了怎么办
- 8 windows81企业版激活密钥 win8.1企业版密钥激活步骤
- 9 比windows不是正版怎么办 电脑显示此windows副本不是正版怎么办
- 10 网络连接正常但无法上网是什么原因 电脑显示网络连接成功但无法上网