微信传输文件助手 三种方法将手机微信中的文件传送到电脑
随着科技的不断发展,微信已经成为了我们生活中不可或缺的一部分,有时候我们在手机微信中收到了一些重要的文件,需要将它们传送到电脑上进行进一步的处理或保存。为了解决这个问题,微信推出了传输文件助手,提供了三种方法来实现手机微信中的文件传送到电脑的操作。这三种方法的灵活性和便利性,为我们的日常工作和生活带来了极大的便利。下面我们来一一了解这三种方法。
方法如下:
1.在电脑上安装微信软件成功后,在电脑桌面上会出现微信图标,如下图。
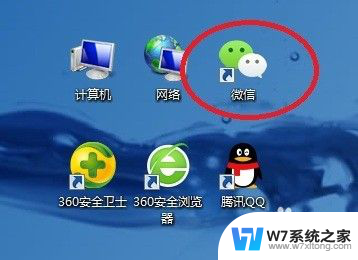
2.双击电脑桌面微信图标,进入电脑微信登录界面。根据界面上的提示,用手机微信“扫一扫”。
3.在手机微信登录确认界面上,点击“登录”,如下图。
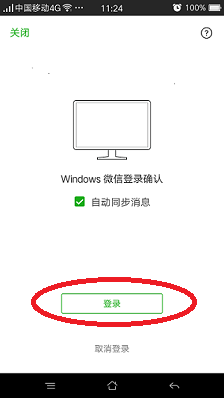
4.登录成功后,手机微信和电脑微信同时具有“文件传输助手”功能。下图中,图1是手机微信界面,图2是电脑微信界面。
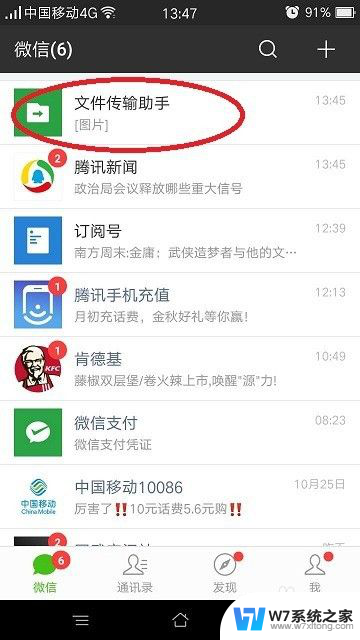
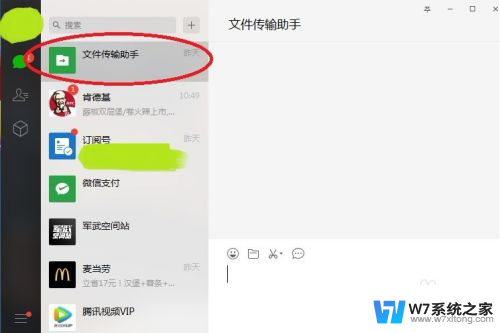
5.点击手机微信界面上的“文件传输助手”,在手机文件传输助手界面上点击右下角“+”。见下图1,再点击界面下方的“文件”图标,见下图2。
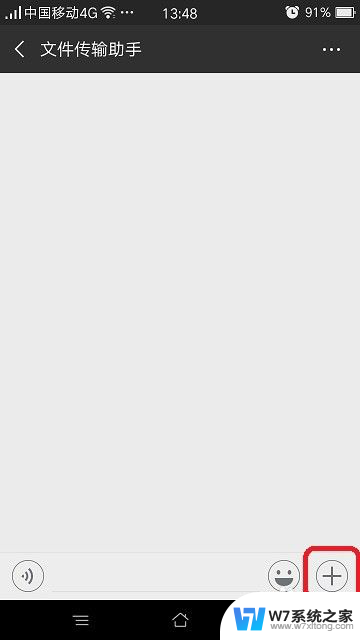
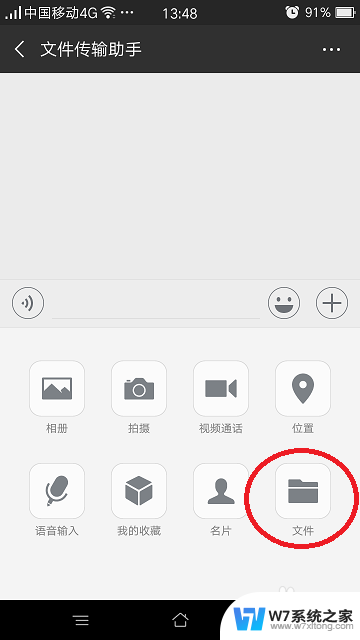
6.在手机“微信文件”界面上,在要传输的文件名称后面的选择框内点击。选择框内出现对号,选中此文件,然后点击上方的“发送”按钮。
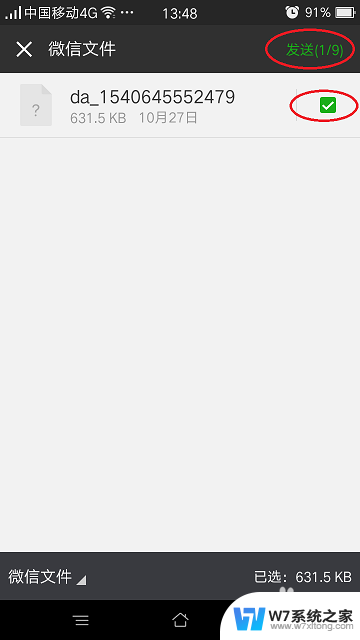
7.在手机“发送给文件传输助手”确认界面上,点击“发送”按钮,确认发送。
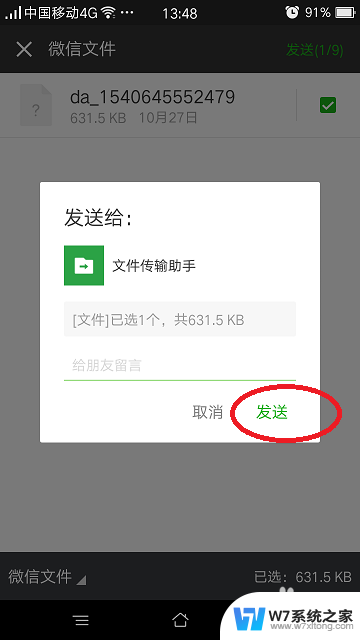
8.在电脑微信界面,点击左侧“文件传输助手”,如图1。在界面右侧即可查看到从手机传输过来的文件,如图2。
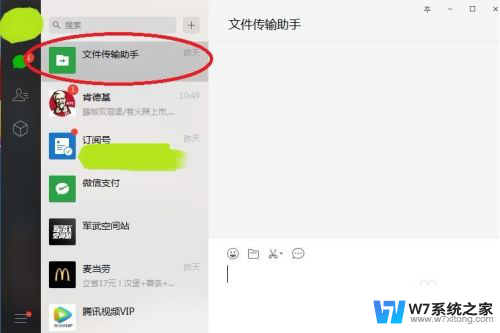

9.用鼠标右键点击文件名,再用鼠标左键点击“另存为”。然后选择路径,即可将此文件保存到电脑中。
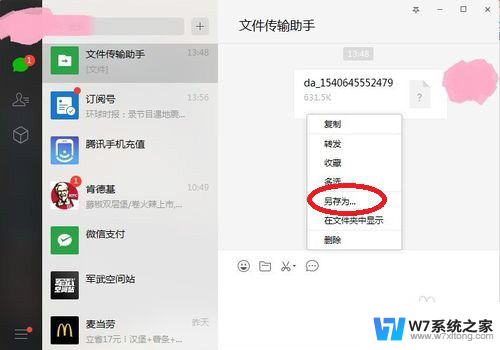
以上就是微信传输文件助手的全部内容,如果还有不清楚的地方,您可以根据我的方法进行操作,希望能够对大家有所帮助。
微信传输文件助手 三种方法将手机微信中的文件传送到电脑相关教程
-
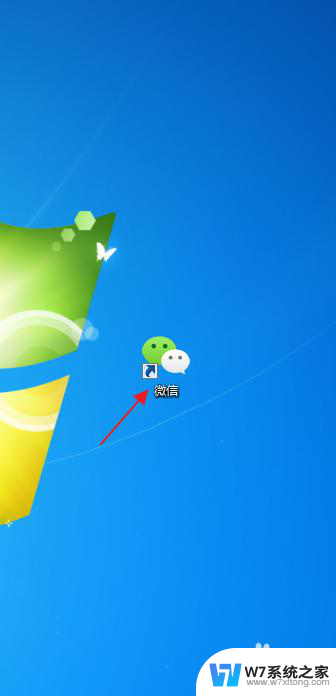 怎样把微信上的文件传到电脑上 怎样在电脑上发送文件到微信
怎样把微信上的文件传到电脑上 怎样在电脑上发送文件到微信2024-06-30
-
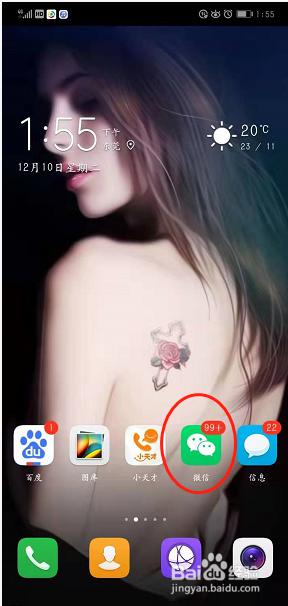 怎样把微信图片传到电脑上 微信怎么将手机里的照片传到电脑上
怎样把微信图片传到电脑上 微信怎么将手机里的照片传到电脑上2024-07-04
-
 如何把电脑文件夹传到手机上 怎样把整个文件夹传到手机
如何把电脑文件夹传到手机上 怎样把整个文件夹传到手机2024-05-03
-
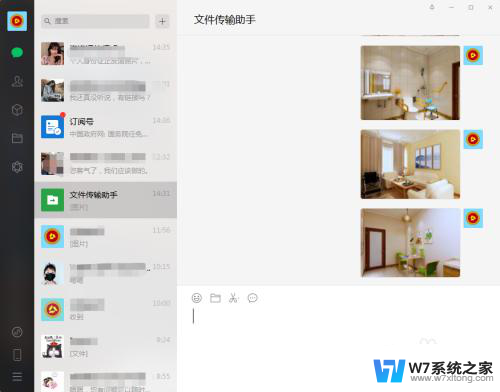 微信传输电脑的文件在哪个文件夹 电脑版微信接收文件在哪里找到
微信传输电脑的文件在哪个文件夹 电脑版微信接收文件在哪里找到2024-07-07
- 手机和windows传文件 苹果手机和Windows电脑文件互传的方法
- 电脑上的文件夹怎么发送到手机上 手机传输整个文件夹步骤
- 怎么手机连接电脑传文件 通过USB连接传送手机文件到电脑教程
- 手机蓝牙和电脑怎么传文件 手机和电脑蓝牙互传文件教程
- 怎样将钉钉文件转到微信里 手机钉钉如何将文件转发到微信
- 微信的微信助手在哪里打开 微信助手在哪里下载
- 电脑突然没有蓝牙功能了 电脑蓝牙连接功能不见了
- 耳机连电脑没有麦克风 耳机插电脑只有声音没有麦克风
- 单元格如何设置下拉框选项 Excel单元格下拉选项设置方法
- 电脑怎么看有没有固态硬盘 怎么辨别电脑中的固态硬盘
- 苹果11怎么截屏截长图 苹果11手机截长图方法
- 右击鼠标没有新建选项 Windows电脑鼠标右键没有新建文件夹选项
电脑教程推荐
- 1 单元格如何设置下拉框选项 Excel单元格下拉选项设置方法
- 2 电脑怎么看有没有固态硬盘 怎么辨别电脑中的固态硬盘
- 3 右击鼠标没有新建选项 Windows电脑鼠标右键没有新建文件夹选项
- 4 华为智慧屏在哪里打开 华为手机智慧识屏如何开启
- 5 压缩文件电脑怎么解压 压缩文件夹解压软件
- 6 微博怎么删除最近访问记录 微博经常访问列表删除方法
- 7 微信图标没有了怎么办 微信图标不见了怎么办
- 8 windows81企业版激活密钥 win8.1企业版密钥激活步骤
- 9 比windows不是正版怎么办 电脑显示此windows副本不是正版怎么办
- 10 网络连接正常但无法上网是什么原因 电脑显示网络连接成功但无法上网