win11疑难解答没有重置此电脑 Win11系统一键重置电脑步骤详解
Win11系统是微软最新推出的操作系统,它为用户带来了全新的界面设计和更强大的功能,随之而来的是一些使用上的问题和困惑。其中之一就是在Win11系统中没有找到重置电脑的选项,这让许多用户感到困扰。在本文中我们将详细解答Win11系统一键重置电脑的步骤,帮助用户解决这个问题。无论你是新手还是有一定经验的用户,都能通过本文找到解决方案,轻松重置你的Win11系统。
重置系统注意事项请确定电脑磁盘上的重要数据已经备份,或者确定放弃数据再开始操作。
系统重置需要时间,此过程中不能够断电。
重置电脑进行初始化一般只清C盘,但如果数据足够重要,哪怕在D盘,尽量先把文件备份出来再重置。
方法一:电脑能够进入桌面的时候怎么操作重置系统1、按 Win 键,或点击任务栏上的开始图标,再点击设置。
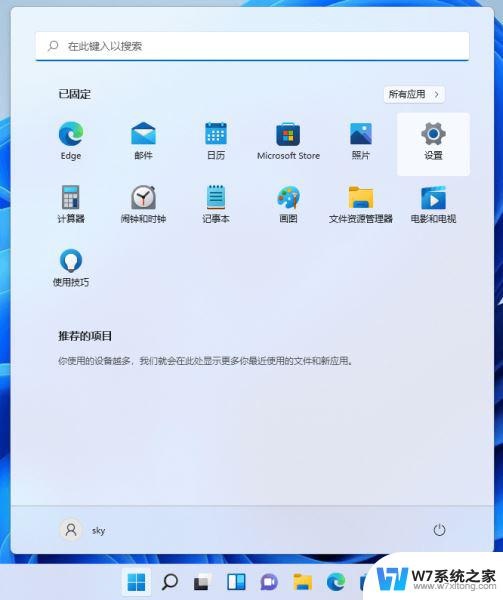
2、设置窗口,左侧栏点击Windows 更新,右侧点击更多选项下的高级选项(传递优化、可选更新、活动时间以及其他更新设置)。
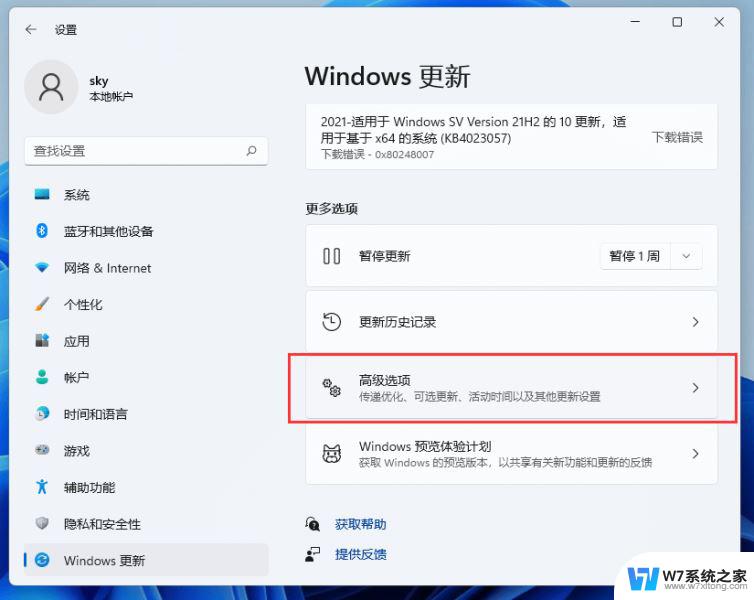
3、其他选项下,点击恢复(重置、高级启动、返回)。
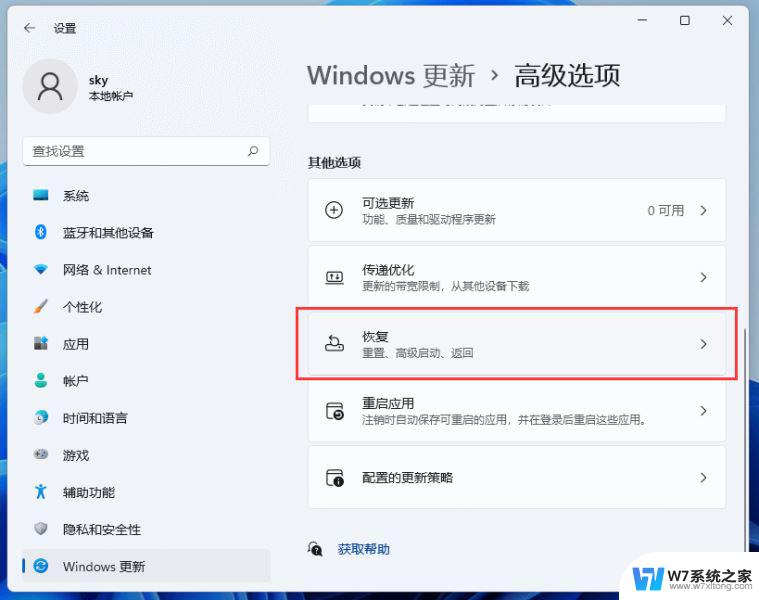
4、恢复选项下,点击重置此电脑(选择保留或删除个人文件,然后重新安装Windows)下的初始化电脑。
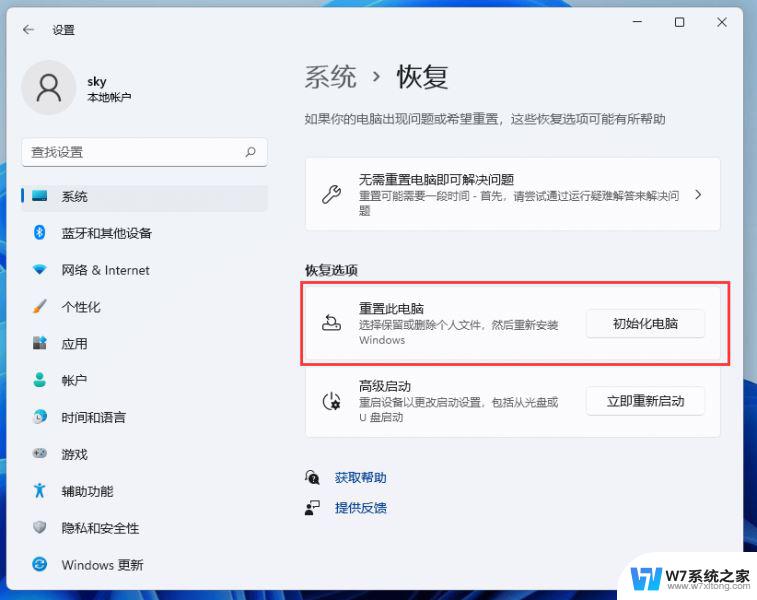
5、选择一个选项,建议选择删除所有内容。
保留我的文件:删除应用和设置,但保留个人文件。
删除所有内容:删除所有个人文件、应用和设置。
注意:选择保留我的文件选项,依旧有风险发生预料之外的错误。而导致个人资料丢失,务必全盘备份个人资料后操作。
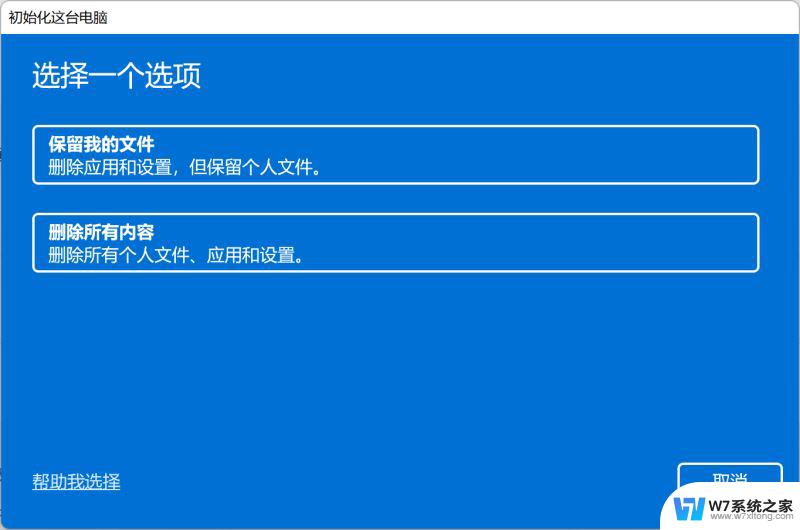
6、你希望如何重新安装 Windows?建议选择本地重新安装。
云下载:下载并重新安装 Windows,需要电脑联网。
本地重新安装:从此设备重新安装 Windows。
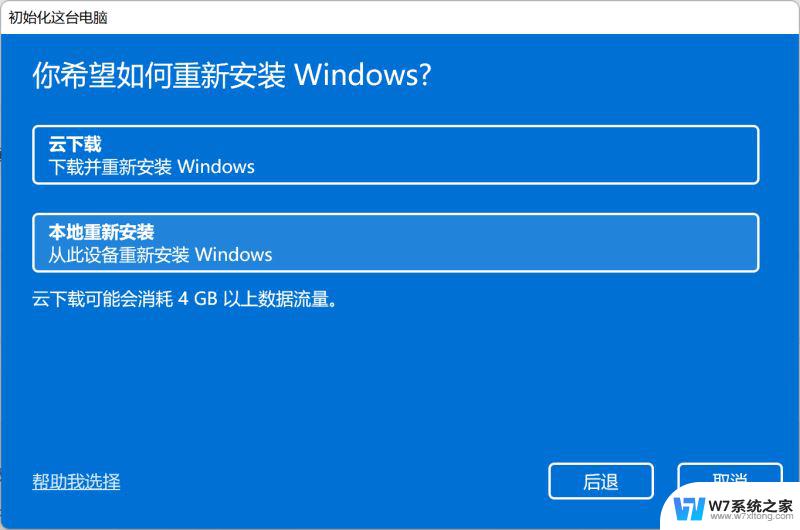
7、其他设置,建议选择默认设置,直接点击下一页即可。
删除应用和文件。不清理驱动器:快速格式化电脑磁盘。
仅删除 Windows 驱动器中的所有文件:电脑存在多个盘符,默认只删除C盘所有内容。其它盘符不影响(若电脑只有C盘,则不会出现此选项)。
注意:默认选择只会删除C盘所有资料,依旧有风险发生预料之外的错误。而导致其它盘符个人资料丢失,务必备份全盘个人资料后操作。
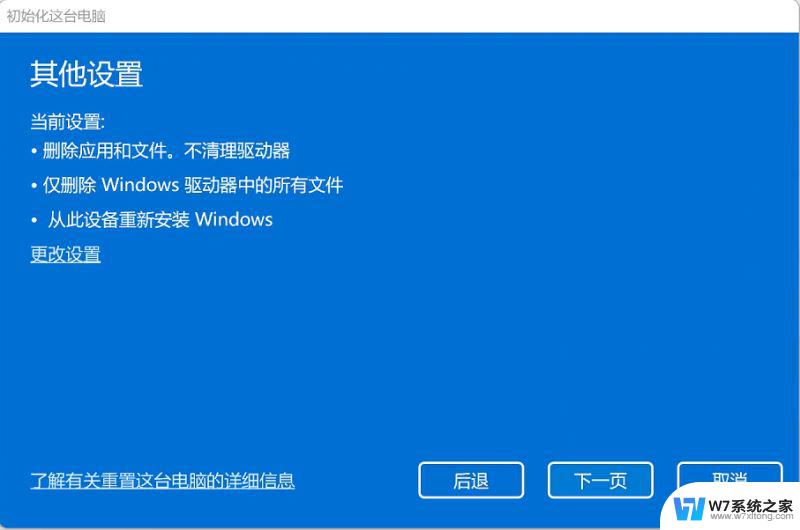
8、最近更新,此电脑最近已更新。如果继续重置这台电脑,你将无法撤消更新。
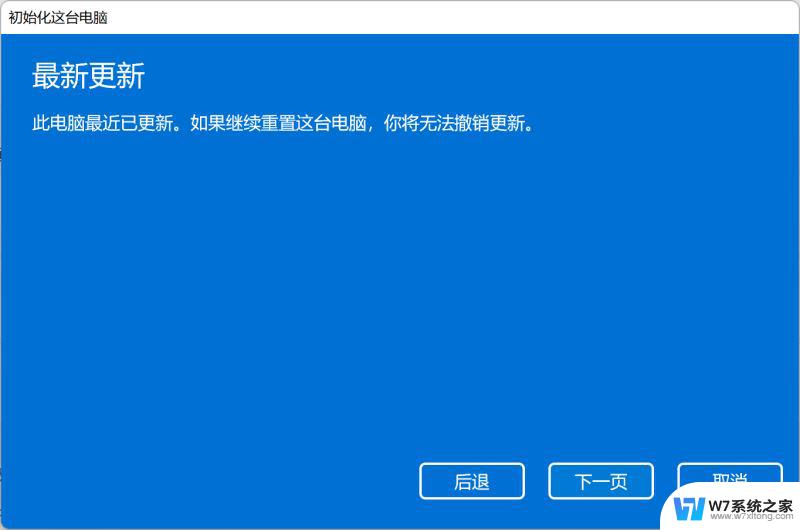
9、准备就绪,可以初始化这台电脑,最后确认重置系统的所有设置,确认设置无误,点击重置即可。
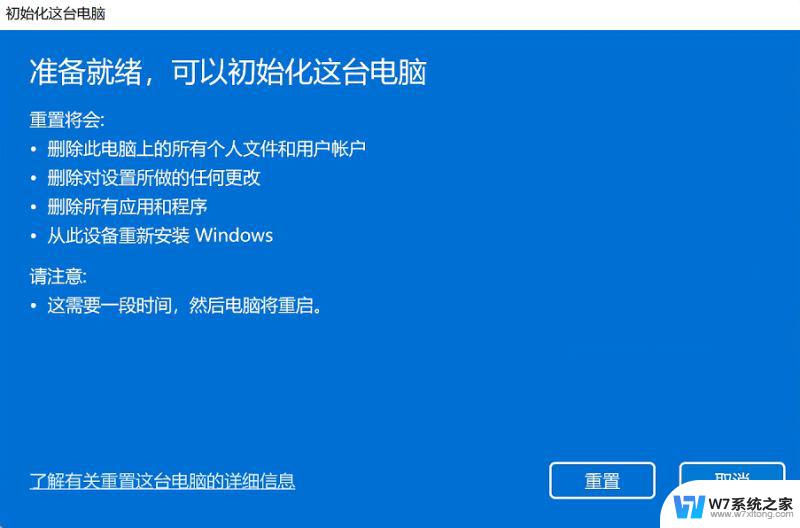
1、当Win11电脑无法正常开机,多次重启后就会进入自动修复,等待电脑进入修复界面 → 点击高级选项 → 疑难解答;
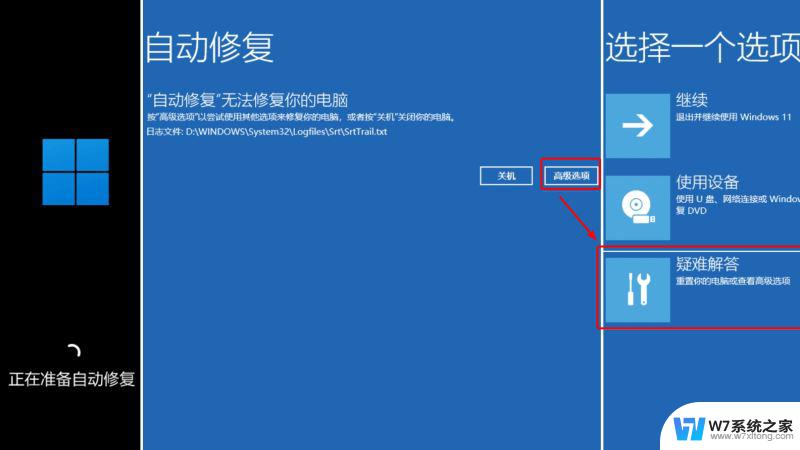
2、重置此电脑 → 删除所有内容 → 本地重新安装;
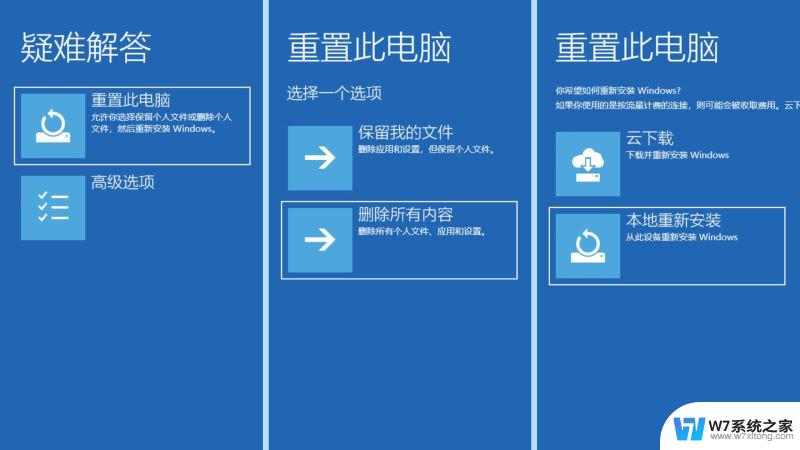
3、是否针对工作区设置选择是 → 仅限安装了 Windows 的驱动器 → 仅删除我的文件;

4、点击重置后,就正式开始重置此电脑了;
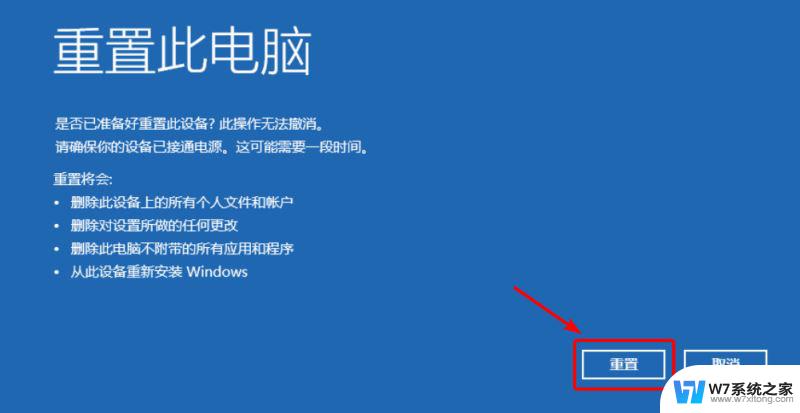
如果重置系统失败,可以使用U盘启动盘来重装Win11系统。
以上就是win11疑难解答没有重置此电脑的全部内容,有出现这种情况的朋友可以尝试按照以上方法解决,希望对大家有所帮助。
win11疑难解答没有重置此电脑 Win11系统一键重置电脑步骤详解相关教程
-
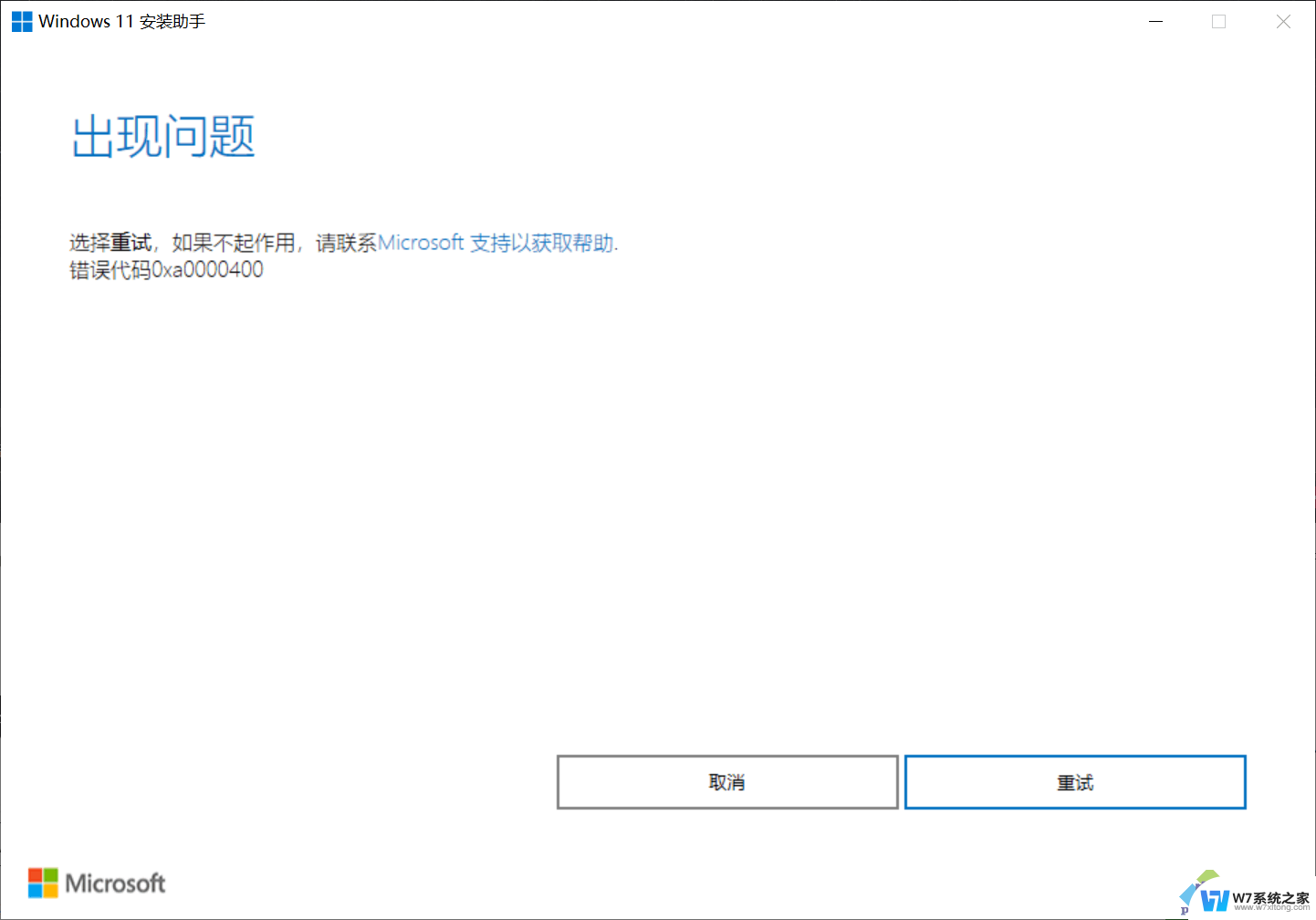 win11进行疑难解答时出错 win11系统加载疑难解答出错怎么处理
win11进行疑难解答时出错 win11系统加载疑难解答出错怎么处理2024-03-31
-
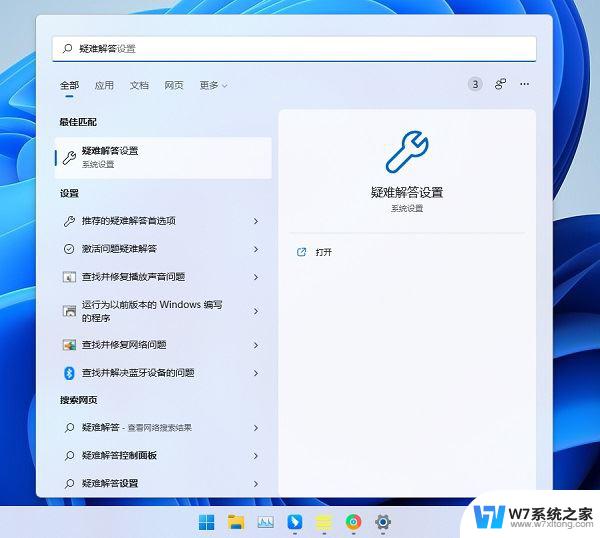 win11怎么进入解决疑难 Windows11疑难解答进入方法
win11怎么进入解决疑难 Windows11疑难解答进入方法2024-12-20
-
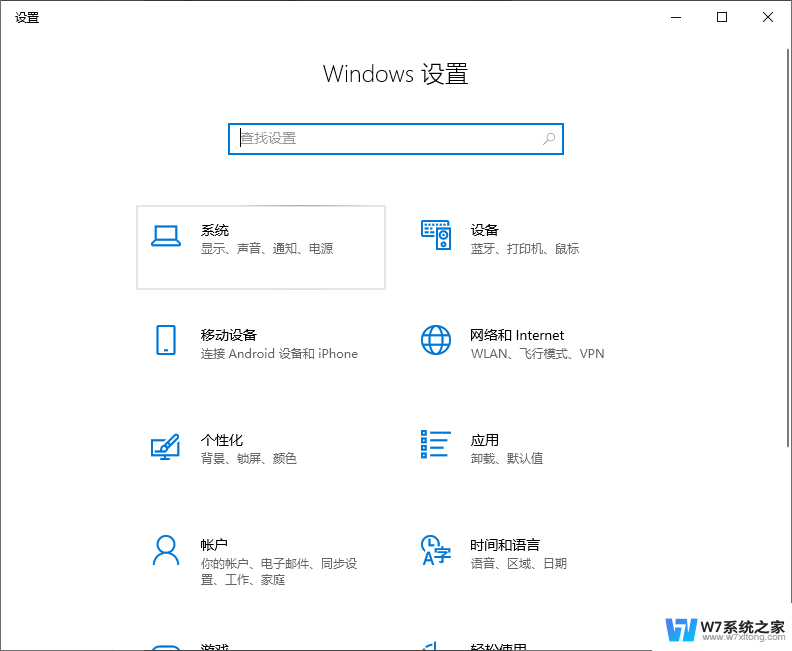 win11的系统字体怎么设置 Windows11系统字体设置步骤详解
win11的系统字体怎么设置 Windows11系统字体设置步骤详解2025-01-07
-
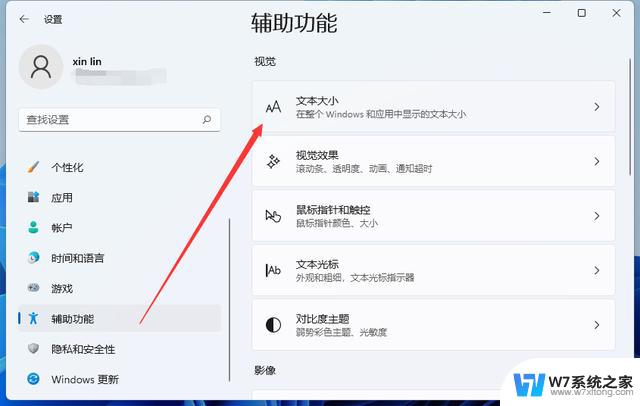 win11系统字体怎么设置 Windows11系统字体设置步骤详解
win11系统字体怎么设置 Windows11系统字体设置步骤详解2025-01-06
- win11如何修改电脑密码 笔记本密码重置步骤
- win11如何重置驱动 Win11系统创建恢复驱动器步骤
- win11系统wlan没有有效的ip配置 win11系统wifi连接出现没有有效IP配置错误如何解决
- win11总是自动重启电脑 win11自动重启频繁怎么解决
- windows11电脑怎么取消自动重启 windows11无限重启解决方法步骤
- win11重置internet Win11系统如何进行网络重置教程
- win11触摸板无法关闭 外星人笔记本触摸板关闭失效怎么处理
- win11internet属性在哪里 win11internet选项在哪里怎么设置
- win11系统配置在哪 win11系统怎么打开设置功能
- gpedit.msc打不开怎么办win11 Win11 gpedit.msc 文件丢失无法打开怎么办
- 打开电脑服务win11 win11启动项管理工具
- windows11已激活但总出现许可证过期 Win11最新版本频繁提示许可信息即将到期怎么解决
win11系统教程推荐
- 1 win11internet属性在哪里 win11internet选项在哪里怎么设置
- 2 win11系统配置在哪 win11系统怎么打开设置功能
- 3 windows11已激活但总出现许可证过期 Win11最新版本频繁提示许可信息即将到期怎么解决
- 4 电脑麦克风怎么打开win11 Win11麦克风权限开启方法
- 5 win11如何设置文件后缀 win11文件后缀修改方法
- 6 指纹录入失败 win11 荣耀50指纹录入失败怎么办
- 7 win11防火墙拦截 Win11 24H2版内存隔离功能如何开启
- 8 如何关闭win11的防火墙和杀毒软件 win11如何关闭防火墙和杀毒软件
- 9 win11显示 任务栏右边 Win11任务栏靠右对齐的方法
- 10 win11不显示视频预览图 Win11 24H2升级后图片无法打开怎么办