win11更新进程占用 Win11 system占用cpu过高如何解决
Win11系统更新进程占用CPU过高是一个常见问题,这可能会导致系统运行缓慢甚至卡顿,要解决这个问题,可以尝试通过一些简单的方法来降低系统占用CPU的情况。接下来我们将介绍一些解决方法来帮助您解决Win11系统占用CPU过高的问题。

1、通过组合键【Win + R】快速打开运行,然后输入【services.msc】命令,按【确定或回车】,可以快速打开服务;
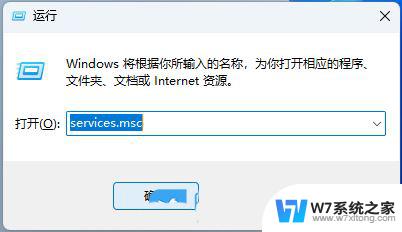
2、服务窗口,找到并选择【SysMain】然后双击打开;
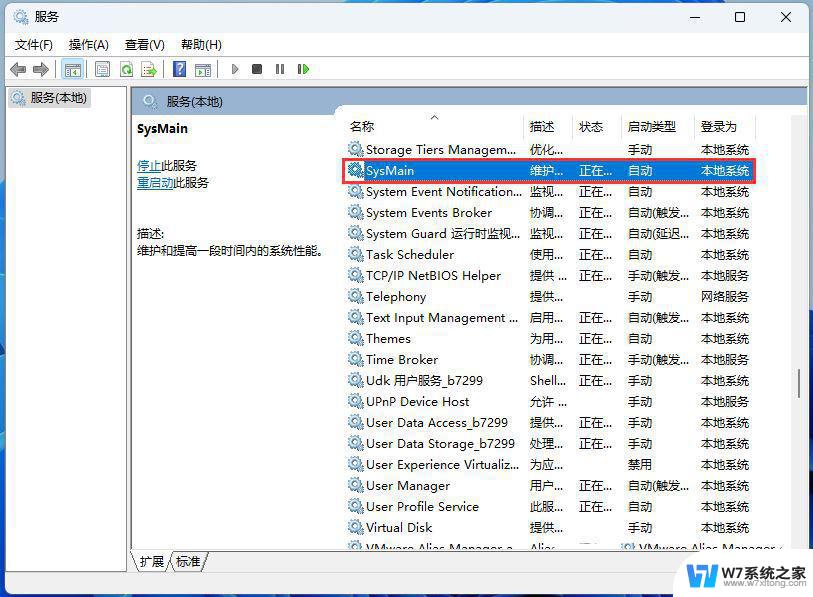
3、SysMain 的属性(本地计算机)窗口,启动类型选择为【禁用】,然后点击【停止】服务状态,最后点击【确定】;
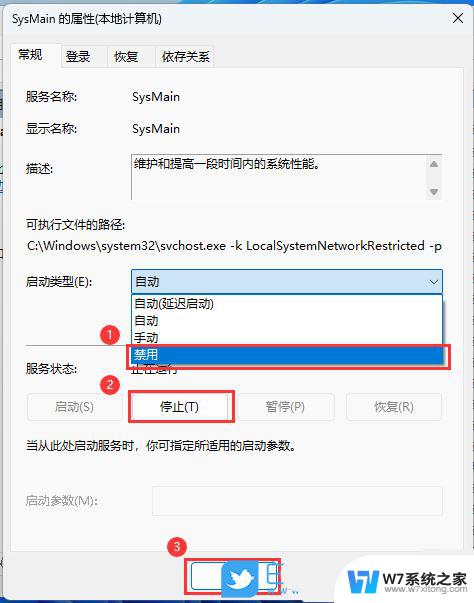
1、首先,按键盘上的【 Win + X 】组合键,或右键点击任务栏上的【Windows开始徽标】,在打开的右键菜单项中,选择【设置】;
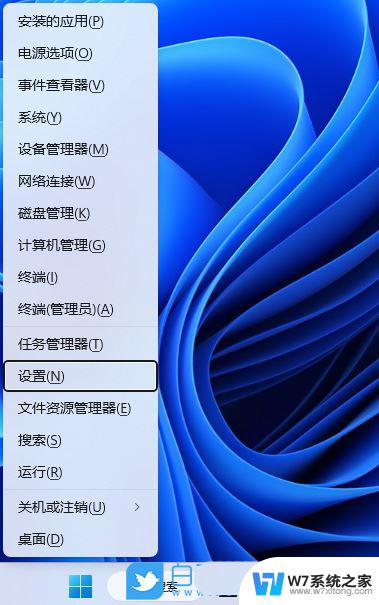
2、设置窗口,左侧边栏点击【Windows 更新】,右侧边栏点击【高级选项(传递优化、可选更新、活跃时间以及其他更新设置)】;
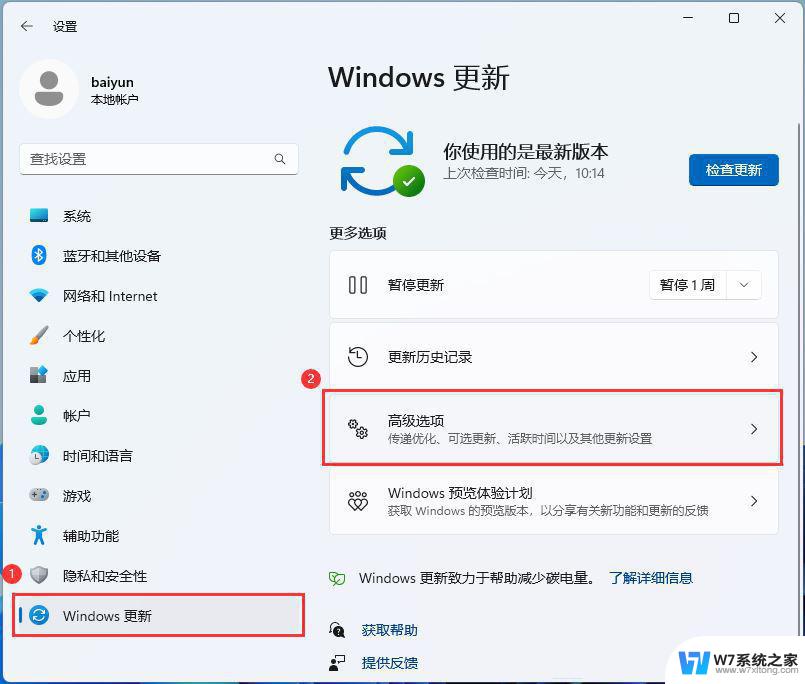
3、当前路径为:Windows 更新 > 高级选项,然后点击其他选项下的【恢复(重置、高级启动、返回)】;

4、当前路径为:系统 > 恢复,点击恢复选项下的【重置此电脑。选择保留或删除个人文件,然后重新安装Windows旁的[初始化电脑]】;
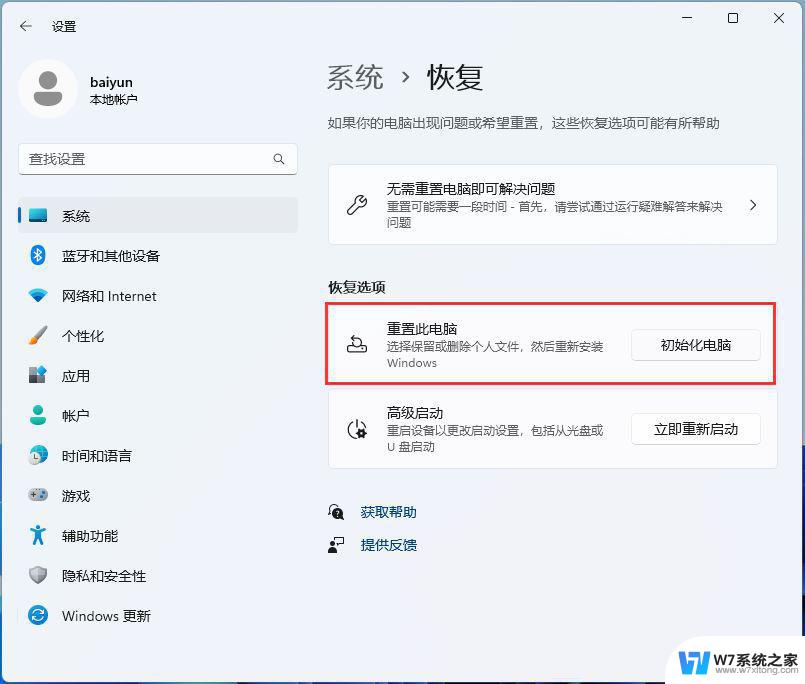
5、初始化这台电脑,大家可以根据自己的情况选择。是【保留我的文件(删除应用和设置,但保留个人文件)】,还是【删除所有内容(删除所有个人文件、应用和设置)】;
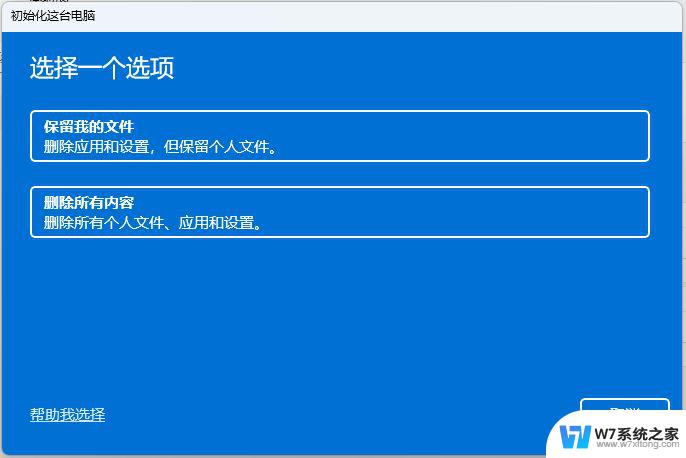
6、你希望如何重新安装 Windows?点击【云下载(下载并重新安装 Windows)】;
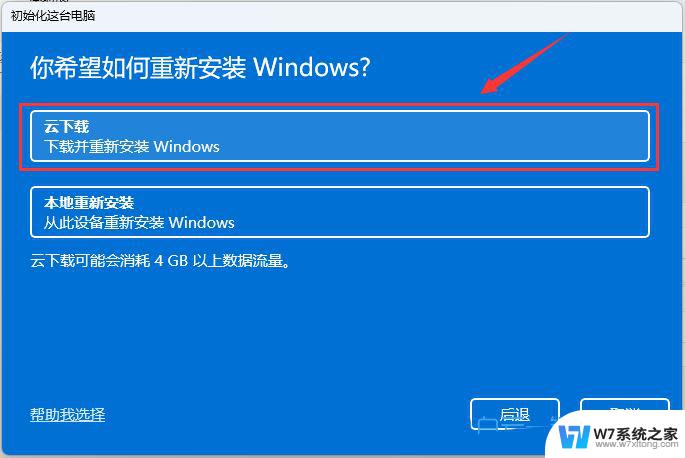
7、提示的设置没有问题的话,点击【下一页】;
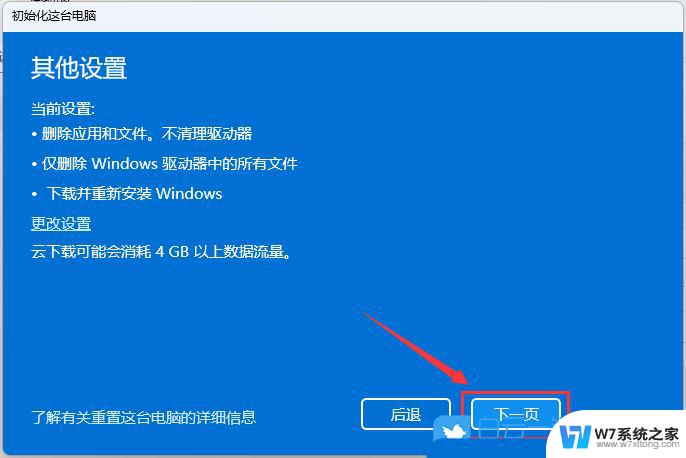
8、准备中,这不会需要太长的时间;
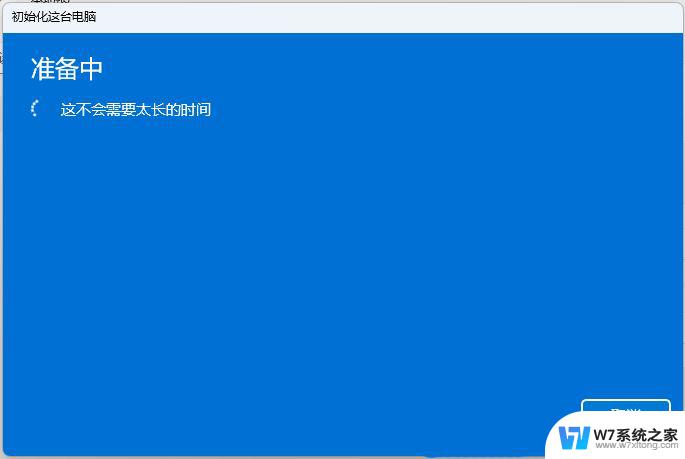
9、准备就绪,可以初始化这台电脑,确定没有问题,直接点击【重置】;
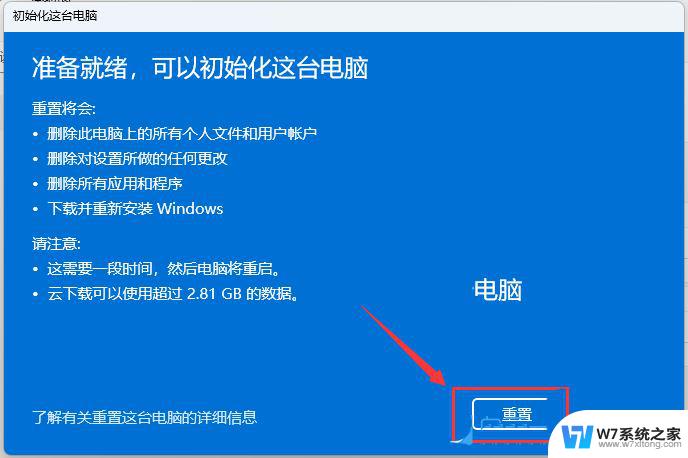
Win11系统SystemSettings.exe 已停止工作怎么修复?
以上就是win11更新进程占用的全部内容,如果遇到这种情况,您可以根据以上操作来解决问题,非常简单快速,一步到位。
win11更新进程占用 Win11 system占用cpu过高如何解决相关教程
-
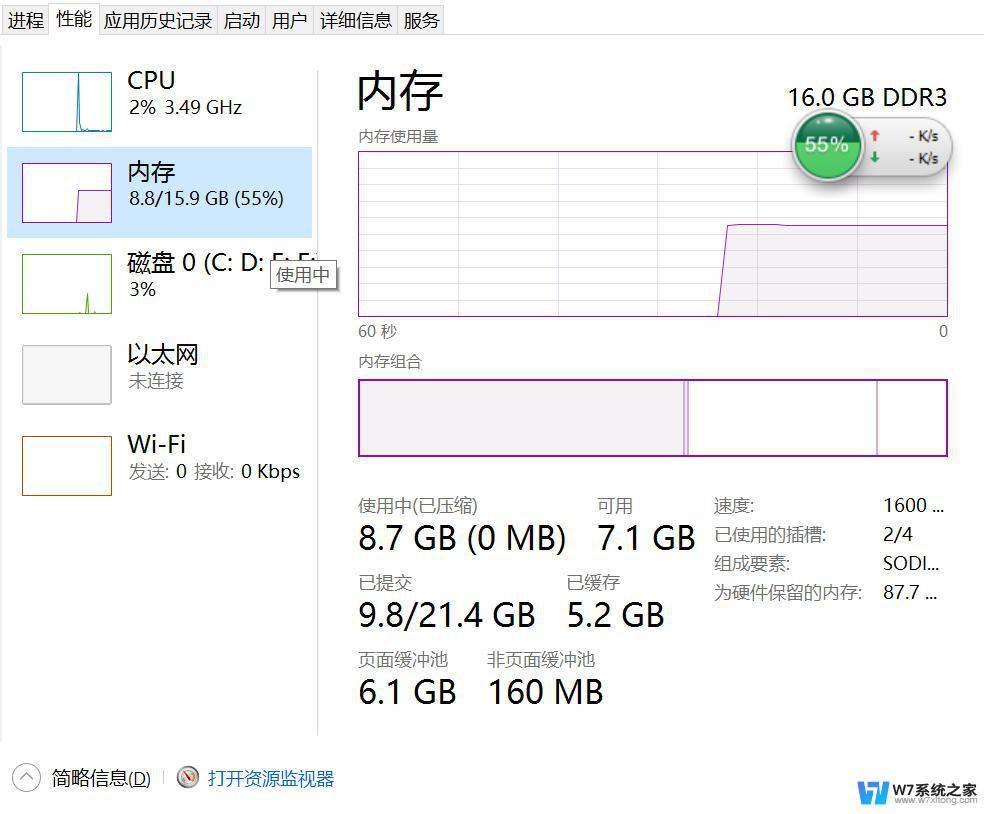 windows11内存占用率高 win11内存占用过高怎么解决
windows11内存占用率高 win11内存占用过高怎么解决2024-09-29
-
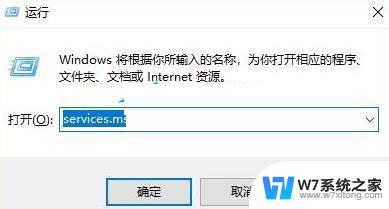 win11更新很占内存 Win11升级后内存占用过高怎么办
win11更新很占内存 Win11升级后内存占用过高怎么办2024-10-23
-
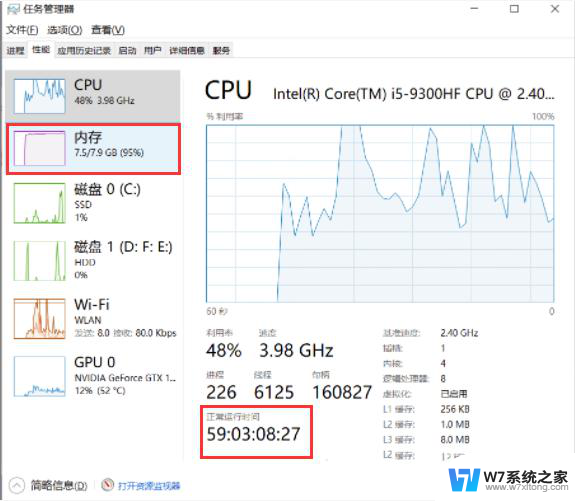 win11刚启动内存占用90% 解决Win11内存占用过高的方法
win11刚启动内存占用90% 解决Win11内存占用过高的方法2024-03-06
-
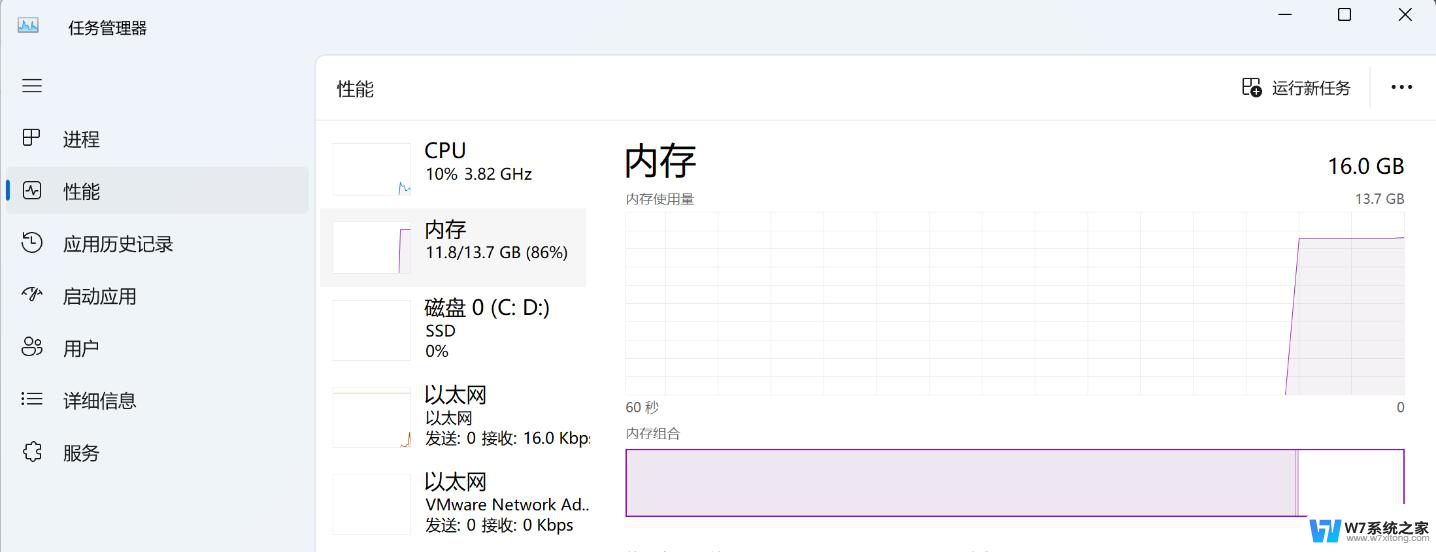 win11空间占用、 windows11占用内存太高如何解决
win11空间占用、 windows11占用内存太高如何解决2024-11-03
- win11vmmem占用内存 Win11 vmmem内存占用高的原因和解决方法
- win11系统占用内存很大 windows11占用内存高如何调整
- win11怎么让cpu占用率调到85% Win11如何设置CPU性能模式
- win11显示内存使用过高,但实际没用多少,怎么回事 Win11内存占用率高但实际没有东西怎么办
- win11更新卡在正在更新11 如何解决Win11更新卡在进行中的困扰
- win11窗口占用一半屏幕 win11无法全屏显示怎么办
- win11触摸板无法关闭 外星人笔记本触摸板关闭失效怎么处理
- win11internet属性在哪里 win11internet选项在哪里怎么设置
- win11系统配置在哪 win11系统怎么打开设置功能
- gpedit.msc打不开怎么办win11 Win11 gpedit.msc 文件丢失无法打开怎么办
- 打开电脑服务win11 win11启动项管理工具
- windows11已激活但总出现许可证过期 Win11最新版本频繁提示许可信息即将到期怎么解决
win11系统教程推荐
- 1 win11internet属性在哪里 win11internet选项在哪里怎么设置
- 2 win11系统配置在哪 win11系统怎么打开设置功能
- 3 windows11已激活但总出现许可证过期 Win11最新版本频繁提示许可信息即将到期怎么解决
- 4 电脑麦克风怎么打开win11 Win11麦克风权限开启方法
- 5 win11如何设置文件后缀 win11文件后缀修改方法
- 6 指纹录入失败 win11 荣耀50指纹录入失败怎么办
- 7 win11防火墙拦截 Win11 24H2版内存隔离功能如何开启
- 8 如何关闭win11的防火墙和杀毒软件 win11如何关闭防火墙和杀毒软件
- 9 win11显示 任务栏右边 Win11任务栏靠右对齐的方法
- 10 win11不显示视频预览图 Win11 24H2升级后图片无法打开怎么办