电脑锁屏怎样取消 win10怎样取消电脑自动锁屏设置
更新时间:2024-03-10 13:08:12作者:yang
在日常使用电脑时,我们经常会遇到电脑自动锁屏的情况,有时候这会让我们感到很困扰,在Win10系统中,取消电脑自动锁屏设置并不复杂,只需要简单的几个步骤就可以轻松实现。通过调整系统设置,可以让电脑在一定时间内不自动锁屏,让我们能够更加方便地进行操作和使用。如果你也想了解如何取消电脑锁屏,不妨跟着以下步骤一起来尝试吧。
步骤如下:
1.首先, 右键在桌面上,并选择里面的个性化。
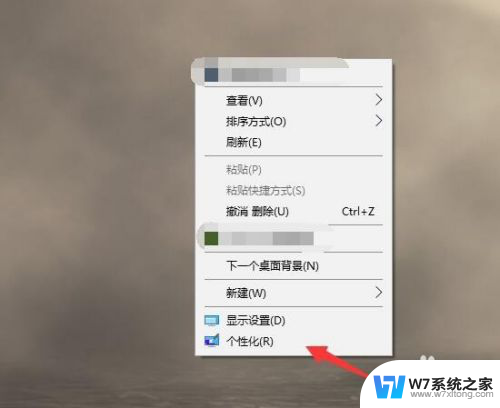
2.接着在个性化的左侧找到锁屏界面。
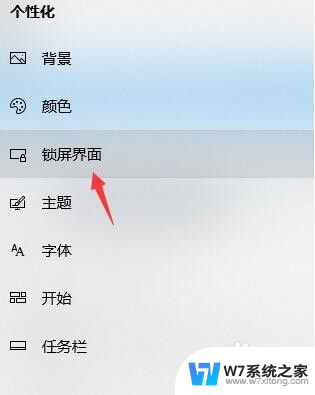
3.屏幕滚轮下拉,拉到中间的位置,选择屏幕超时设置。
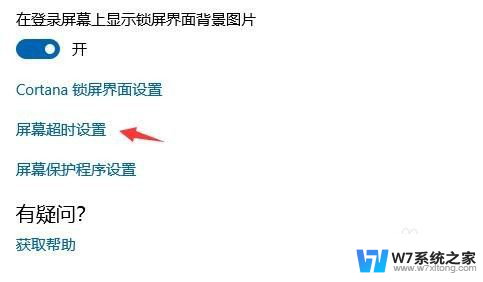
4.在屏幕电源和睡眠这里,点击上面的5分钟。可能你的时间会不一样,就点击如图所示的位置。

5.接着在里面将时间改成5个小时或者改成从不,但是我还是建议该5个小时就OK。万一忘关了,进入休眠会更好一些。
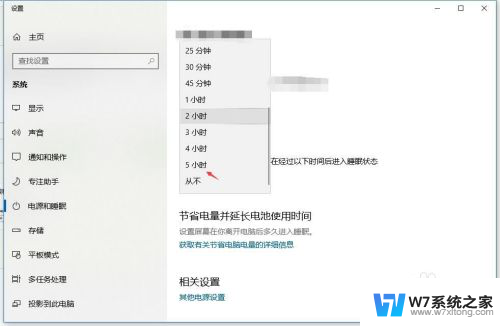
6.另外你如果有详细的电源管理计划也可以往下拉到详细的电源选项里面去创建你的屏幕时间管理,这里也能进行刚才的修改。只是可以创造几个模板你可以随时调换使用。
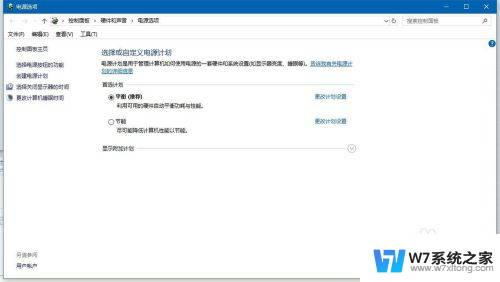
以上就是取消电脑锁屏的全部内容,如果您遇到这种情况,可以按照以上方法解决,希望对大家有所帮助。
电脑锁屏怎样取消 win10怎样取消电脑自动锁屏设置相关教程
-
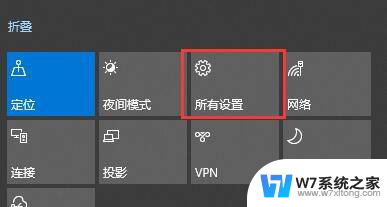 win10电脑设置了自动锁屏没有锁屏 Win10设置取消自动锁屏无效怎么解决
win10电脑设置了自动锁屏没有锁屏 Win10设置取消自动锁屏无效怎么解决2024-05-10
-
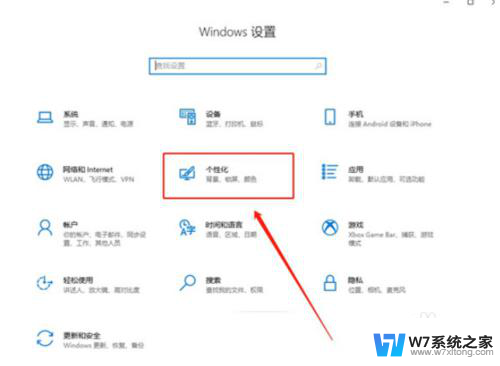 windows10怎么设置不自动锁屏 Windows10系统如何取消自动锁屏设置
windows10怎么设置不自动锁屏 Windows10系统如何取消自动锁屏设置2024-04-08
-
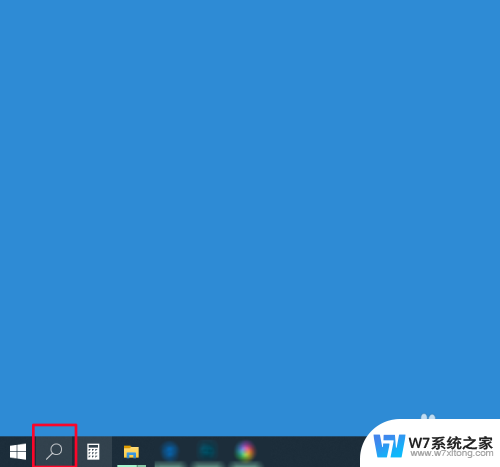 windows怎么设置自动锁屏 win10怎么设置自动锁屏
windows怎么设置自动锁屏 win10怎么设置自动锁屏2024-02-22
-
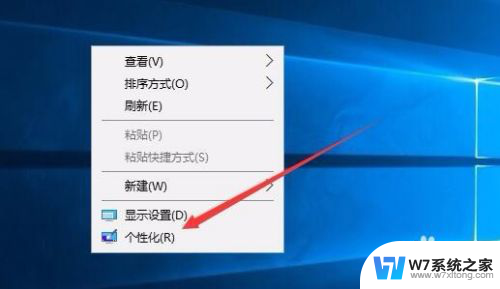 win10取消屏保密码 Win10电脑如何取消屏保密码
win10取消屏保密码 Win10电脑如何取消屏保密码2024-04-29
- win10取消设置自动关机 Win10电脑怎么停止自动关机
- 电脑win10锁屏怎么设置 Windows 10如何自定义锁屏界面
- 计算机屏保密码怎么设置密码 Win10电脑屏保密码取消步骤
- windows10自动锁屏 win10怎么设置自动锁屏时间
- w10电脑密码怎么取消 Win10如何取消开机密码设置
- 电脑不锁屏不休眠怎么设置 Win10如何设置不锁屏不休眠
- win设置中文 Win10中文语言设置步骤
- 激活win10永久激活 win10永久激活方法2021
- win10蓝牙键盘怎么连接电脑 Windows10蓝牙键盘连接指南
- win10选择连接方式 win10电脑怎样更改网络连接设置
- windows10添加启动 电脑win10系统添加开机启动项的操作指南
- win10任务视图怎么使用 Win10任务视图如何使用
win10系统教程推荐
- 1 激活win10永久激活 win10永久激活方法2021
- 2 win10怎么调刷新频率 win10屏幕刷新率调节教程
- 3 切换桌面1桌面2快捷键 win10怎么快速切换桌面
- 4 新买电脑的激活win10密钥 如何找到本机Win10系统的激活码
- 5 win10蓝屏打不开 win10开机蓝屏无法进入系统怎么办
- 6 windows10怎么添加英文键盘 win10如何在任务栏添加英文键盘
- 7 win10修改msconfig无法开机 Win10修改msconfig后无法启动怎么办
- 8 程序字体大小怎么设置 Windows10如何调整桌面图标大小
- 9 电脑状态栏透明度怎么设置 win10系统任务栏透明度调整步骤
- 10 win10怎么进行系统还原 Win10系统怎么进行备份和还原