win10台式黑屏后无法唤醒屏幕怎么办 Win10黑屏后无法唤醒屏幕怎么解决
更新时间:2024-04-16 13:09:15作者:yang
Win10系统是目前最流行的操作系统之一,但是有时候用户在使用台式电脑时可能会遇到黑屏后无法唤醒屏幕的情况,这种问题可能是由于系统故障、驱动问题或者硬件故障引起的。在面对这种情况时,用户不必过分恐慌,可以尝试一些简单的方法来解决。接下来我们将介绍一些解决Win10黑屏无法唤醒屏幕的方法,希望能帮助到遇到这种问题的用户。
Win10黑屏后无法唤醒屏幕的解决方法
1、如果一直无法唤醒,就长按电源键关机再重启。
2、开机进入系统之后,右击桌面的“此电脑”点击属性。
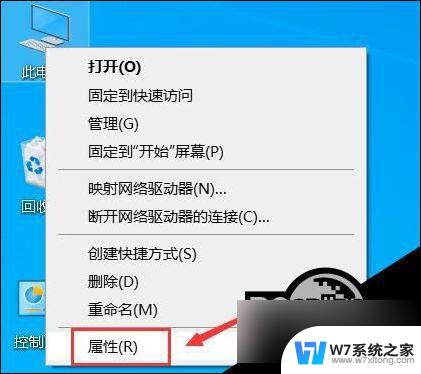
3、然后点击左侧的“设备管理器”。
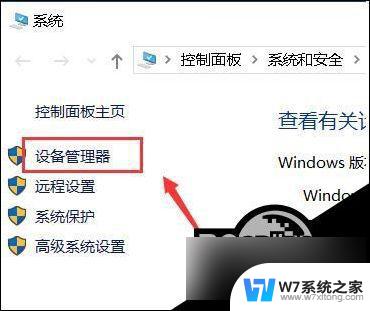
4、点击下面的“系统设备”。

5、再右击“Intel(R) Management Engine Interface”选择属性。

6、在弹出的菜单任务选项栏中,点击“电源管理”。

7、然后勾选“允许计算机关闭此设备以节约电源”,点击确定。
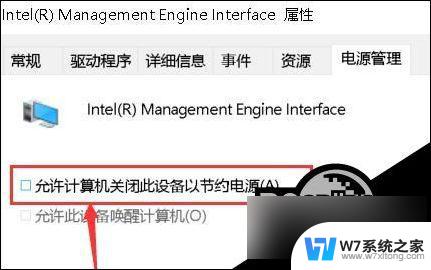
8、返回桌面之后,点击左下角开始,选择“设置”。
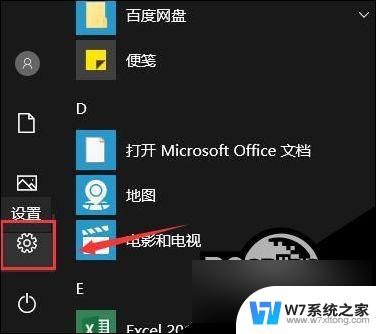
9、然后点击“系统”。
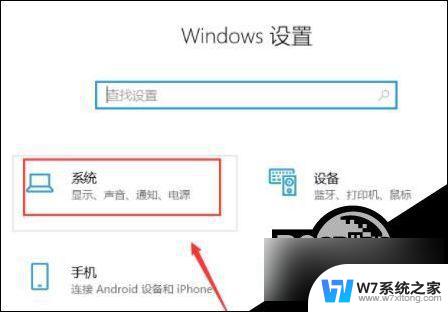
10、然后在系统左侧的 任务栏 中点击“电源和睡眠”。
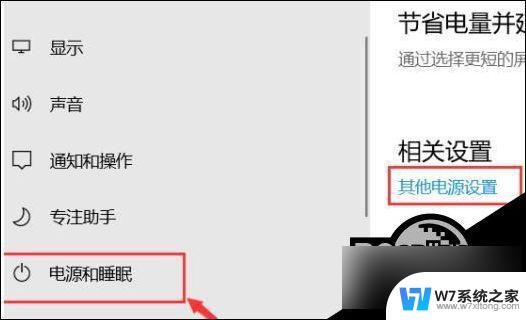
11、进入之后点击右侧的“更改计划设置”。
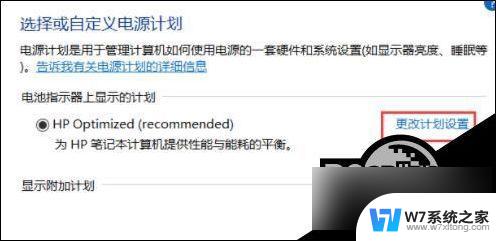
12、最后点击“还原此计划的默认设置”点击“是”即可。
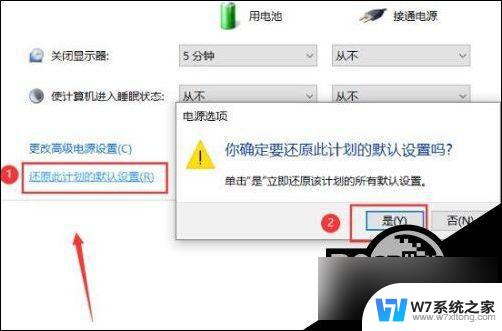
以上就是win10台式机黑屏后无法唤醒屏幕的全部内容,如果您遇到这种情况,可以按照以上方法进行解决,希望对大家有所帮助。
win10台式黑屏后无法唤醒屏幕怎么办 Win10黑屏后无法唤醒屏幕怎么解决相关教程
-
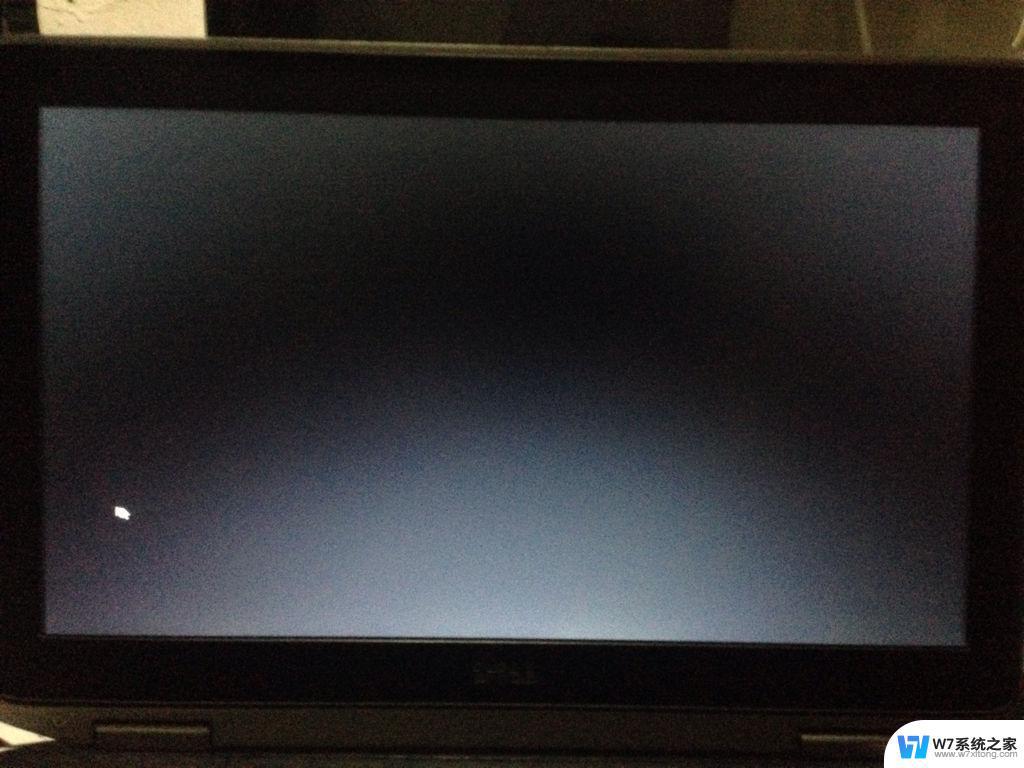 win10睡眠后唤醒黑屏 win10黑屏睡眠后无法唤醒解决方法
win10睡眠后唤醒黑屏 win10黑屏睡眠后无法唤醒解决方法2024-02-19
-
 win10屏幕唤醒 Win10黑屏后无法唤醒屏幕怎么办
win10屏幕唤醒 Win10黑屏后无法唤醒屏幕怎么办2024-10-04
-
 笔记本电脑睡眠后黑屏怎么唤醒 Win10电脑睡眠后屏幕黑屏无法唤醒的解决方案
笔记本电脑睡眠后黑屏怎么唤醒 Win10电脑睡眠后屏幕黑屏无法唤醒的解决方案2024-07-15
-
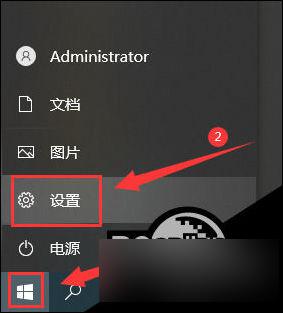 win10睡眠后黑屏打不开 Win10电脑睡眠后黑屏无法唤醒怎么办
win10睡眠后黑屏打不开 Win10电脑睡眠后黑屏无法唤醒怎么办2024-10-05
- win10休眠后屏幕不亮 win10睡眠唤醒屏幕黑屏怎么办
- win10设置的自动唤醒卡在黑屏不进去不亮进去桌面 win10系统睡眠黑屏无法唤醒怎么办
- win10台式机睡眠后怎样唤醒 台式机 win10 睡眠后按键无法唤醒
- win10 唤不醒 Win10系统睡眠无法唤醒解决方法
- win10游戏屏幕两边黑怎么全屏 win10电脑全屏显示有黑边怎么办
- win10电脑点击清理内存后黑屏 win10重启黑屏解决方法
- win设置中文 Win10中文语言设置步骤
- 激活win10永久激活 win10永久激活方法2021
- win10蓝牙键盘怎么连接电脑 Windows10蓝牙键盘连接指南
- win10选择连接方式 win10电脑怎样更改网络连接设置
- windows10添加启动 电脑win10系统添加开机启动项的操作指南
- win10任务视图怎么使用 Win10任务视图如何使用
win10系统教程推荐
- 1 激活win10永久激活 win10永久激活方法2021
- 2 win10怎么调刷新频率 win10屏幕刷新率调节教程
- 3 切换桌面1桌面2快捷键 win10怎么快速切换桌面
- 4 新买电脑的激活win10密钥 如何找到本机Win10系统的激活码
- 5 win10蓝屏打不开 win10开机蓝屏无法进入系统怎么办
- 6 windows10怎么添加英文键盘 win10如何在任务栏添加英文键盘
- 7 win10修改msconfig无法开机 Win10修改msconfig后无法启动怎么办
- 8 程序字体大小怎么设置 Windows10如何调整桌面图标大小
- 9 电脑状态栏透明度怎么设置 win10系统任务栏透明度调整步骤
- 10 win10怎么进行系统还原 Win10系统怎么进行备份和还原