win11玩cf突然就卡住不动了 Win11玩游戏卡顿怎么办
很多Win11系统用户在玩CF等游戏时会遇到游戏突然卡住不动的情况,这种情况让玩家感到非常困扰,不仅影响了游戏体验,还可能导致游戏无法进行下去。当Win11系统玩游戏出现卡顿现象时,我们应该如何解决呢?接下来我们将为大家介绍几种常见的解决方法,希望能帮助到遇到这一问题的玩家们。
方法一:设置游戏模式1、按 Win 键,或点击开始菜单,找到并选择设置(Win+i);
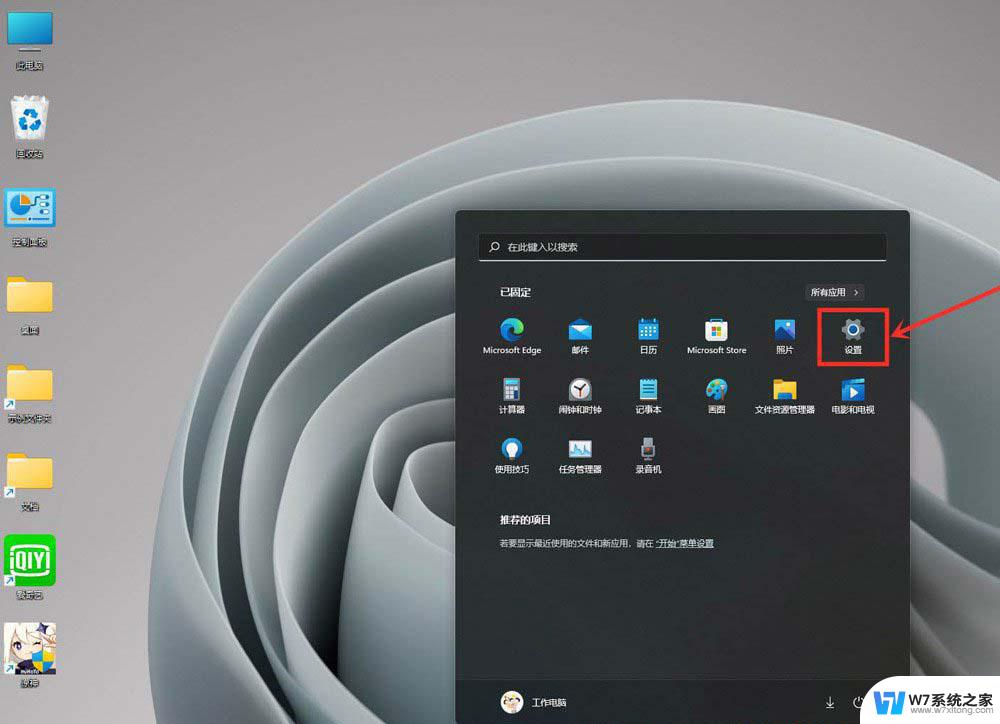
2、设置窗口,左侧点击游戏,右侧点击游戏模式(优化电脑以便播放);
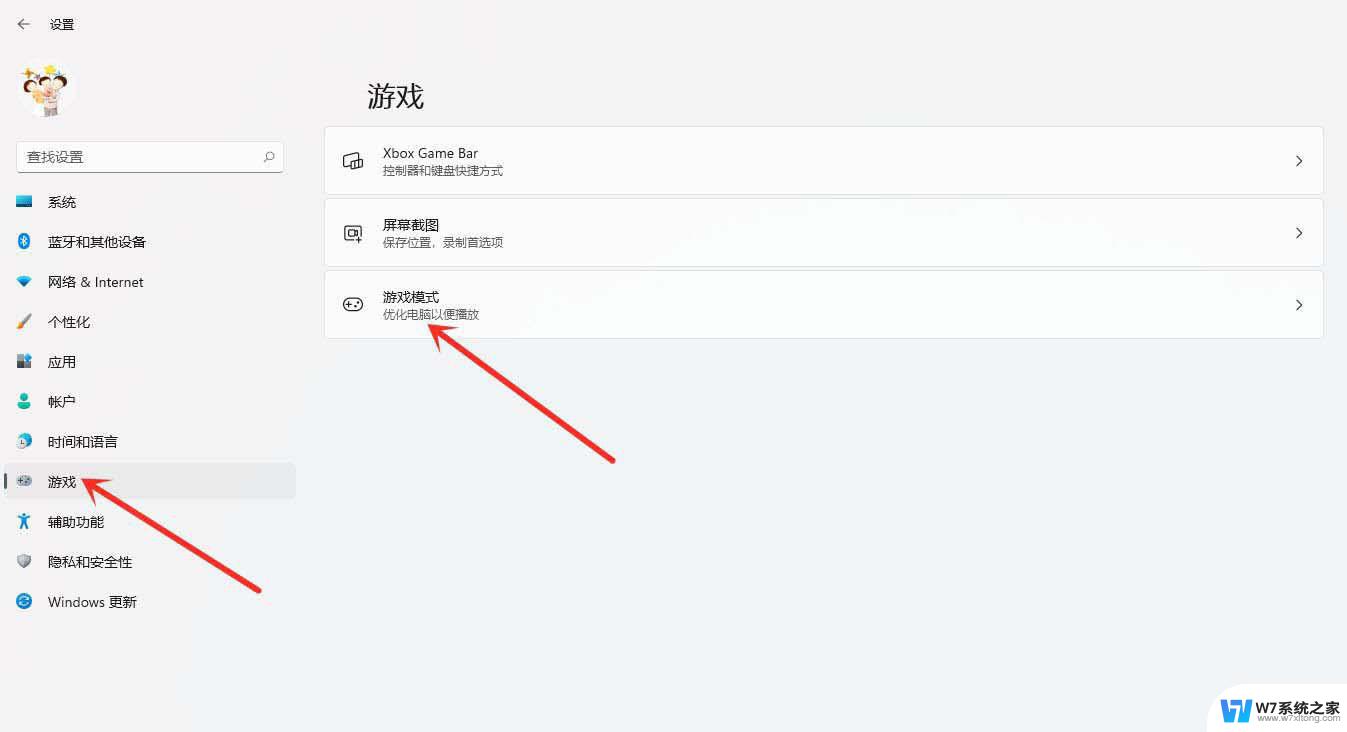
3、游戏 - 游戏模式,点击相关设置下的图形;
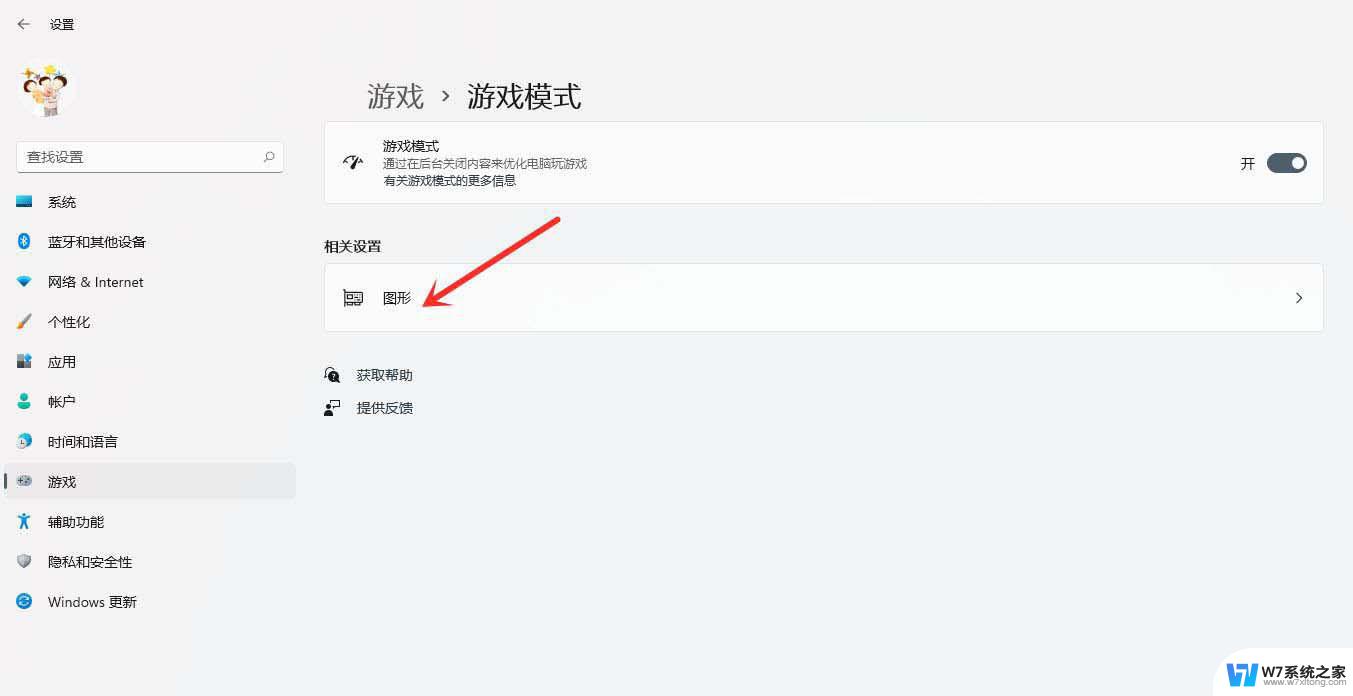
4、游戏 - 游戏模式 - 图形,点击应用的自定义选项下的浏览;
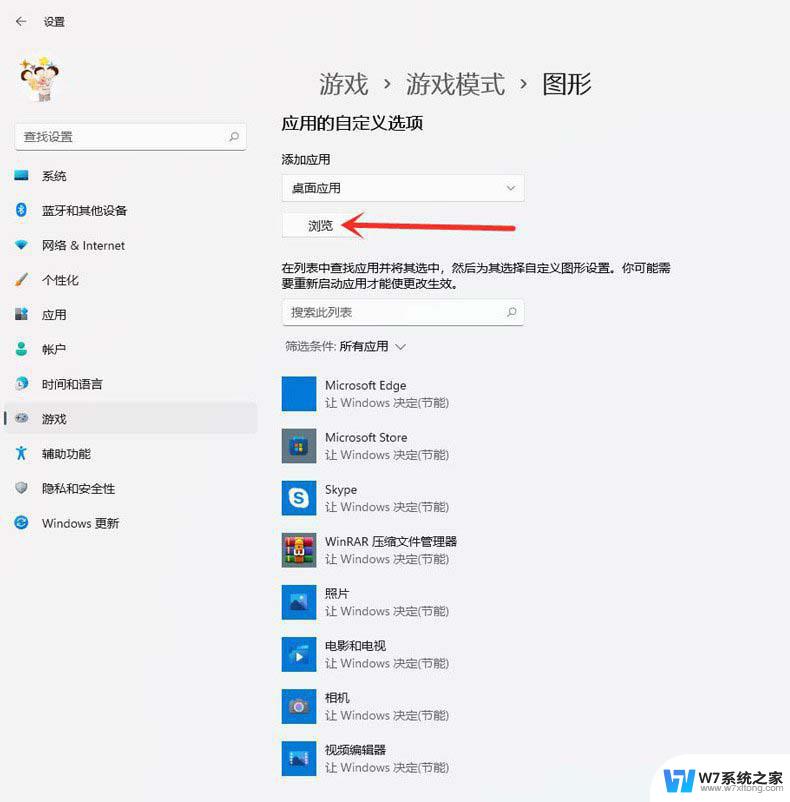
5、添加要设置的游戏;
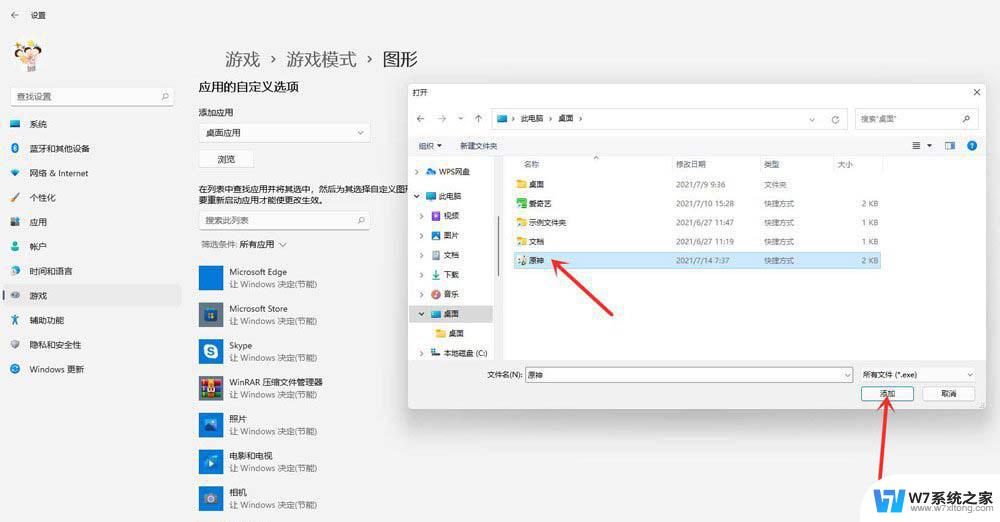
6、点击游戏下的选项;
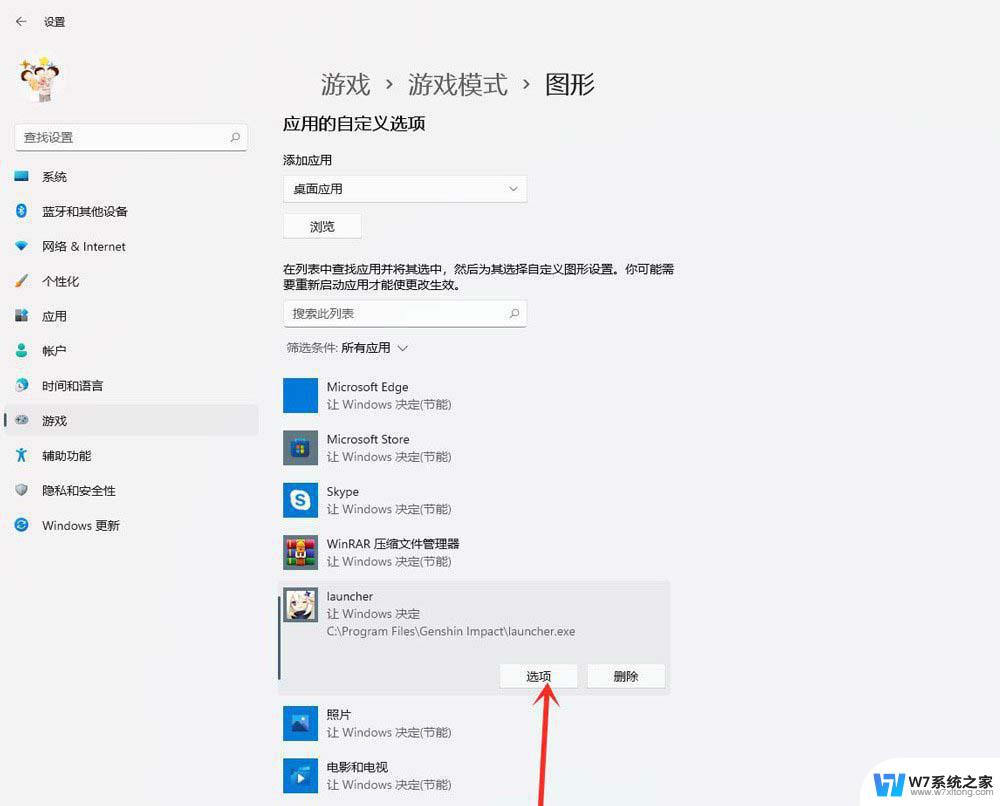
7、图形首选项,你想要用什么来提高图形性能?选择高性能,然后点击保存;
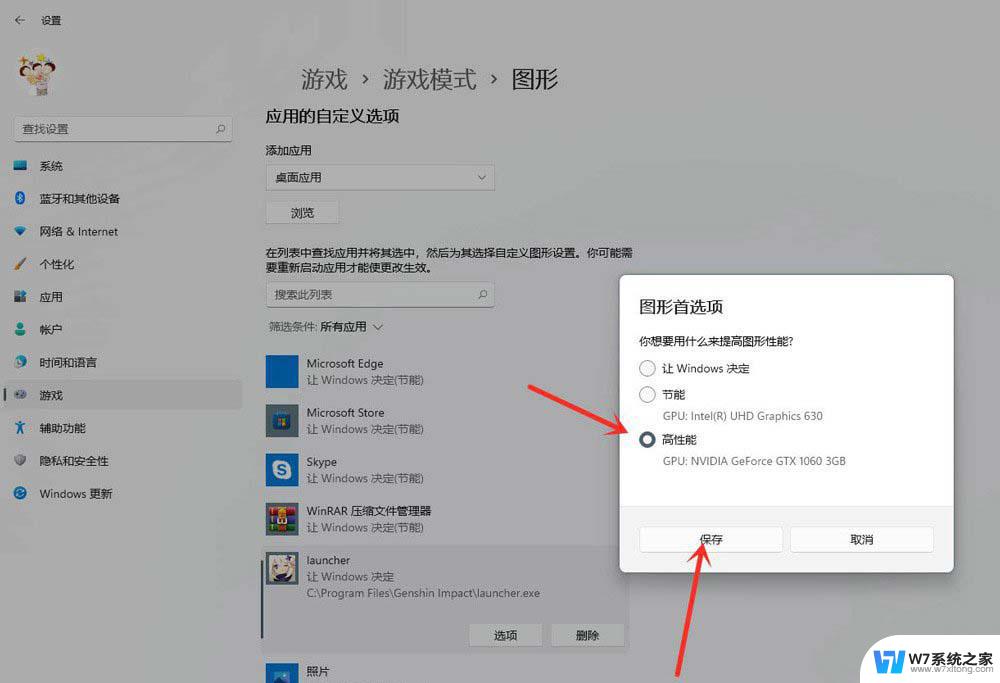
8、游戏下面显示高性能,说明设置完成;

1、按 Win + S 组合键,打开Windows 搜索,搜索框输入控制面板,然后点击打开系统给出的最佳匹配控制面板应用;
2、控制面板窗口,找到并点击硬件和声音;
3、点击电源选项下选择电源计划;
4、勾选需要设置的电源计划,例如点击显示附加计划,然后选择高性能;
5、将电源计划切换为高性能模式,设置完成;
方法三:设置内存1、桌面右键点击此电脑,在打开的菜单项中,选择属性;
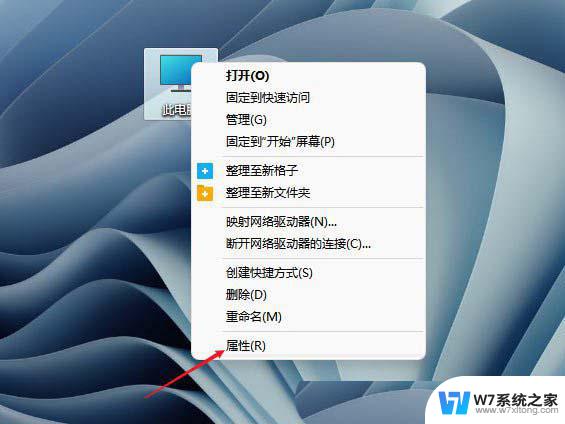
2、设置窗口,左侧点击系统,右侧点击关于(设备规格,重命名电脑,Windows 规格);
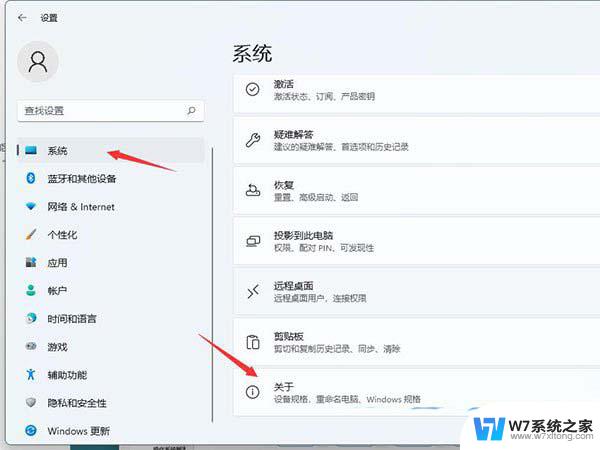
3、系统 - 关于下,点击高级系统设置;
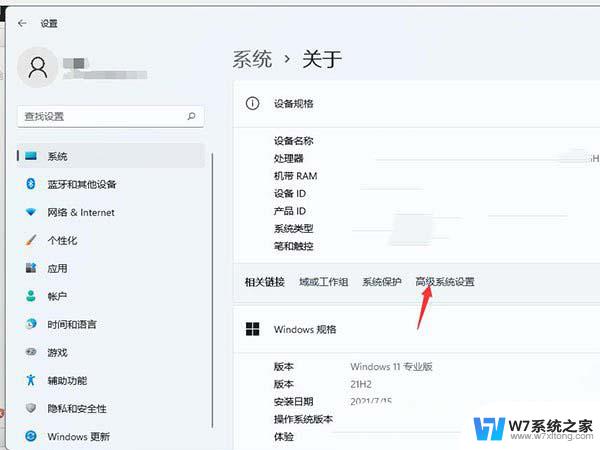
4、系统属性窗口,切换到高级选项卡。然后点击性能(视觉效果,处理器计划,内存使用,以及虚拟内存)下的设置;
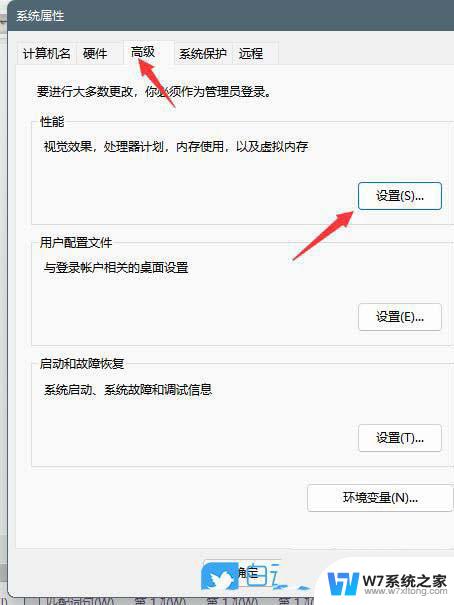
5、性能选项窗口,切换到高级选项卡。然后点击虚拟内存下的更改;
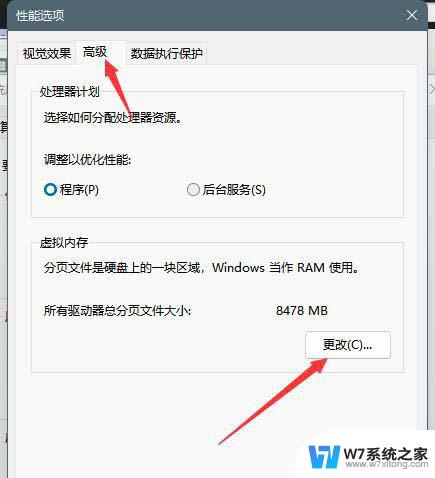
6、虚拟内存窗口,取消勾选自动管理所有驱动器的分页文件大小,然后选择自定义,托管的系统选择C盘;
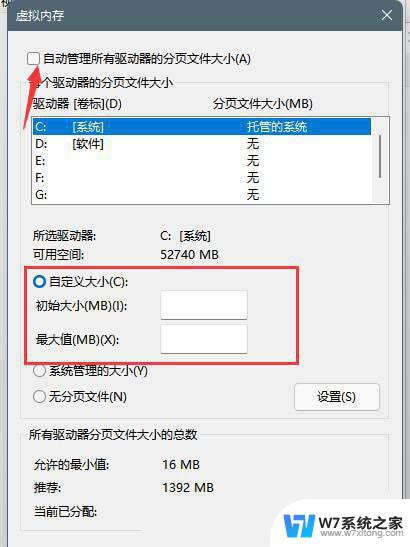
7、内存大小的设置一般使用默认的即可,如果感觉到内存不足时再设置。建议最多不超过实际内存的2倍(内存越小,磁头定位越快,效率越高,因此,不要设置太大),设置完成后,点击确定,重启系统即可应用设置;
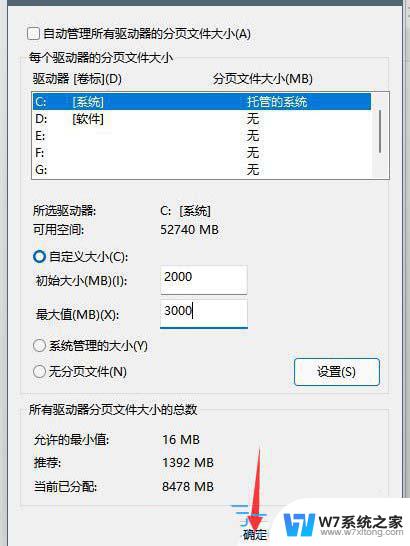
win11卡在正在准备Windows界面咋办? 完美解决win11卡在准备就绪
win 11系统怎么看显卡配置? Win11电脑显卡配置的两种查询方法
以上就是win11玩cf突然就卡住不动了的全部内容,如果有遇到这种情况,那么你可以按照以上步骤来解决,非常简单快速:
win11玩cf突然就卡住不动了 Win11玩游戏卡顿怎么办相关教程
-
 这两天win11突然变得卡顿怎么办 win11系统卡顿怎么办
这两天win11突然变得卡顿怎么办 win11系统卡顿怎么办2024-04-01
-
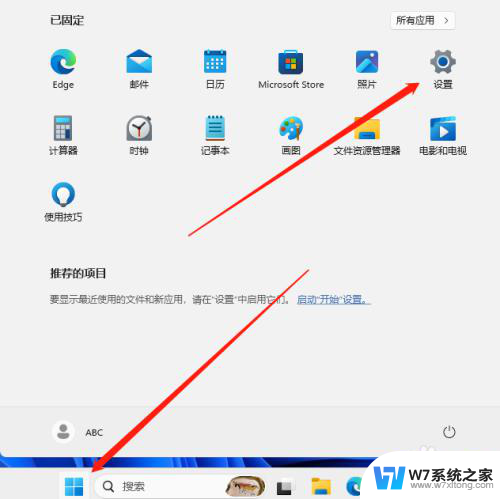 win11打游戏卡顿怎么办解决 Win11系统玩游戏时卡顿解决方法
win11打游戏卡顿怎么办解决 Win11系统玩游戏时卡顿解决方法2024-10-25
-
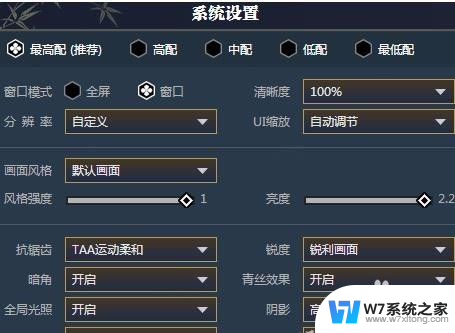 win11玩逆水寒卡顿 逆水寒游戏卡顿严重怎么办
win11玩逆水寒卡顿 逆水寒游戏卡顿严重怎么办2024-03-07
-
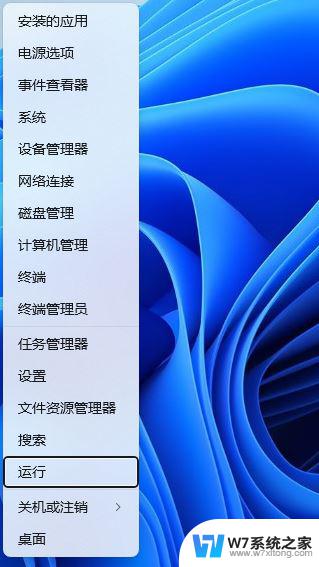 系统突然变卡 win11 win11系统卡顿解决方法
系统突然变卡 win11 win11系统卡顿解决方法2024-11-06
- win11系统总卡机怎么办 Win11电脑死机画面卡住不动怎么办
- win11系统为什么不能玩红警 Win11玩不了红警游戏怎么办
- 为什么电脑升级win11玩原神就开始卡了 Win11系统玩原神游戏问题解决方法
- win11玩生死狙击卡 Win11玩游戏卡死怎么处理
- win11运行老游戏会特别卡 Win11玩游戏卡死怎么办
- win11规律性卡顿 Win11系统卡顿怎么办
- win11触摸板无法关闭 外星人笔记本触摸板关闭失效怎么处理
- win11internet属性在哪里 win11internet选项在哪里怎么设置
- win11系统配置在哪 win11系统怎么打开设置功能
- gpedit.msc打不开怎么办win11 Win11 gpedit.msc 文件丢失无法打开怎么办
- 打开电脑服务win11 win11启动项管理工具
- windows11已激活但总出现许可证过期 Win11最新版本频繁提示许可信息即将到期怎么解决
win11系统教程推荐
- 1 win11internet属性在哪里 win11internet选项在哪里怎么设置
- 2 win11系统配置在哪 win11系统怎么打开设置功能
- 3 windows11已激活但总出现许可证过期 Win11最新版本频繁提示许可信息即将到期怎么解决
- 4 电脑麦克风怎么打开win11 Win11麦克风权限开启方法
- 5 win11如何设置文件后缀 win11文件后缀修改方法
- 6 指纹录入失败 win11 荣耀50指纹录入失败怎么办
- 7 win11防火墙拦截 Win11 24H2版内存隔离功能如何开启
- 8 如何关闭win11的防火墙和杀毒软件 win11如何关闭防火墙和杀毒软件
- 9 win11显示 任务栏右边 Win11任务栏靠右对齐的方法
- 10 win11不显示视频预览图 Win11 24H2升级后图片无法打开怎么办