磁盘分区win7 win7系统硬盘分区方法
更新时间:2024-04-09 13:44:16作者:yang
在计算机操作系统中,磁盘分区是一项重要的操作,尤其是在安装Windows 7系统时,对硬盘进行分区可以更好地管理数据,提高系统的性能和稳定性。Win7系统硬盘分区方法有很多种,可以根据个人需求和实际情况选择合适的分区方案。通过合理的硬盘分区,不仅可以更好地保护数据安全,还可以更高效地利用硬盘空间。
具体方法:
1鼠标右击“计算机”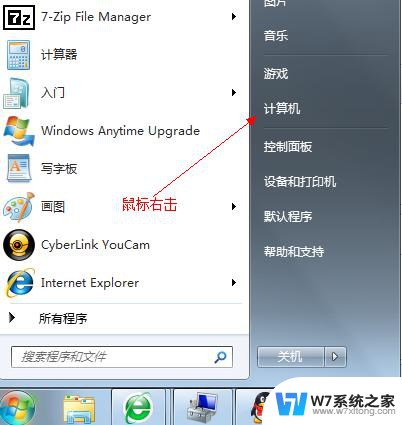 2选择“管理”标签
2选择“管理”标签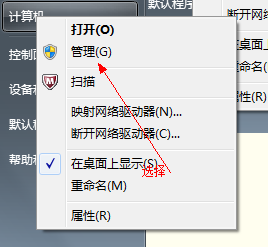 3打开“计算机管理”窗口
3打开“计算机管理”窗口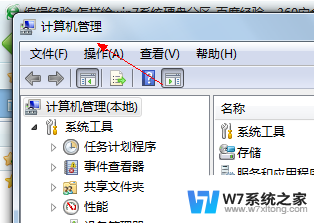 4选择“磁盘“》》”存储管理“,打开”磁盘管理“页面 如图:
4选择“磁盘“》》”存储管理“,打开”磁盘管理“页面 如图: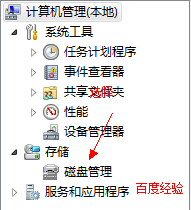
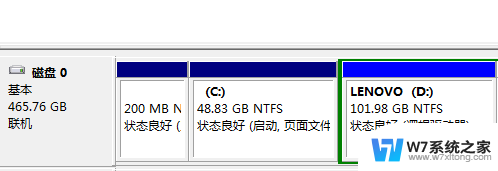 5右键单击选择要压缩的磁盘(本例选择D盘),快捷方式选择”压缩卷“
5右键单击选择要压缩的磁盘(本例选择D盘),快捷方式选择”压缩卷“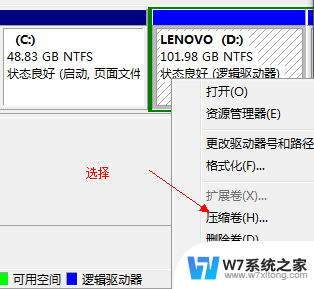 6在输入压缩空间量(MB)里填写要压缩出的空间量,如果要压缩出50G,就填写50G*1024MB
6在输入压缩空间量(MB)里填写要压缩出的空间量,如果要压缩出50G,就填写50G*1024MB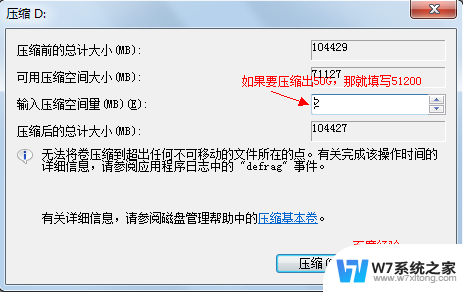 7选择"压缩"按钮
7选择"压缩"按钮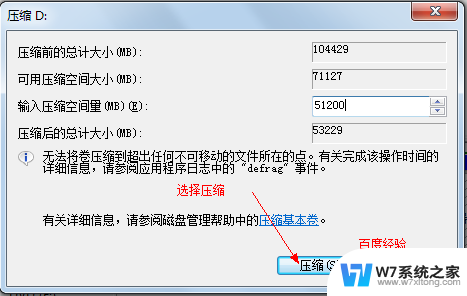 8压缩后会发现多出一块 未分区磁盘(绿色分区)
8压缩后会发现多出一块 未分区磁盘(绿色分区)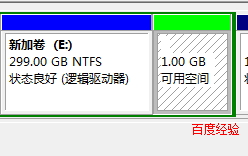 9右键弹出快捷菜单选择”新建分区“
9右键弹出快捷菜单选择”新建分区“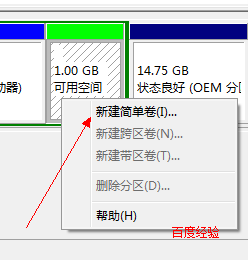 10打开新建简单卷向导,一路下一步,在简单卷大小里填写要新建磁盘的大小,下一步
10打开新建简单卷向导,一路下一步,在简单卷大小里填写要新建磁盘的大小,下一步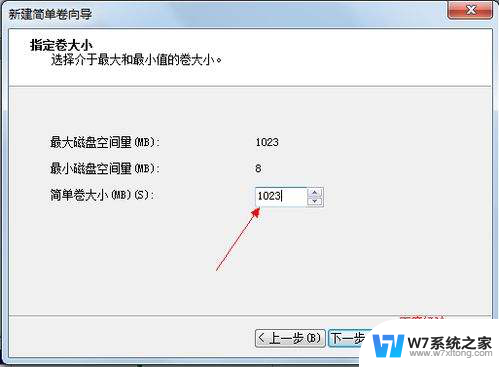 11选择驱动器 磁盘号,下一步
11选择驱动器 磁盘号,下一步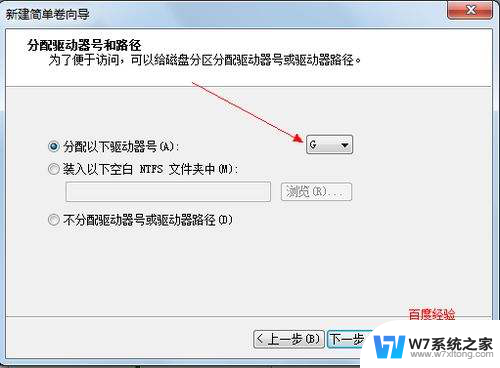 12选择文件系统格式,然后在执行快速格式化前打钩,下一步
12选择文件系统格式,然后在执行快速格式化前打钩,下一步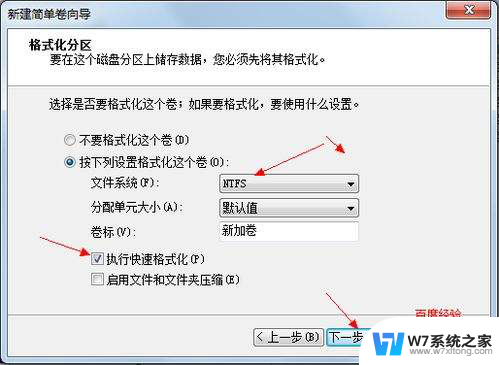 13点击”完成“按钮,新建磁盘完成!!
13点击”完成“按钮,新建磁盘完成!!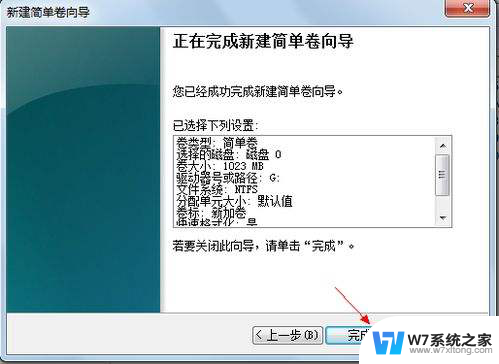
以上就是磁盘分区win7的全部内容,有需要的用户可以按照以上步骤进行操作,希望对大家有所帮助。
磁盘分区win7 win7系统硬盘分区方法相关教程
-
 win7系统不显示移动硬盘盘符 移动硬盘在电脑上不显示盘符怎么解决
win7系统不显示移动硬盘盘符 移动硬盘在电脑上不显示盘符怎么解决2024-07-09
-
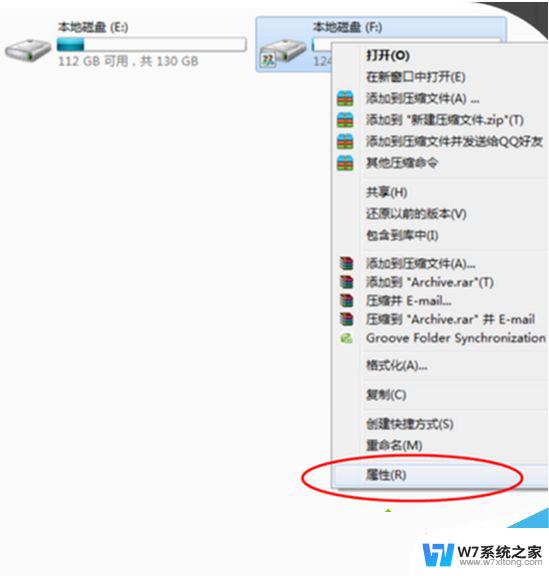 win7共享磁盘怎么设置 在局域网内设置Win7系统磁盘共享的步骤
win7共享磁盘怎么设置 在局域网内设置Win7系统磁盘共享的步骤2024-02-25
-
 win7系统专业版和旗舰版哪个好 win7专业版和旗舰版区别
win7系统专业版和旗舰版哪个好 win7专业版和旗舰版区别2025-04-13
win7系统教程推荐
- 1 win7网络共享文件 Win7如何在局域网内共享文件
- 2 win7怎么激活windows win7系统激活工具
- 3 window 7系统开机密码忘了怎么办 win7系统忘记管理员密码怎么办
- 4 win7屏幕刷新率怎么调 Win7屏幕刷新率设置步骤
- 5 windows7电脑蓝屏怎么办 win7电脑蓝屏解决方法
- 6 win7旗舰版是32位吗 Win7 64位和32位性能区别
- 7 windows 7截屏快捷键 Win7系统怎么用快捷键截图教程
- 8 win7怎样关闭自动更新系统 Win7系统如何手动关闭自动更新
- 9 win7可以连接共享打印机吗 win7共享打印机连接教程
- 10 添加win7电脑共享的打印机 win7共享打印机连接教程