怎样将钉钉文件转到微信里 手机钉钉如何将文件转发到微信
更新时间:2024-02-27 09:50:29作者:yang
在日常工作和学习中,我们经常会使用到钉钉和微信这两个应用,钉钉作为企业办公软件,提供了便捷的文件管理和沟通功能;而微信则是我们日常交流和分享信息的主要工具。有时候我们会遇到将钉钉中的文件转发到微信的需求。怎样实现这一操作呢?接下来我们将探讨如何将钉钉文件转发到微信,帮助大家解决这一问题。
步骤如下:
1.
打开钉钉进入后,点击需要转发的文件。
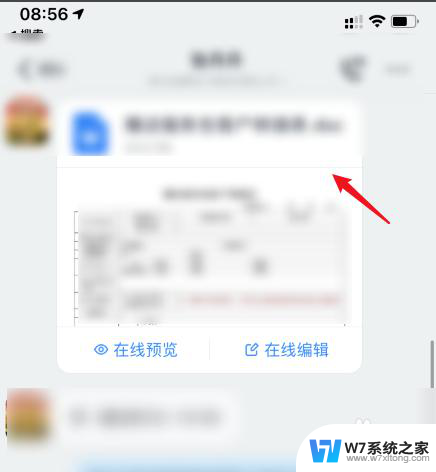
2.
进入后,选择左下方的下载的选项。
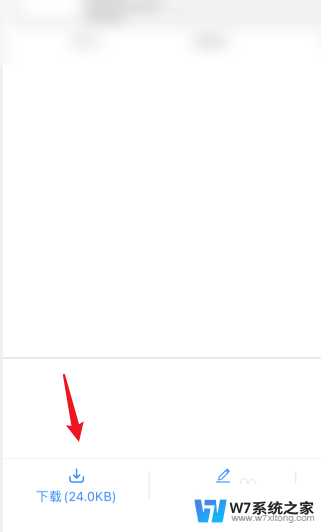
3.下载完毕后,点击下方的打开的选项。
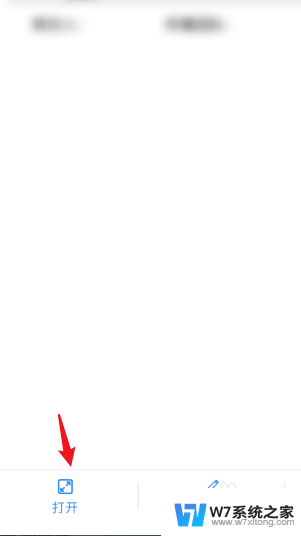
4.
点击后,在上方选择微信的图标。
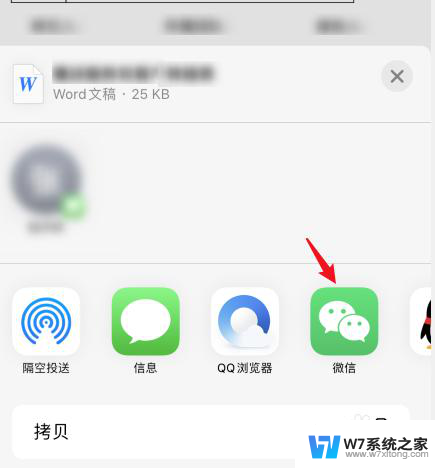
5.之后,选择发送给朋友的选项。
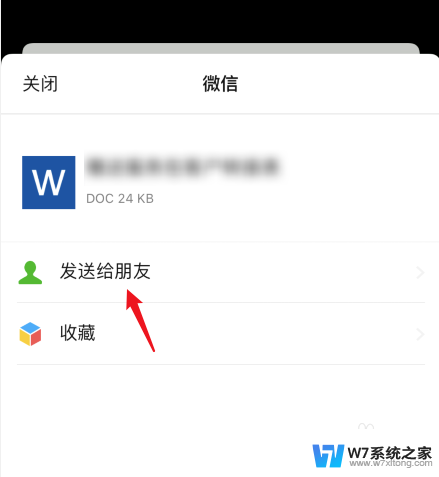
6.选择需要发送的微信好友,点击确定的选项。即可将钉钉的文件发到微信。
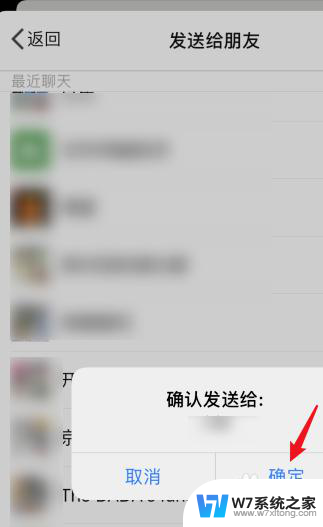
以上就是将钉钉文件转到微信的全部内容,如果有任何问题,用户可以根据本文的方法进行操作,希望能够帮助到大家。
- 上一篇: 笔记本怎么截屏啊 笔记本电脑截图快捷键
- 下一篇: 怎么样粘贴板清空 剪贴板清空方法详解
怎样将钉钉文件转到微信里 手机钉钉如何将文件转发到微信相关教程
-
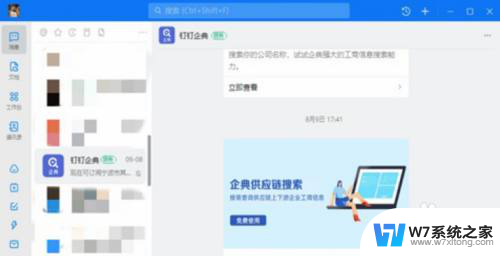 钉钉怎样退出企业组织 钉钉企业组织退出操作步骤
钉钉怎样退出企业组织 钉钉企业组织退出操作步骤2024-07-31
-
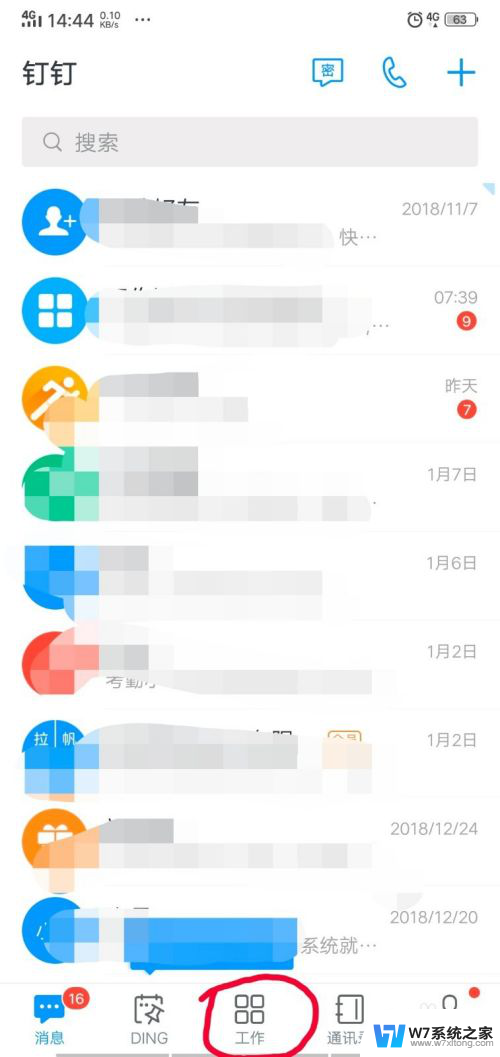 钉钉如何设置打卡 钉钉极速打卡功能设置方法
钉钉如何设置打卡 钉钉极速打卡功能设置方法2024-07-30
-
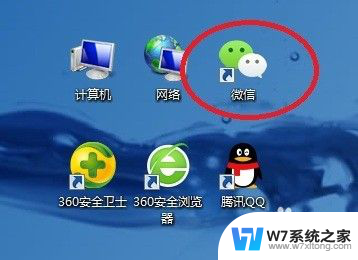 微信传输文件助手 三种方法将手机微信中的文件传送到电脑
微信传输文件助手 三种方法将手机微信中的文件传送到电脑2024-03-09
-
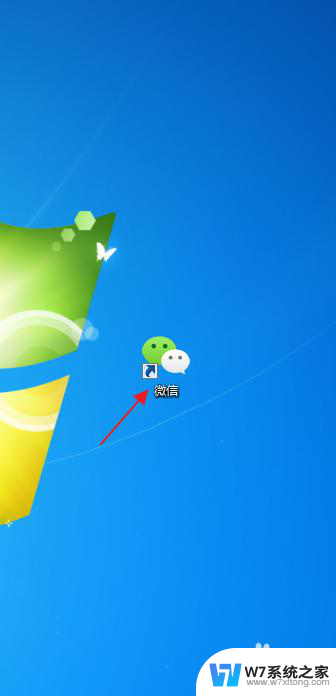 怎样把微信上的文件传到电脑上 怎样在电脑上发送文件到微信
怎样把微信上的文件传到电脑上 怎样在电脑上发送文件到微信2024-06-30
- 编辑好的word文档怎么发送到微信 电脑上如何将Word文档发送到微信
- 电视微信投屏怎么设置 微信如何将手机投屏到电视上
- 怎样把微信图片传到电脑上 微信怎么将手机里的照片传到电脑上
- 怎么将文件移动到另一个文件 文件如何转移到另一个文件夹
- 怎样将文件拷贝到u盘 如何将文件复制到U盘
- 微信里发图片怎样集合到一起 微信合成多张照片
- 电脑突然没有蓝牙功能了 电脑蓝牙连接功能不见了
- 耳机连电脑没有麦克风 耳机插电脑只有声音没有麦克风
- 单元格如何设置下拉框选项 Excel单元格下拉选项设置方法
- 电脑怎么看有没有固态硬盘 怎么辨别电脑中的固态硬盘
- 苹果11怎么截屏截长图 苹果11手机截长图方法
- 右击鼠标没有新建选项 Windows电脑鼠标右键没有新建文件夹选项
电脑教程推荐
- 1 单元格如何设置下拉框选项 Excel单元格下拉选项设置方法
- 2 电脑怎么看有没有固态硬盘 怎么辨别电脑中的固态硬盘
- 3 右击鼠标没有新建选项 Windows电脑鼠标右键没有新建文件夹选项
- 4 华为智慧屏在哪里打开 华为手机智慧识屏如何开启
- 5 压缩文件电脑怎么解压 压缩文件夹解压软件
- 6 微博怎么删除最近访问记录 微博经常访问列表删除方法
- 7 微信图标没有了怎么办 微信图标不见了怎么办
- 8 windows81企业版激活密钥 win8.1企业版密钥激活步骤
- 9 比windows不是正版怎么办 电脑显示此windows副本不是正版怎么办
- 10 网络连接正常但无法上网是什么原因 电脑显示网络连接成功但无法上网