win10电脑上视频播放怎么设置为慢放模式 Win10系统窗口动画慢放设置方法
更新时间:2024-04-14 14:46:22作者:jiang
在Win10电脑上,有时候我们希望将视频播放设置为慢放模式,以便更清晰地观察细节或学习特定动作,同时Win10系统还提供了窗口动画慢放设置方法,可以让窗口的动画效果更加流畅和舒适。接下来我们将详细介绍如何在Win10电脑上设置视频播放为慢放模式,以及如何调整窗口动画为慢放效果,让您的电脑操作更加顺畅。
方法如下:
1.打开运行窗口:按下组合键Win+R键来打开运行命令。
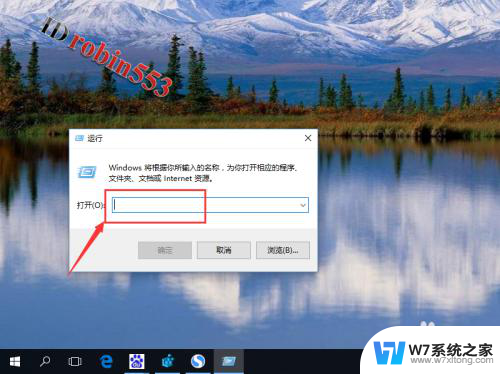
2.在运行窗口中输入“regedit”,然后点击“确定”按钮。
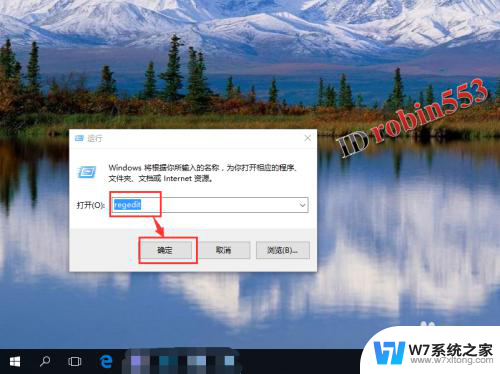
3.打开注册表后,依次打开目录:HKEY_CURRENT_USER\Software\Microsoft\Windows\DWM
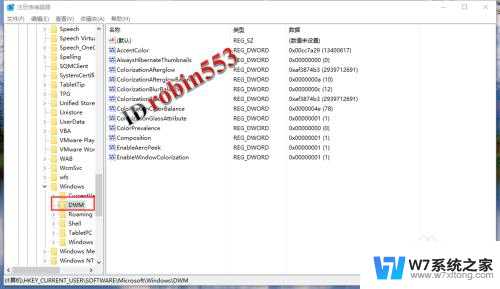
4.在DWM文件目录下,在空白处点击鼠标右键。然后选择“新建”>“DWORD(32位)值”。
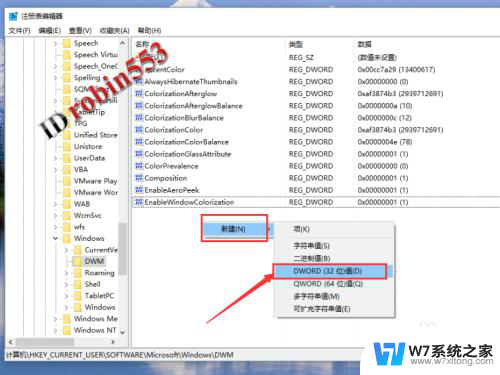
5.接下来将新建的项目设置名称为“AnimationShiftKey”。
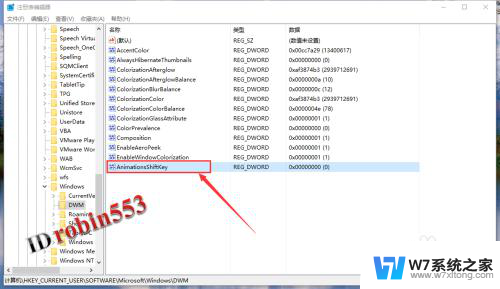
6.双击该条目,将其数值修改为1。然后点击“确定”,修改完成后直接关闭注册表即可。
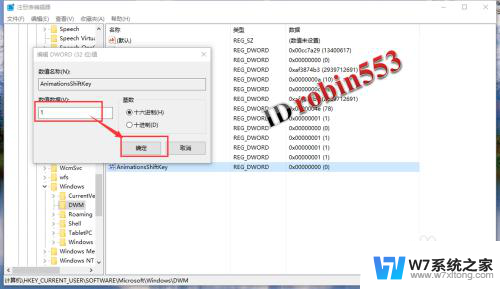
以上就是在win10电脑上如何设置视频播放为慢放模式的全部内容,如果你遇到了这种情况,可以按照以上方法来解决,希望这些方法能够帮助到大家。
win10电脑上视频播放怎么设置为慢放模式 Win10系统窗口动画慢放设置方法相关教程
-
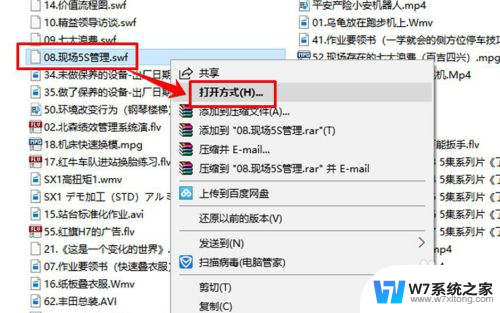 怎么设置播放器为默认播放器 win10系统默认视频播放器怎么修改
怎么设置播放器为默认播放器 win10系统默认视频播放器怎么修改2024-06-01
-
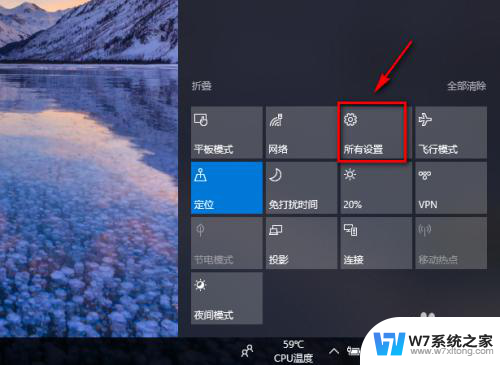 win10系统缩放 win10系统窗口布局缩放大小设置教程
win10系统缩放 win10系统窗口布局缩放大小设置教程2024-08-16
-
 win10视频怎么倍速 Windows10系统如何提高视频音频播放速度
win10视频怎么倍速 Windows10系统如何提高视频音频播放速度2024-09-17
-
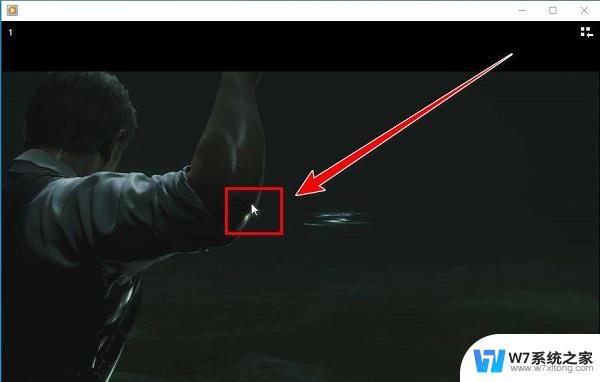 windows10视频怎么倍速 win10自带视频播放器如何加快视频播放速度
windows10视频怎么倍速 win10自带视频播放器如何加快视频播放速度2024-09-14
- win10自动播放关闭 Win10系统怎样关闭自动播放
- win10的电影和电视怎么倍速播放 win10自带播放器怎么变速播放视频
- win10蓝牙耳机已配对但是播放设备没有 win10蓝牙耳机无法识别为播放设备
- win10的窗口标题栏设置 win10窗口标题栏颜色设置方法
- 护眼模式怎么设置电脑 Win10电脑护眼模式设置方法
- 电脑窗口平铺怎么设置win10 win10任务栏窗口平铺设置步骤
- win设置中文 Win10中文语言设置步骤
- 激活win10永久激活 win10永久激活方法2021
- win10蓝牙键盘怎么连接电脑 Windows10蓝牙键盘连接指南
- win10选择连接方式 win10电脑怎样更改网络连接设置
- windows10添加启动 电脑win10系统添加开机启动项的操作指南
- win10任务视图怎么使用 Win10任务视图如何使用
win10系统教程推荐
- 1 激活win10永久激活 win10永久激活方法2021
- 2 win10怎么调刷新频率 win10屏幕刷新率调节教程
- 3 切换桌面1桌面2快捷键 win10怎么快速切换桌面
- 4 新买电脑的激活win10密钥 如何找到本机Win10系统的激活码
- 5 win10蓝屏打不开 win10开机蓝屏无法进入系统怎么办
- 6 windows10怎么添加英文键盘 win10如何在任务栏添加英文键盘
- 7 win10修改msconfig无法开机 Win10修改msconfig后无法启动怎么办
- 8 程序字体大小怎么设置 Windows10如何调整桌面图标大小
- 9 电脑状态栏透明度怎么设置 win10系统任务栏透明度调整步骤
- 10 win10怎么进行系统还原 Win10系统怎么进行备份和还原