电脑怎么固定ip地址 win10如何设置电脑的IP地址为固定IP地址
如今电脑已经成为人们工作、学习和娱乐的必备工具,而IP地址作为连接互联网的重要标识之一,也显得尤为重要,在使用Windows 10操作系统的电脑上,如何设置电脑的IP地址为固定IP地址却成为了一项让人头疼的问题。固定IP地址的设置不仅可以提供更稳定、更安全的网络连接,还能方便管理和限制网络访问。究竟该如何固定自己电脑的IP地址呢?接下来本文将详细介绍电脑固定IP地址的方法,帮助大家轻松应对这一难题。
方法如下:
1.找到屏幕右下角任务栏里的网络图标,鼠标右键,在小窗口中点击【打开网络和共享中心】
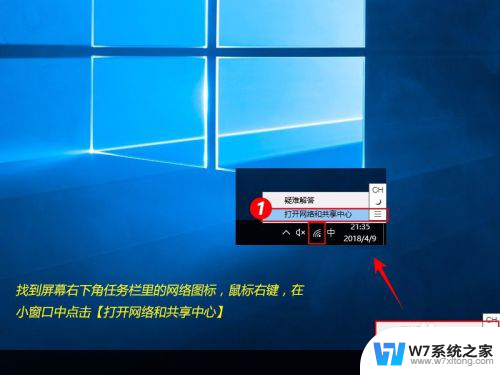
2.在【网络和共享中心】窗口中,找到自己连接的网络,单击【连接的网络源】
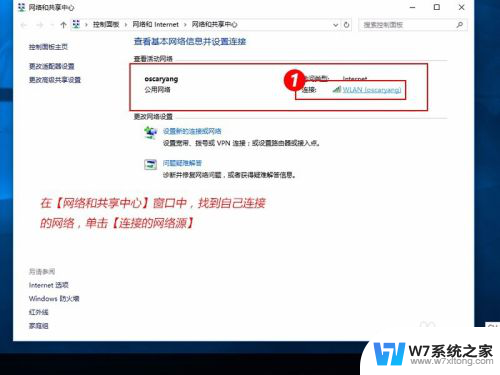
3.在网络状态窗口中,点击【详细信息】
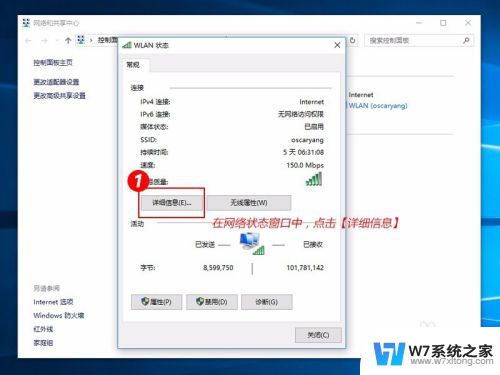
4.可以在【详细信息】窗口查看到当前电脑的IP地址、子网掩码、默认网关以及 DNS服务器等,把信息用笔记本记录下来
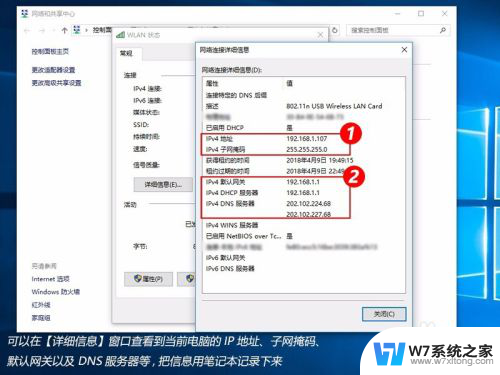
5.另一种寻找IP等信息的地方,可以打开【运行】 输入【cmd】,进入到【命令提示符】中
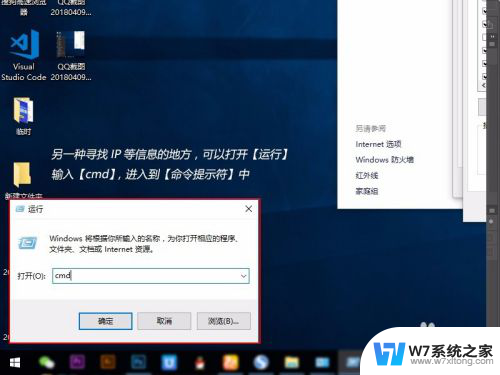
6.在【命令提示符】中输入【ipconfig /all】,然后点击回车键【enter】
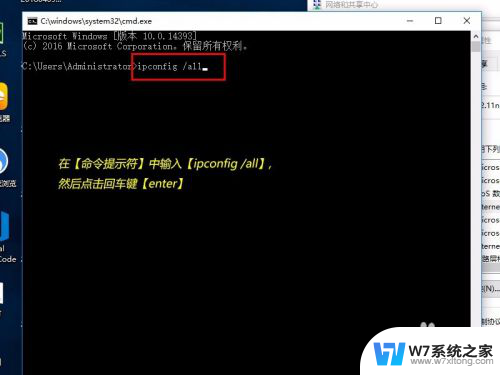
7.在显示的信息中,也可以看到IP地址、默认网关、DNS服务器等信息
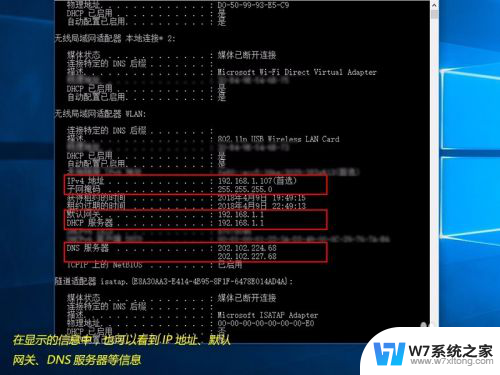
8.找到需要的信息后,再回到网络状态窗口,点击【属性}
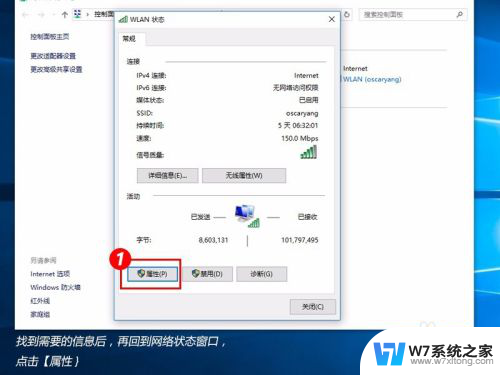
9.在【属性】中找到【Internet协议版本4】,双击打开
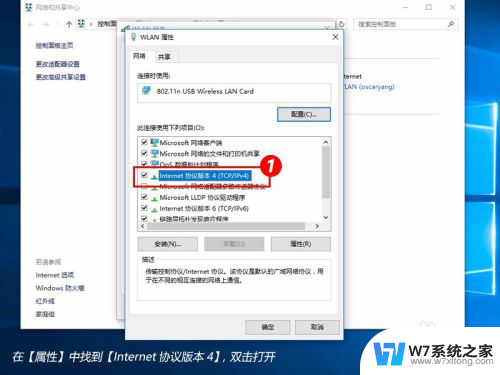
10.选择【使用下面的IP地址】,【使用下面的DNS服务器地址】,手动输入

11.IP地址前3段不要更改,只修改最后的三位数;子网掩码会自动生成;默认网关、DNS服务器首选和备用对照系统的详细信息复制过来,输入完成后点击【确定】
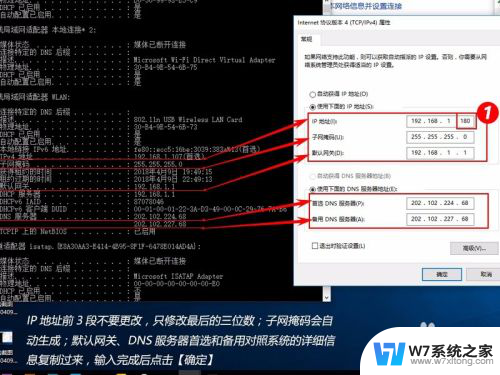
12.再点击网络属性窗口的【确定】,然后等待网络重新连接
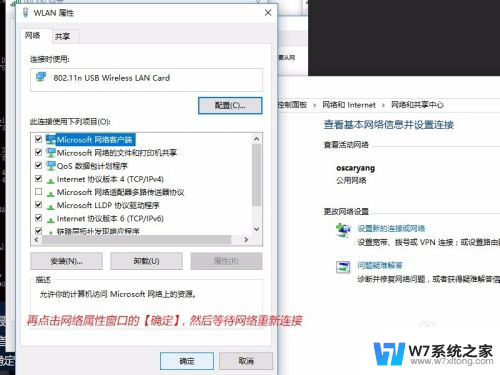
13.网络连接成功后,再次打开【网络连接详细信息】,可以看到IP已经修改成功啦~
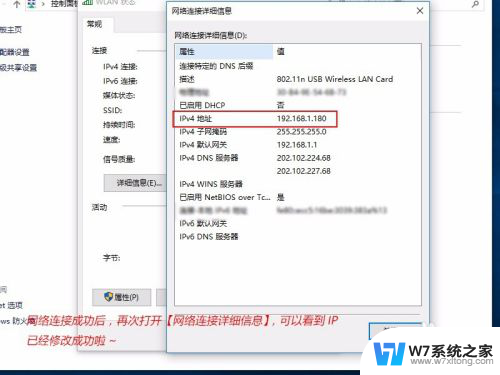
14.两个查看IP地址等信息的方法都可以,我之所以使用命令提示符查看。是方便手动输入时查看信息;而【详细信息】是被手动输入覆盖了,看不到。只能手抄写在笔记本是,再手动输入,没有命令提示符方便
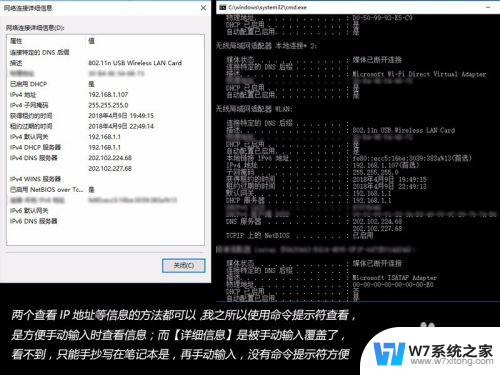
以上就是关于如何设置电脑固定IP地址的全部内容,如果您遇到相同情况,可以按照以上方法来解决。
电脑怎么固定ip地址 win10如何设置电脑的IP地址为固定IP地址相关教程
-
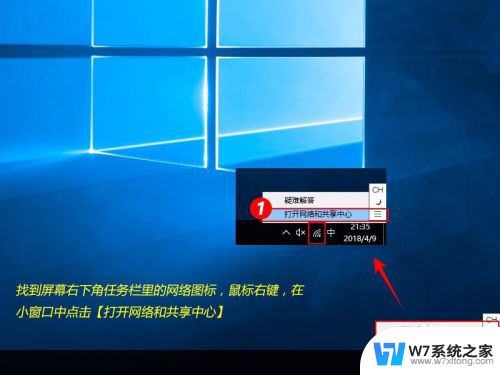 电脑ip怎么设置成固定ip Win10怎么设置固定IP地址
电脑ip怎么设置成固定ip Win10怎么设置固定IP地址2024-08-24
-
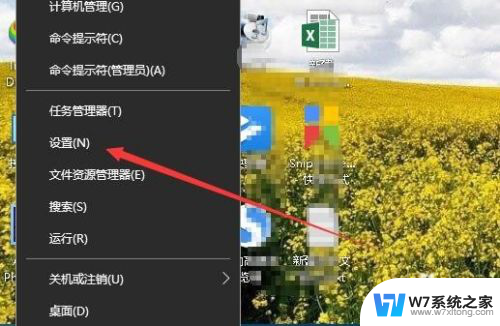 电脑本地ip地址怎么查询 Win10如何查看本地IP地址
电脑本地ip地址怎么查询 Win10如何查看本地IP地址2024-08-15
-
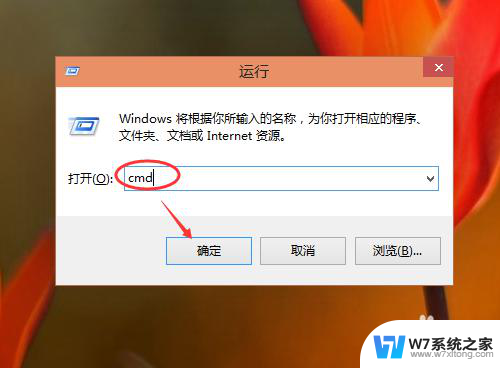 win10本机的ip地址怎么查 Win10如何查看本机ip地址
win10本机的ip地址怎么查 Win10如何查看本机ip地址2024-04-02
-
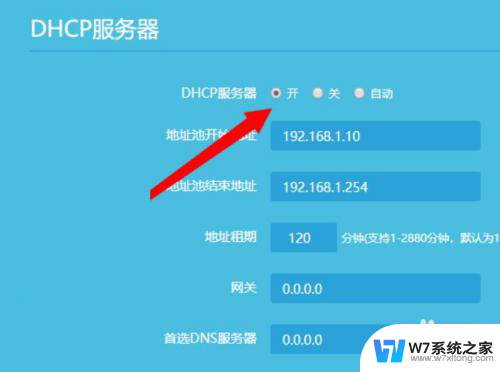 win10获取自动ip地址无效 win10无法获取本地IP地址怎么办
win10获取自动ip地址无效 win10无法获取本地IP地址怎么办2024-09-03
- win10如何看ip地址 win10系统下IP地址查看方法
- win10编辑ip地址 Windows10如何手动修改IP地址
- win10删除ip地址 Win10如何卸载IP地址管理功能
- window10静态ip怎么设置 Win10设置静态IP地址步骤
- win10更改网络ip Windows10如何手动修改IP地址
- win10在局域网内主动让dhcp重新分配ip win10网络设置DHCP自动获取IP地址方法
- win设置中文 Win10中文语言设置步骤
- 激活win10永久激活 win10永久激活方法2021
- win10蓝牙键盘怎么连接电脑 Windows10蓝牙键盘连接指南
- win10选择连接方式 win10电脑怎样更改网络连接设置
- windows10添加启动 电脑win10系统添加开机启动项的操作指南
- win10任务视图怎么使用 Win10任务视图如何使用
win10系统教程推荐
- 1 激活win10永久激活 win10永久激活方法2021
- 2 win10怎么调刷新频率 win10屏幕刷新率调节教程
- 3 切换桌面1桌面2快捷键 win10怎么快速切换桌面
- 4 新买电脑的激活win10密钥 如何找到本机Win10系统的激活码
- 5 win10蓝屏打不开 win10开机蓝屏无法进入系统怎么办
- 6 windows10怎么添加英文键盘 win10如何在任务栏添加英文键盘
- 7 win10修改msconfig无法开机 Win10修改msconfig后无法启动怎么办
- 8 程序字体大小怎么设置 Windows10如何调整桌面图标大小
- 9 电脑状态栏透明度怎么设置 win10系统任务栏透明度调整步骤
- 10 win10怎么进行系统还原 Win10系统怎么进行备份和还原