文10设置开机密码 win10开机密码设置步骤
更新时间:2024-04-27 15:01:00作者:jiang
在如今信息安全日益受到重视的当下,设置开机密码已成为保护个人隐私和数据安全的重要措施,在Windows 10系统中,设置开机密码是非常简单的操作,只需按照一定的步骤进行操作即可完成。下面我们来详细介绍一下Win10开机密码设置的具体步骤。
操作方法:
1.首先我们先右键单击电脑左下角的四叶草图标,在弹出的选项里选择“设置”按钮。
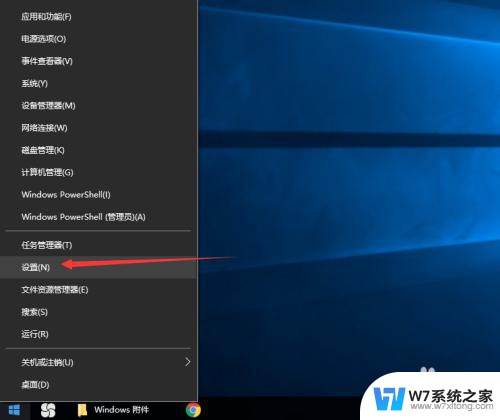
2.然后会进入到设置面板,在这里会有一个“账户”选项,单击该选项。
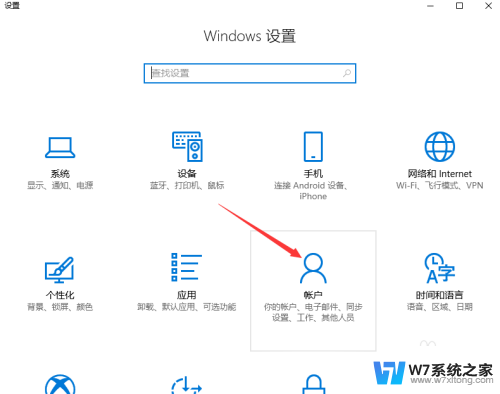
3.然后在对话框左侧会看到有一个“登录选项”按钮,单击该按钮。
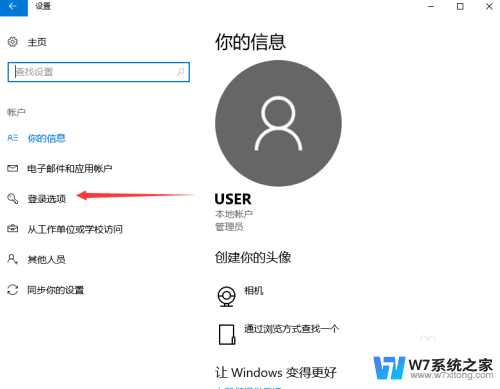
4.单击登录选项按钮后,在右侧会看到有一个“密码”选项。单击该选项下方的“添加”按钮。

5.单击添加按钮后会进入到创建密码页面,此时在输入框里面输入想要设置的密码。输入完成后单击“下一步”按钮。
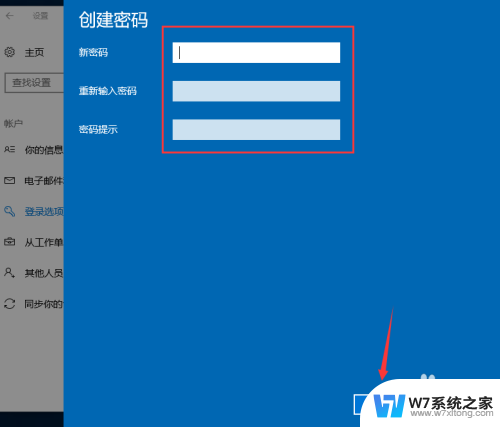
6.接下来会进入到如图所示,此时就说明密码设置成功了,单击“完成”按钮。
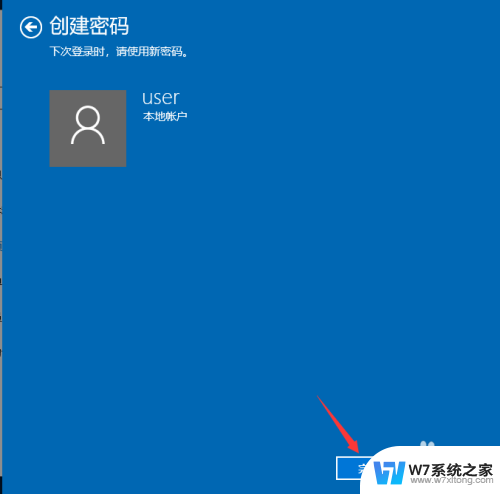
7.然后会回到如图页面,此时我们会发现密码模块下方显示的不再是“添加”按钮。而是“更改”,这就说明开机密码设置成功啦。
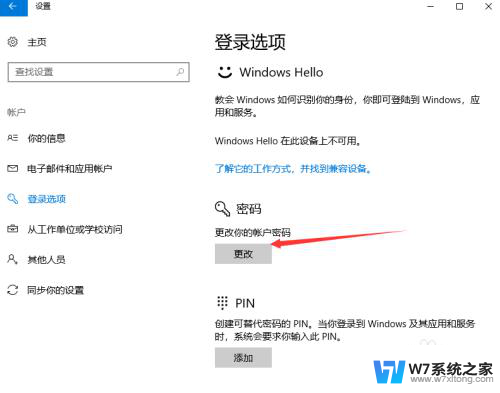
以上是关于如何设置开机密码的全部内容,如果你遇到了相同问题,可以参考本文中介绍的步骤进行修复,希望这对大家有所帮助。
文10设置开机密码 win10开机密码设置步骤相关教程
-
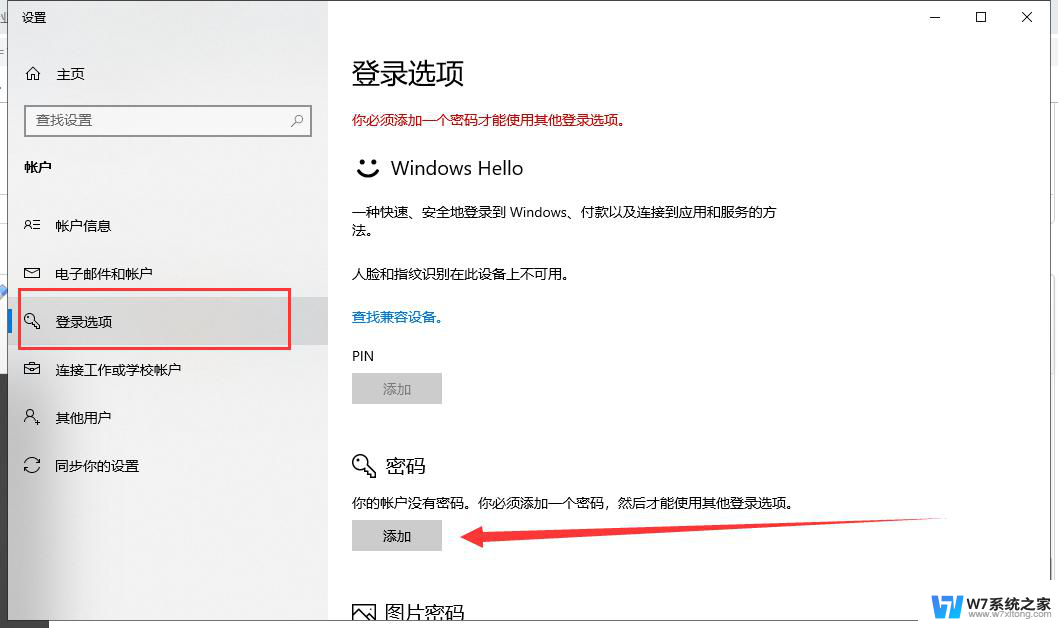 windows 10开机密码在哪里设 win10开机密码怎么设置
windows 10开机密码在哪里设 win10开机密码怎么设置2024-10-20
-
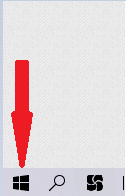 win10设置开机输入密码 win10电脑如何设置开机密码
win10设置开机输入密码 win10电脑如何设置开机密码2024-06-25
-
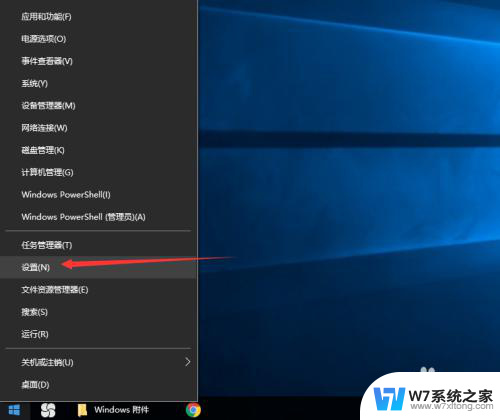 win10电脑设置密码怎么设置 win10如何设置开机密码
win10电脑设置密码怎么设置 win10如何设置开机密码2025-03-30
-
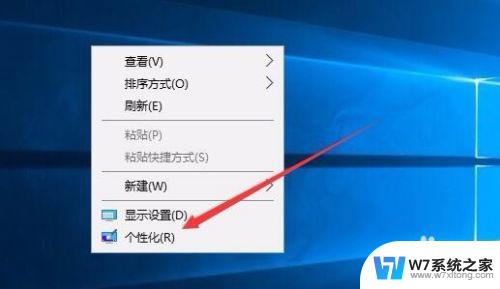 计算机屏保密码怎么设置密码 Win10电脑屏保密码取消步骤
计算机屏保密码怎么设置密码 Win10电脑屏保密码取消步骤2024-05-13
- win10电脑改开机密码在哪里 win10开机密码怎么设置
- win10然后取消开机密码 win10如何设置开机密码
- win10系统如何设置密码 Win10怎么设置开机密码
- win10家庭版怎么设置密码 Win10家庭版如何设置开机登录密码
- win10系统怎样关闭开机密码 win10系统关闭开机密码步骤
- win10 设置密码 win10开机密码怎么设置
- win设置中文 Win10中文语言设置步骤
- 激活win10永久激活 win10永久激活方法2021
- win10蓝牙键盘怎么连接电脑 Windows10蓝牙键盘连接指南
- win10选择连接方式 win10电脑怎样更改网络连接设置
- windows10添加启动 电脑win10系统添加开机启动项的操作指南
- win10任务视图怎么使用 Win10任务视图如何使用
win10系统教程推荐
- 1 激活win10永久激活 win10永久激活方法2021
- 2 win10怎么调刷新频率 win10屏幕刷新率调节教程
- 3 切换桌面1桌面2快捷键 win10怎么快速切换桌面
- 4 新买电脑的激活win10密钥 如何找到本机Win10系统的激活码
- 5 win10蓝屏打不开 win10开机蓝屏无法进入系统怎么办
- 6 windows10怎么添加英文键盘 win10如何在任务栏添加英文键盘
- 7 win10修改msconfig无法开机 Win10修改msconfig后无法启动怎么办
- 8 程序字体大小怎么设置 Windows10如何调整桌面图标大小
- 9 电脑状态栏透明度怎么设置 win10系统任务栏透明度调整步骤
- 10 win10怎么进行系统还原 Win10系统怎么进行备份和还原