电脑文字不清晰怎么设置win10 win10显示字体模糊怎么调
更新时间:2024-04-30 15:04:14作者:yang
在使用电脑的过程中,有时候可能会遇到文字显示不清晰的问题,特别是在使用Win10系统时,这种情况可能会让人感到困扰,影响工作效率。要解决这个问题,可以尝试调整Win10系统中的字体显示设置,使文字显示更加清晰。调整字体显示的方式有很多种,可以根据个人喜好和习惯进行设置,让电脑文字显示更加清晰,提高工作效率。
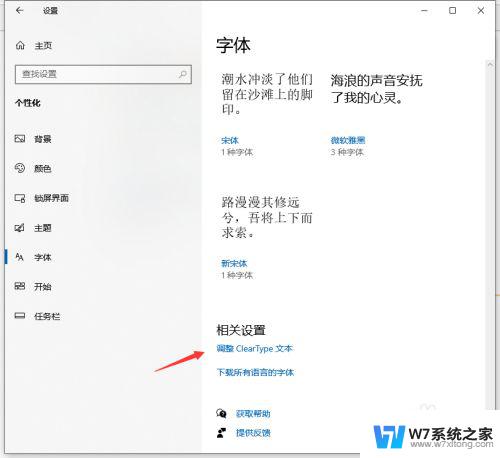
【 显示器使用问题汇总 】
1、在桌面任意空白位置鼠标右击选择 显示设置 。
2、在打开的界面中找到位于右侧的 高级显示设 置并点击。
3、在确保当前分辨率是1920x1080的情况下点击下面的 文本和其他项目大小调整的高级选项 。
注: 使用此方法来解决字体模糊问题一定要保证分辨率是1920x1080。
4、在上一步打开的界面中选择 设置自定义缩放级别 然后将缩放级别框中输入度125会自动变成125% 。
5、修改完缩放比后还需要在“ 仅更改文本大小 ”选项中将所有项目的文本大小统统问由9改为10并确定应用操作。
6、当完成以上所有步骤后 电脑文字不清晰怎么设置win10 的问题就可以得到解决了。
以上就是电脑文字不清晰怎么设置win10的全部内容,如果还有不清楚的用户,可以参考以上步骤进行操作,希望能对大家有所帮助。
电脑文字不清晰怎么设置win10 win10显示字体模糊怎么调相关教程
-
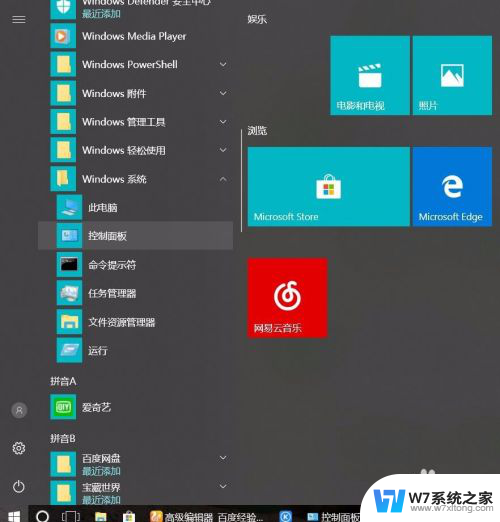 win10字体看起来不舒服 win10字体模糊如何解决
win10字体看起来不舒服 win10字体模糊如何解决2024-02-27
-
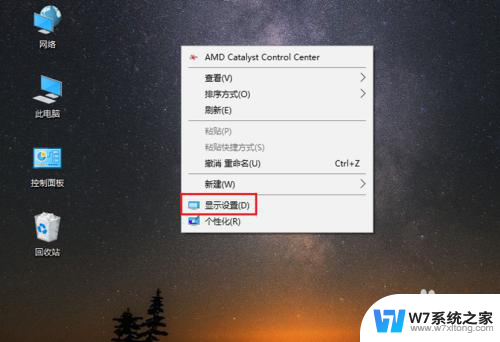 如何设置电脑桌面字体大小 win10电脑字体大小设置方法
如何设置电脑桌面字体大小 win10电脑字体大小设置方法2024-04-26
-
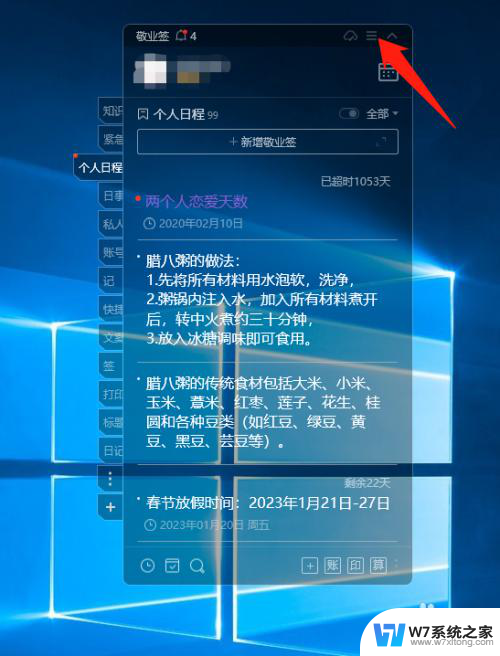 win10便笺的字体怎么调整 电脑桌面便签如何修改字体大小
win10便笺的字体怎么调整 电脑桌面便签如何修改字体大小2024-03-30
-
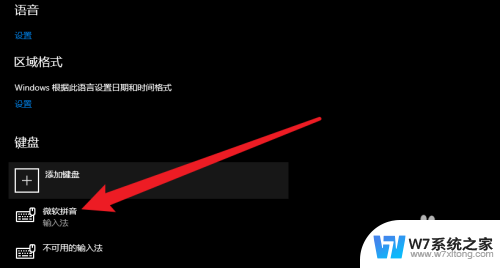 win10微软拼音繁体字改成简体怎么改 WIN10电脑输入法怎么调整繁体字为简体字
win10微软拼音繁体字改成简体怎么改 WIN10电脑输入法怎么调整繁体字为简体字2024-04-05
- 怎么改变电脑字体大小win10 如何在WIN10电脑系统中调整字体大小
- win10电脑默认的字体怎么设置 win10系统如何设置桌面默认字体
- win10电脑输入法变成繁体字了怎么改回来 Win10电脑输入法突然变成繁体字了怎么办
- 显示器win10怎么设置144 win10怎么调整显示器的刷新率为144Hz
- win10如何打字的时候字框显示在文本附近 Word文档文字周围边框设置方法
- 电脑输入法没有显示选字框 win10输入法无法显示选字框
- win10系统启动一直停留在开机界面 Win10开机界面无法进入桌面怎么办
- win10共享报错0x00000bcb Win10共享打印机无法连接0x00000bcb解决方法
- win10系统微软系统的开机启动项在哪 win10开机启动项管理
- 局域网win10共享文件夹突然打不开了 Win10系统无法在局域网内共享文件夹的解决方法
- 外星人win10开机黑屏checkingmedia win10开机黑屏checkingmedia怎么办
- win10加装了固态硬盘开机还是机械硬盘启动 电脑硬盘是机械还是固态怎么查看
win10系统教程推荐
- 1 win10系统启动一直停留在开机界面 Win10开机界面无法进入桌面怎么办
- 2 繁体中文怎么打 win10自带微软输入法如何输入繁体字
- 3 win10怎么删除最近更新 win10如何删除最近添加的文件
- 4 win10弹游戏广告 Windows10如何关闭游戏广告
- 5 win10开机界面图片在哪 Win10开机背景图片位置
- 6 win10开机背景怎么取消 win10系统如何关闭登录界面显示的背景图片
- 7 win10密钥即将过过期 win8升级win10许可证过期
- 8 win10右下角隐藏的图标怎么显示 Windows10怎么调整桌面右下角任务栏的图标显示与隐藏
- 9 w10怎么看显卡型号 win10如何查看显卡型号
- 10 怎么把锁屏键添加到桌面 Win10如何设置一键锁屏功能