怎么看电脑是什么版本的win 怎么判断自己的电脑是Windows几系统
在如今的数字化时代,电脑已经成为了我们生活中不可或缺的一部分,对于许多非专业用户来说,他们可能不清楚自己的电脑究竟是哪个版本的Windows操作系统。所以如何准确地判断自己的电脑是Windows几系统成为了一个普遍存在的问题。幸运的是我们可以通过一些简单的方法来轻松解决这个问题。
怎么看电脑是什么版本的win
方法一: 属性查看
1、鼠标右击此电脑
进入到Windows系统界面,找到桌面上的此电脑图标并用鼠标右击。

2、点击属性
弹出快捷菜单后,找到并点击里面最后一个属性的功能选项。

3、查看系统版本
进入到下一个界面后你就可以在下面的Windows规格组里面看到你的系统版本了。
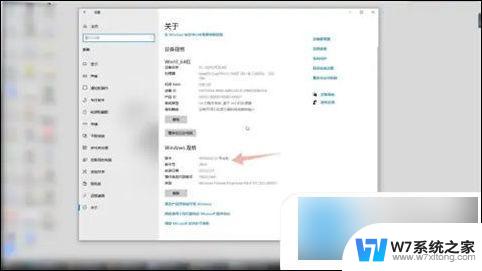
方法二: 系统查看
1、点击系统
进入到Windows电脑的设置界面,在这个界面里面找到并点击系统选项。
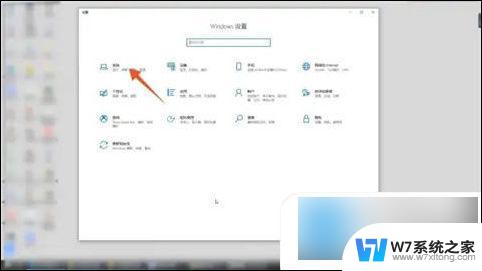
2、点击关于
进入到下一个界面后,选择并点击里面最后一个关于的选项。
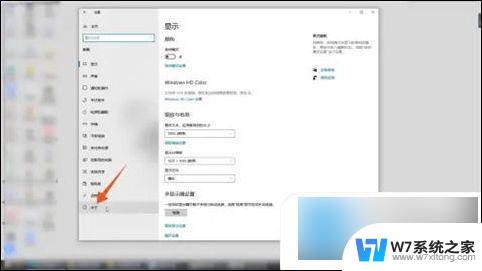
3、选择Windows规格
进入到下一个界面后,选择Windows规格组。你就可以在下面看到你的系统版本了。
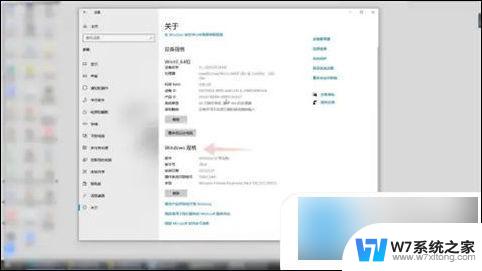
方法三: 运行查看
1、右键单击开始菜单
进入到Windows系统界面,鼠标右键单击左下角的开始菜单。

2、点击运行
在弹出的快捷菜单里面点击运行选项,弹出运行对话框。

3、输入winver命令
在运行对话框里面输入winver的命令,点击确定按钮就可以看到你的系统版本了。
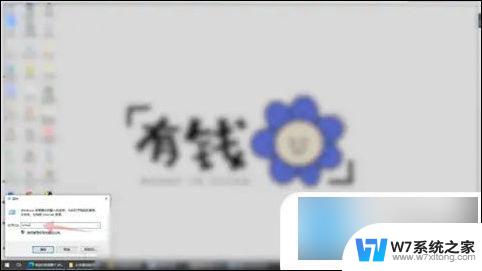
以上是如何查看计算机运行的Windows版本的全部内容,如果遇到这种情况,您可以根据本文的方法来解决,希望对大家有所帮助。
怎么看电脑是什么版本的win 怎么判断自己的电脑是Windows几系统相关教程
-
 怎么查看自己的电脑是windows几 自己的电脑是Windows几版的方法
怎么查看自己的电脑是windows几 自己的电脑是Windows几版的方法2024-02-17
-
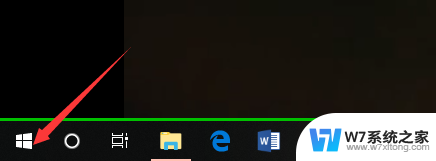 怎么查询电脑是win几 电脑系统版本怎么确认是Windows几
怎么查询电脑是win几 电脑系统版本怎么确认是Windows几2024-06-22
-
 怎么看自己的电脑是不是独立显卡 独立显卡怎么辨别
怎么看自己的电脑是不是独立显卡 独立显卡怎么辨别2025-04-05
-
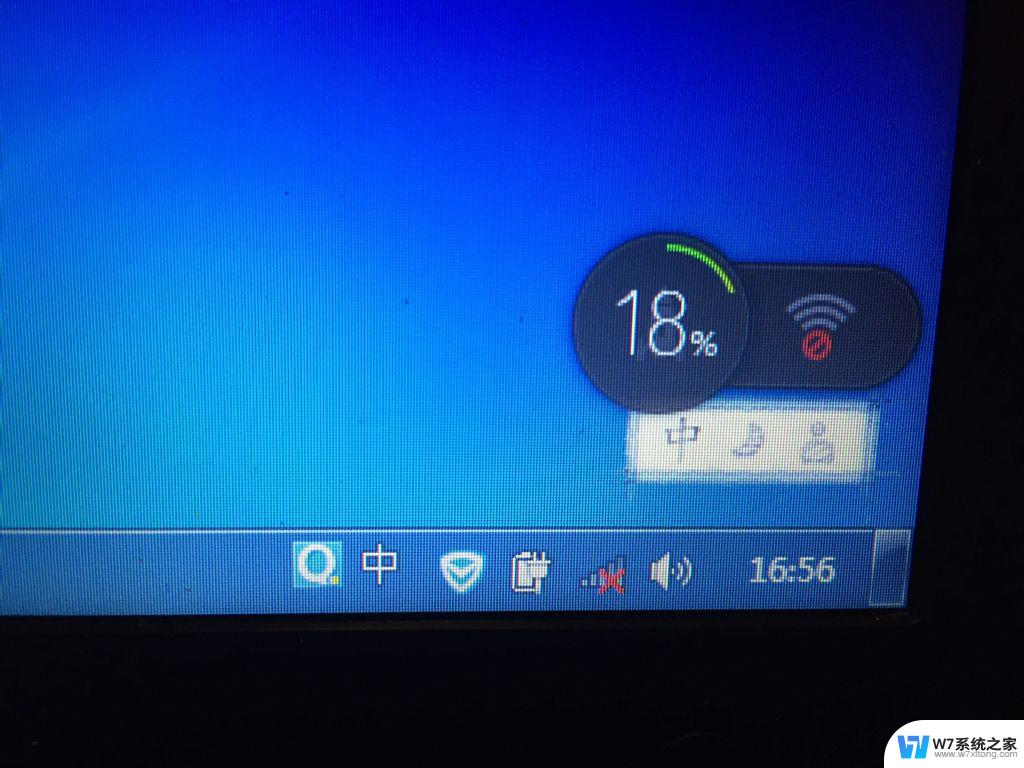 为什么电脑总是断网 电脑频繁断网可能是什么原因
为什么电脑总是断网 电脑频繁断网可能是什么原因2024-02-25
- 怎么看电脑64位还是32位 Windows系统查看版本是32位还是64位的方法
- 台式电脑怎么看自己的显卡 笔记本电脑显卡怎么查看
- 电脑上win是什么键 在键盘上哪个键是Windows键
- 电脑总是自己重启 电脑为何总是自动重启的原因
- 怎么查电脑的版本 查看Windows系统的具体版本
- 怎么看笔记本是32位还是62位 电脑怎么确定是32位还是64位系统
- 电脑突然没有蓝牙功能了 电脑蓝牙连接功能不见了
- 耳机连电脑没有麦克风 耳机插电脑只有声音没有麦克风
- 单元格如何设置下拉框选项 Excel单元格下拉选项设置方法
- 电脑怎么看有没有固态硬盘 怎么辨别电脑中的固态硬盘
- 苹果11怎么截屏截长图 苹果11手机截长图方法
- 右击鼠标没有新建选项 Windows电脑鼠标右键没有新建文件夹选项
电脑教程推荐
- 1 单元格如何设置下拉框选项 Excel单元格下拉选项设置方法
- 2 电脑怎么看有没有固态硬盘 怎么辨别电脑中的固态硬盘
- 3 右击鼠标没有新建选项 Windows电脑鼠标右键没有新建文件夹选项
- 4 华为智慧屏在哪里打开 华为手机智慧识屏如何开启
- 5 压缩文件电脑怎么解压 压缩文件夹解压软件
- 6 微博怎么删除最近访问记录 微博经常访问列表删除方法
- 7 微信图标没有了怎么办 微信图标不见了怎么办
- 8 windows81企业版激活密钥 win8.1企业版密钥激活步骤
- 9 比windows不是正版怎么办 电脑显示此windows副本不是正版怎么办
- 10 网络连接正常但无法上网是什么原因 电脑显示网络连接成功但无法上网