win11进入高级选项按f几 win11按F8进入安全模式的方法
Win11是微软推出的最新操作系统,拥有许多令人兴奋的新功能和改进,对于一些用户来说,当系统遇到问题时,他们可能需要进入高级选项或安全模式来解决。在Win11中,进入高级选项的方法略有不同,需要按下键盘上的特定键。具体来说按下F键可以让用户进入Win11的高级选项界面。而要进入安全模式,则需要按下F8键才能成功。这些快捷键的运用对于解决系统问题或进行特定设置非常重要,因此了解这些方法对于Win11用户来说至关重要。

工具/原料
系统版本:win11专业版
品牌型号:联想天逸510Pro
win11按f几进入安全模式1、首先我们连续使用电源键重启电脑,进入自动修复界面。然后点击右侧的“高级选项”。

2、接着选择进入“疑难解答”。

3、然后进入“高级选项”。

4、在高级选项中找到“启动设置”。

5、点击启动设置右下角的“重启”。

6、最后在此界面中按下键盘“F4”就可以进入安全模式了。

1、首先我们连续使用电源键重启电脑,进入自动修复界面。然后点击右侧的“高级选项”。
2、接着选择进入“疑难解答”。
3、然后进入“高级选项”。
4、在高级选项中找到“启动设置”。
5、点击启动设置右下角的“重启”。
6、最后在此界面中按下键盘“F4”就可以进入安全模式了。
以上是win11进入高级选项按f几的全部内容,如果遇到这种情况,你可以按照以上操作解决问题,非常简单快速,一步到位。
win11进入高级选项按f几 win11按F8进入安全模式的方法相关教程
-
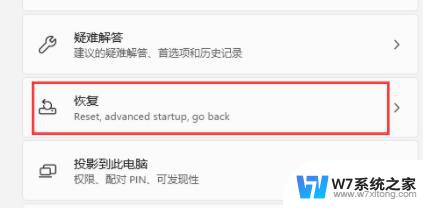 win11重启怎么进入安全模式 Win11如何通过重启进入安全模式
win11重启怎么进入安全模式 Win11如何通过重启进入安全模式2024-03-11
-
 win11反复重启无法进入高级选项 Win11一直重启无法进入系统怎么办解决方法
win11反复重启无法进入高级选项 Win11一直重启无法进入系统怎么办解决方法2024-03-05
-
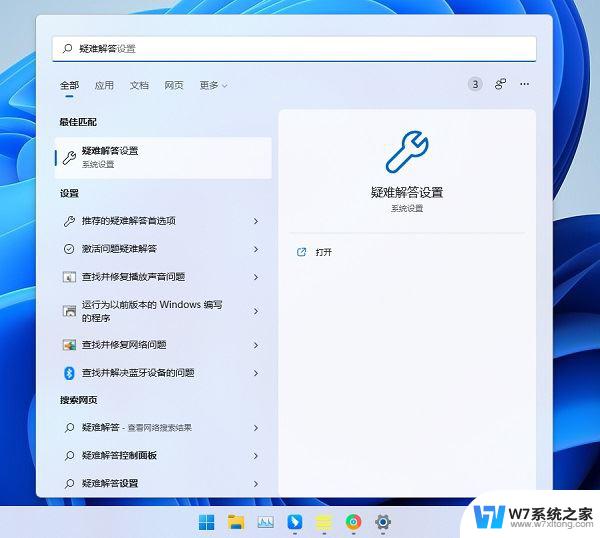 win11怎么进入解决疑难 Windows11疑难解答进入方法
win11怎么进入解决疑难 Windows11疑难解答进入方法2024-12-20
-
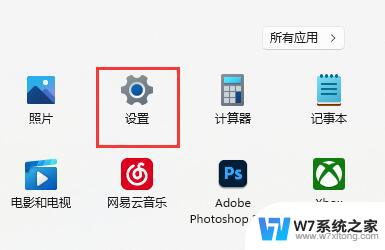 win11进入游戏时关闭输入法 Win11玩游戏关闭输入法方法
win11进入游戏时关闭输入法 Win11玩游戏关闭输入法方法2024-10-24
- win11网卡高级属性配置图解 win11双工模式设置最快的方法
- win11如何退出安全模式 如何关闭安卓手机的安全模式
- win11镜像无法登录 Win11 24H2共享文档NAS无法进入解决方法
- win11进入到桌面关机重启 win11自动重启问题解决方法
- win11不登录进不去 win11卡在登录界面无法进入怎么办
- win11访问共享设置2023 Win11 24H2共享文档NAS无法进入解决方法
- win11触摸板无法关闭 外星人笔记本触摸板关闭失效怎么处理
- win11internet属性在哪里 win11internet选项在哪里怎么设置
- win11系统配置在哪 win11系统怎么打开设置功能
- gpedit.msc打不开怎么办win11 Win11 gpedit.msc 文件丢失无法打开怎么办
- 打开电脑服务win11 win11启动项管理工具
- windows11已激活但总出现许可证过期 Win11最新版本频繁提示许可信息即将到期怎么解决
win11系统教程推荐
- 1 win11internet属性在哪里 win11internet选项在哪里怎么设置
- 2 win11系统配置在哪 win11系统怎么打开设置功能
- 3 windows11已激活但总出现许可证过期 Win11最新版本频繁提示许可信息即将到期怎么解决
- 4 电脑麦克风怎么打开win11 Win11麦克风权限开启方法
- 5 win11如何设置文件后缀 win11文件后缀修改方法
- 6 指纹录入失败 win11 荣耀50指纹录入失败怎么办
- 7 win11防火墙拦截 Win11 24H2版内存隔离功能如何开启
- 8 如何关闭win11的防火墙和杀毒软件 win11如何关闭防火墙和杀毒软件
- 9 win11显示 任务栏右边 Win11任务栏靠右对齐的方法
- 10 win11不显示视频预览图 Win11 24H2升级后图片无法打开怎么办