win11节点模式 Win11电脑节电模式打开的详细步骤
Win11节点模式是Win11操作系统中的一个重要功能,它可以帮助用户实现电脑的节电模式,在日常使用电脑的过程中,电池寿命和电能消耗是大家普遍关注的问题。通过开启Win11节点模式,用户可以有效延长电池的使用时间,减少电能的消耗,从而实现节能环保的目标。Win11电脑节电模式的具体开启步骤是什么呢?下面我们就来详细介绍一下。
方式一:
1、按【Win】键,或点击任务栏上的【开始】图标;

2、所有应用下,找到并点击【设置】;
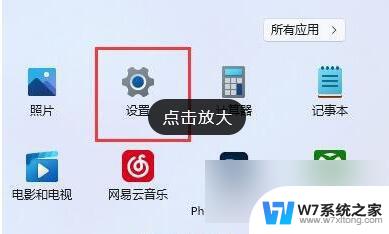
3、设置窗口,左侧选择的是【系统】。右侧点击【电源与电池(睡眠、电池使用情况、节电模式)】;
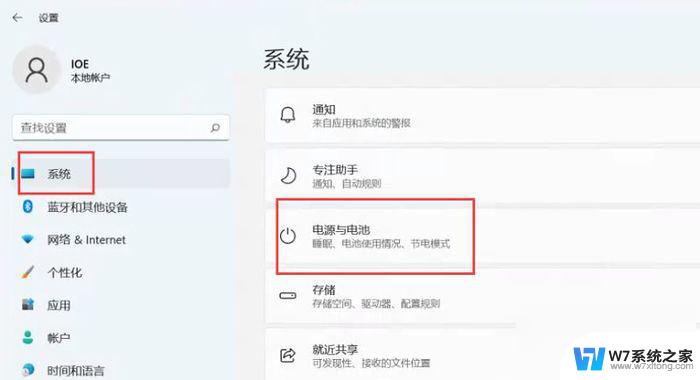
4、当前路径为:系统 - 电源与电池,找到电池选项。然后点击节电模式(通过限制一些通知和后台活动延长电池寿命)选项右侧的向下【小箭头】;

5、然后就可以对节电模式的一些参数进行设置,比如可以设置多少电量开始进入节电模式。
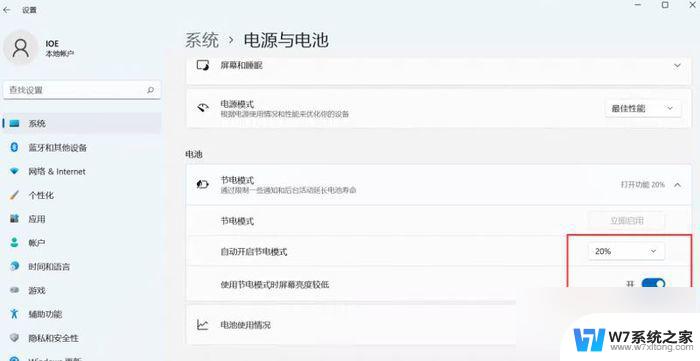
方法二:
1、首先,打开任务管理器(Ctrl + Shift + Esc),切换到【启动】选项卡,查看【Intel Graphics Command Center Startup Task】是否为【已启用】状态。如果状态为已禁用,需先启用,再重启一次电脑;
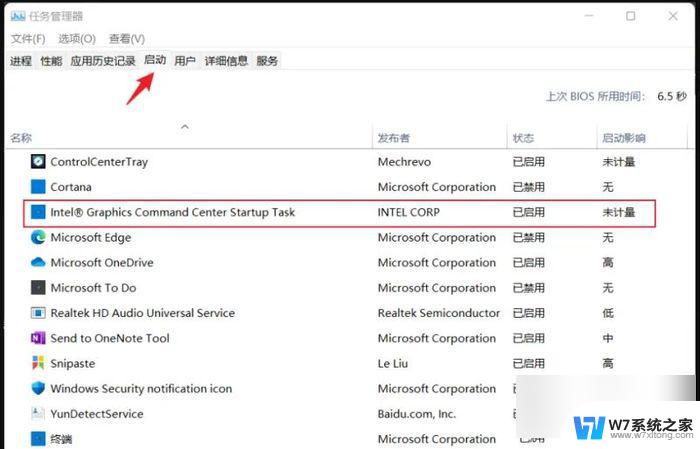
2、切换回【进程】选项卡,找到并点击展开【英特尔显卡控制中心】;
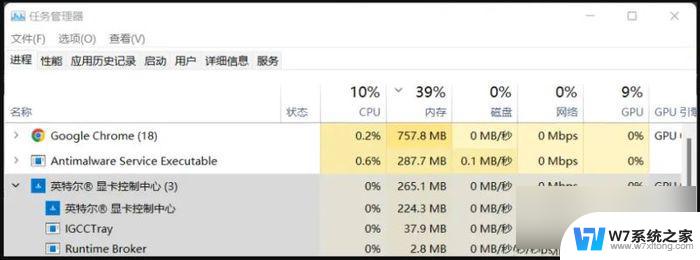
3、右键点击【IGCCTray】,打开的菜单项中,选择【打开文件所在的位置】;
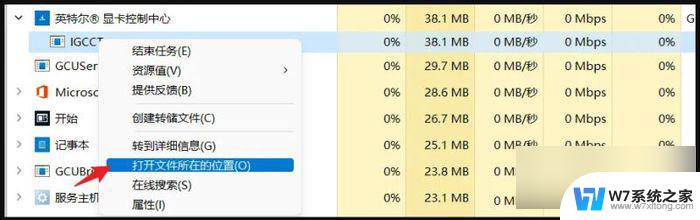
4、打开文件所在的位置后,返回上一级文件夹;
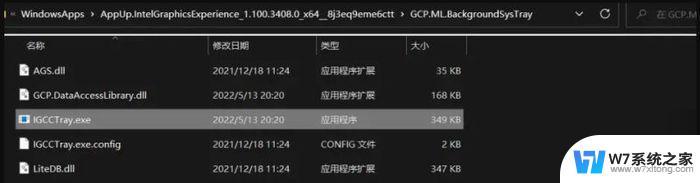
5、找到并双击【IGCC.exe】,就可以打开英特尔显卡控制中心了;
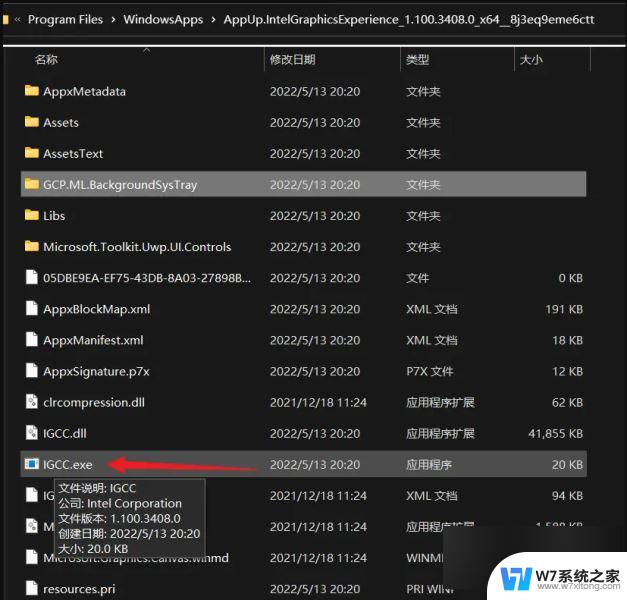
6、最后,找到【功率】下的电源设置,将显示器节能【关闭】即可。
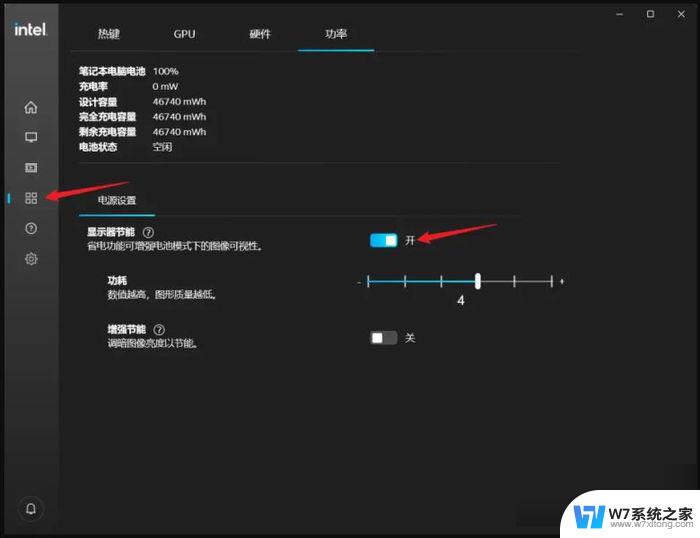
以上就是Win11节点模式的全部内容,如果您遇到这种情况,您可以按照以上方法解决,希望对大家有所帮助。
win11节点模式 Win11电脑节电模式打开的详细步骤相关教程
-
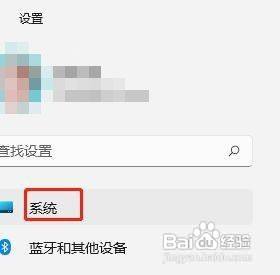 win11节电模式怎么关 如何关闭Win11节能模式的通知
win11节电模式怎么关 如何关闭Win11节能模式的通知2024-03-19
-
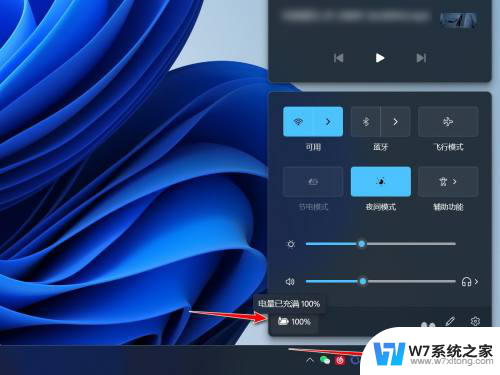 win11节电模式怎么关闭 win11如何关闭节电模式
win11节电模式怎么关闭 win11如何关闭节电模式2024-06-13
-
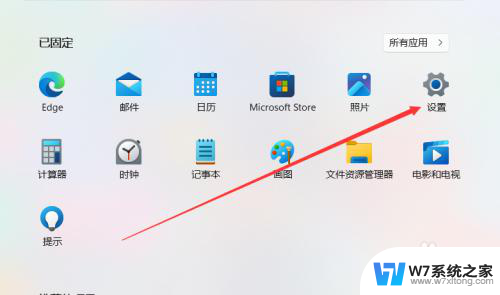 win11笔记本自动节电模式 如何在win11系统中打开电脑节电模式
win11笔记本自动节电模式 如何在win11系统中打开电脑节电模式2024-12-31
-
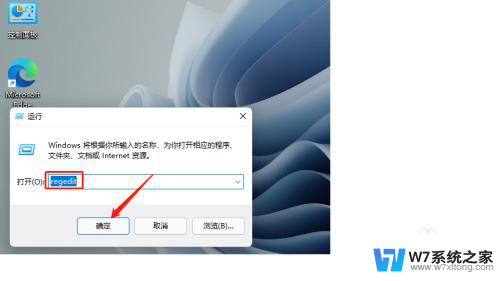 win11护眼模式绿色怎么设置 Win11绿色护眼模式开启步骤
win11护眼模式绿色怎么设置 Win11绿色护眼模式开启步骤2024-03-14
- 怎么开启win11的护眼模式 Win11电脑护眼模式怎么设置
- win11恢复电源模式 Win11如何更改电源模式为省电模式
- win11省电模式怎么关 Win11电脑如何关闭省电模式
- win11快充模式 Win11电源高性能模式如何设置
- win11电脑夜间模式没反应 Win11夜间模式失效闪退解决方案
- win11如何设置成高性能 Windows11高性能模式开启步骤
- win11触摸板无法关闭 外星人笔记本触摸板关闭失效怎么处理
- win11internet属性在哪里 win11internet选项在哪里怎么设置
- win11系统配置在哪 win11系统怎么打开设置功能
- gpedit.msc打不开怎么办win11 Win11 gpedit.msc 文件丢失无法打开怎么办
- 打开电脑服务win11 win11启动项管理工具
- windows11已激活但总出现许可证过期 Win11最新版本频繁提示许可信息即将到期怎么解决
win11系统教程推荐
- 1 win11internet属性在哪里 win11internet选项在哪里怎么设置
- 2 win11系统配置在哪 win11系统怎么打开设置功能
- 3 windows11已激活但总出现许可证过期 Win11最新版本频繁提示许可信息即将到期怎么解决
- 4 电脑麦克风怎么打开win11 Win11麦克风权限开启方法
- 5 win11如何设置文件后缀 win11文件后缀修改方法
- 6 指纹录入失败 win11 荣耀50指纹录入失败怎么办
- 7 win11防火墙拦截 Win11 24H2版内存隔离功能如何开启
- 8 如何关闭win11的防火墙和杀毒软件 win11如何关闭防火墙和杀毒软件
- 9 win11显示 任务栏右边 Win11任务栏靠右对齐的方法
- 10 win11不显示视频预览图 Win11 24H2升级后图片无法打开怎么办