win11有gpedit.msc吗 Win11 gpedit.msc文件丢失怎么办
近日微软公司发布了全新的操作系统Windows 11,这一消息引起了广大用户的极大关注,随着用户升级到Win11后,一些人却发现在系统中找不到gpedit.msc文件,这让他们感到困惑和不安。gpedit.msc作为Windows中的一个重要管理工具,可以帮助用户进行系统设置和优化,因此其丢失对于一些高级用户来说无疑是一个不小的打击。面对Win11中gpedit.msc文件丢失的问题,我们应该如何应对呢?
解决方法:
1、按键盘上的【 Win + X 】组合键,或右键点击任务栏上的【Windows 开始徽标】,在打开的右键菜单项中,选择【设置】。
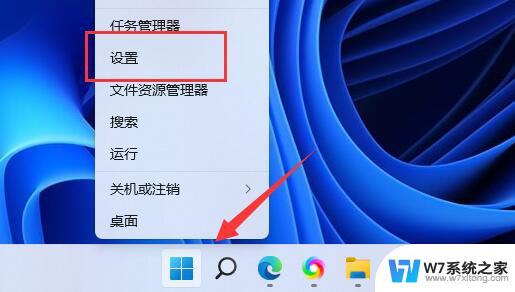
2、Windows 设置窗口,右侧找到并点击最底下的【系统信息(设备规格,重命名电脑,Windows 规格)】。
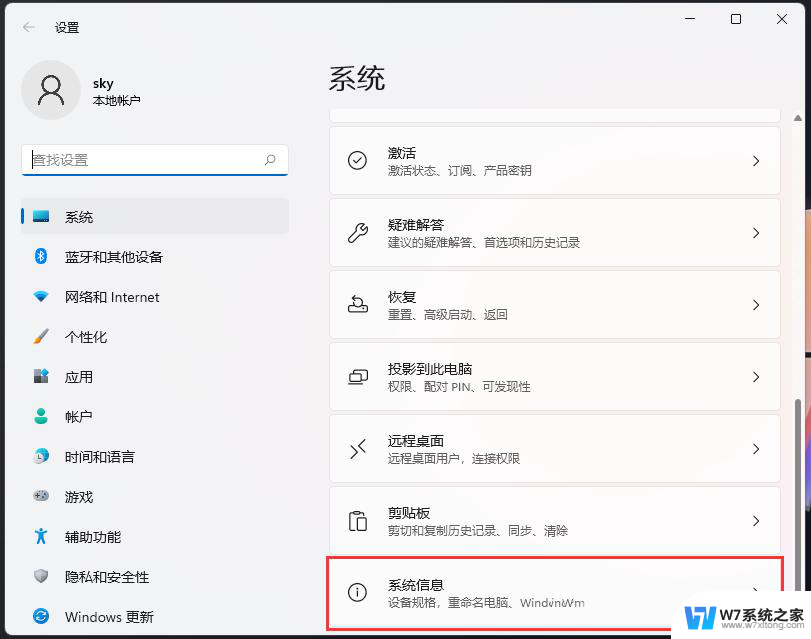
3、Windows 规格下就可以查看到Win11系统的版本,一般情况下,使用家庭版的Win11系统,是没有gpedit.msc的。
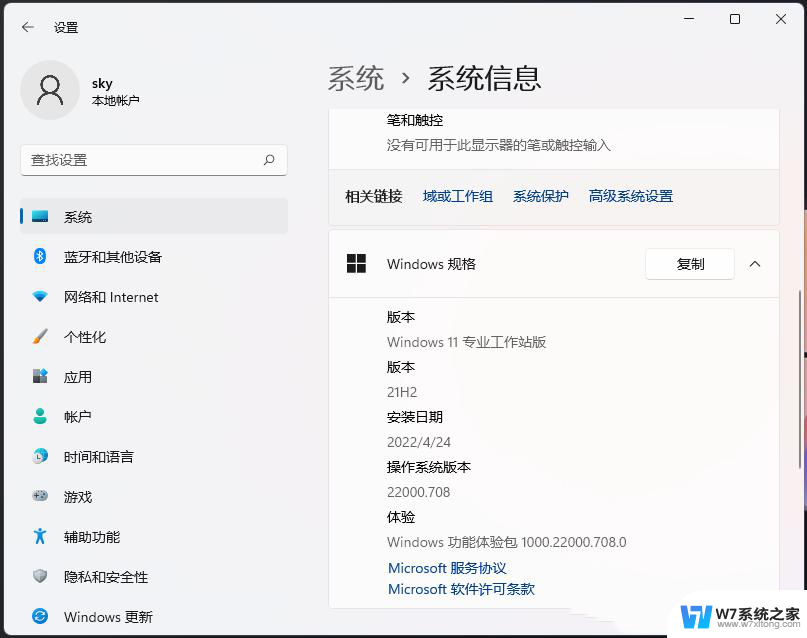
如果是Win11家庭版,也可以通过以下方法启用gpedit.msc
1、按 Win + S 组合键,或点击任务栏上的搜索图标。
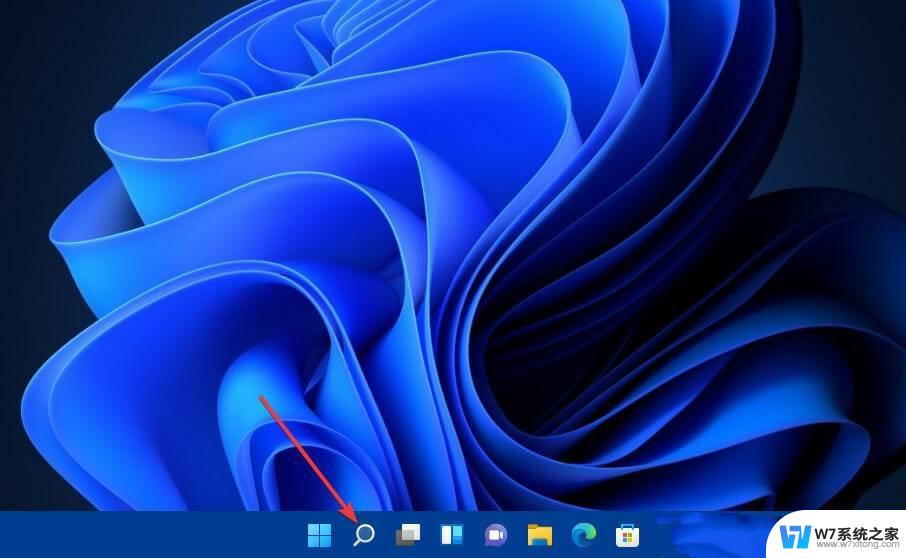
2、搜索框中,输入记事本。
3、从搜索结果中,选择打开记事本应用。
4、然后向记事本输入以下批处理文件代码:
@echo off
pushd “%~dp0″
dir /b %SystemRoot%servicingPackagesMicrosoft-Windows-GroupPolicy-ClientExtensions-Package~3*.mum>List.txt
dir /b %SystemRoot%servicingPackagesMicrosoft-Windows-GroupPolicy-ClientTools-Package~3*.mum >>List.txt
for /f %%i in (‘findstr /i 。 List.txt 2^>nul’) do dism /online /norestart /add-package:”%SystemRoot%servicingPackages%%i”
pause
5、记事本中,批处理文件代码。
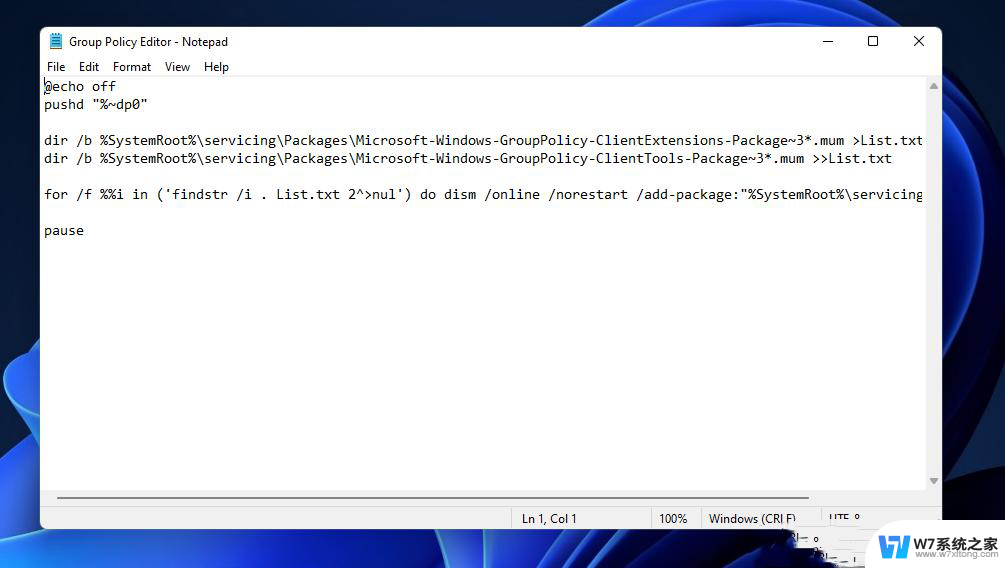
6、点击记事本左上角的文件。
7、打开的下拉项中,选择另存为。
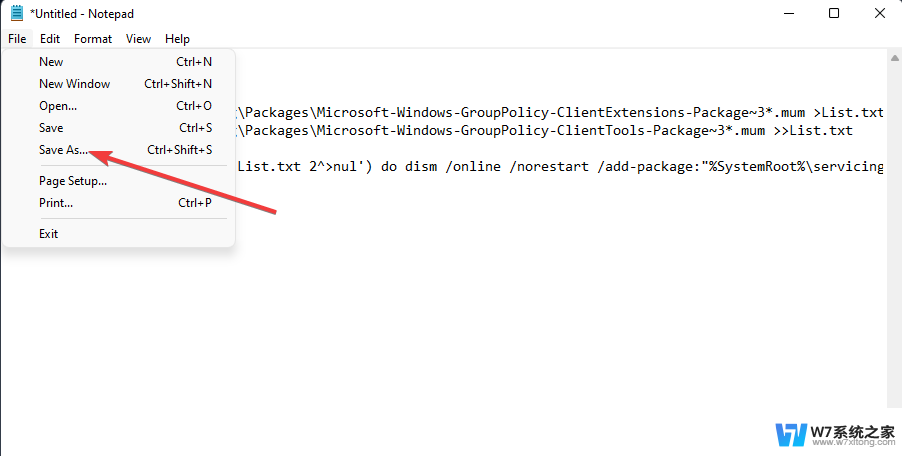
8、接着,从保存类型,找到并选择所有文件选项。
9、文件名文本框中,输入 Editor.bat 。
10、选择另存为桌面。
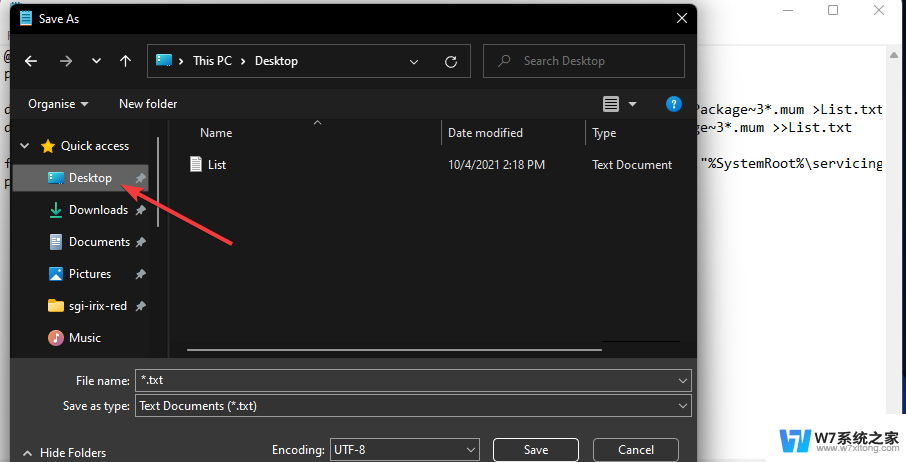
11、点击窗口上的保存。
12、在桌面,右键点击刚才创建好的批处理文件,打开的菜单项中,选择以管理员身份运行。
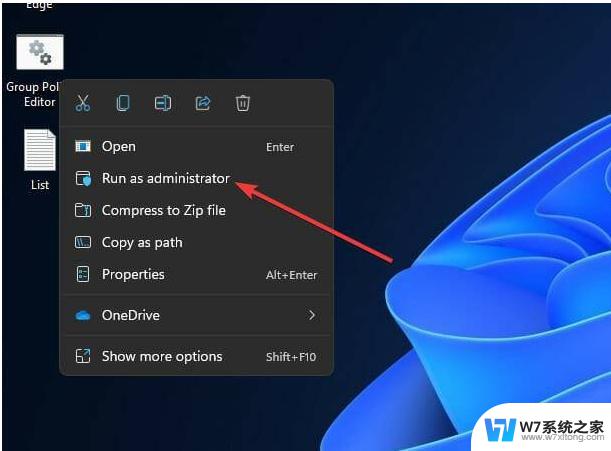
13、如果UAC提示打开,请选择是。
14、最后,等批处理文件的命令执行完成后,就可以关闭该窗口了。
以上就是Win11是否有gpedit.msc的全部内容,如果您遇到这种情况,您可以按照本文的方法进行解决,希望这能对您有所帮助。
win11有gpedit.msc吗 Win11 gpedit.msc文件丢失怎么办相关教程
-

-
 win10升到win11文件会丢失吗 win10升级win11是否会清除数据
win10升到win11文件会丢失吗 win10升级win11是否会清除数据2024-03-13
-
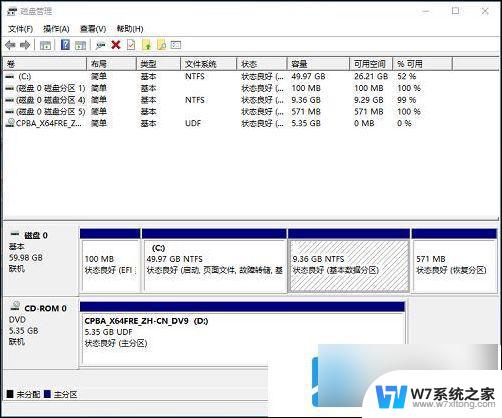 win11丢失c盘之外的所有盘 win11硬盘消失只显示C盘怎么办
win11丢失c盘之外的所有盘 win11硬盘消失只显示C盘怎么办2024-04-01
-
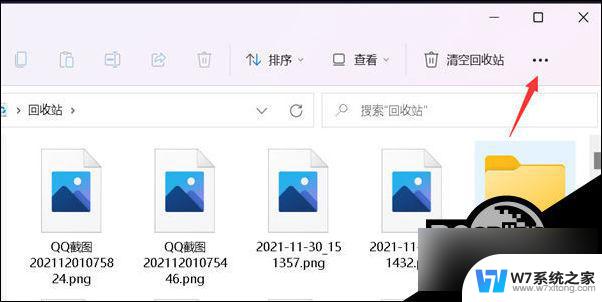 win11图片文件没有缩略图 Win11文件夹不显示缩略图怎么办
win11图片文件没有缩略图 Win11文件夹不显示缩略图怎么办2024-10-16
- windows11找不到gpedit.msc win11 gpedit.msc文件丢失解决方法
- win11共享文件夹没有访问权限怎么办啊 Win11共享文件夹无法访问怎么办
- win11有杀毒软件嘛 win11装杀毒软件有必要吗
- win11怎么切换回家庭版 Win11高版本不丢失数据降级方法
- win11在文件夹里点击word未响应 Win11文件夹打开无响应怎么办
- win11拒绝访问系统文件夹 win11访问文件夹权限被拒绝怎么办
- win11触摸板无法关闭 外星人笔记本触摸板关闭失效怎么处理
- win11internet属性在哪里 win11internet选项在哪里怎么设置
- win11系统配置在哪 win11系统怎么打开设置功能
- 打开电脑服务win11 win11启动项管理工具
- windows11已激活但总出现许可证过期 Win11最新版本频繁提示许可信息即将到期怎么解决
- win11电脑设置管理员权限 win11管理员权限在哪里调整
win11系统教程推荐
- 1 win11internet属性在哪里 win11internet选项在哪里怎么设置
- 2 win11系统配置在哪 win11系统怎么打开设置功能
- 3 windows11已激活但总出现许可证过期 Win11最新版本频繁提示许可信息即将到期怎么解决
- 4 电脑麦克风怎么打开win11 Win11麦克风权限开启方法
- 5 win11如何设置文件后缀 win11文件后缀修改方法
- 6 指纹录入失败 win11 荣耀50指纹录入失败怎么办
- 7 win11防火墙拦截 Win11 24H2版内存隔离功能如何开启
- 8 如何关闭win11的防火墙和杀毒软件 win11如何关闭防火墙和杀毒软件
- 9 win11显示 任务栏右边 Win11任务栏靠右对齐的方法
- 10 win11不显示视频预览图 Win11 24H2升级后图片无法打开怎么办